Beschreibung
Hier erfährst du wie du einen Beitrag bzw. eine Spende anlegst.
Beitrag / Spende / Vertrag anlegen
- Gehe auf Finanzen & Beiträge und wähle dann Beitragsarten verwalten. Hier hast du nun die Möglichkeit entweder einen Beitrag, eine Spende oder einen Vertrag zu erstellen.
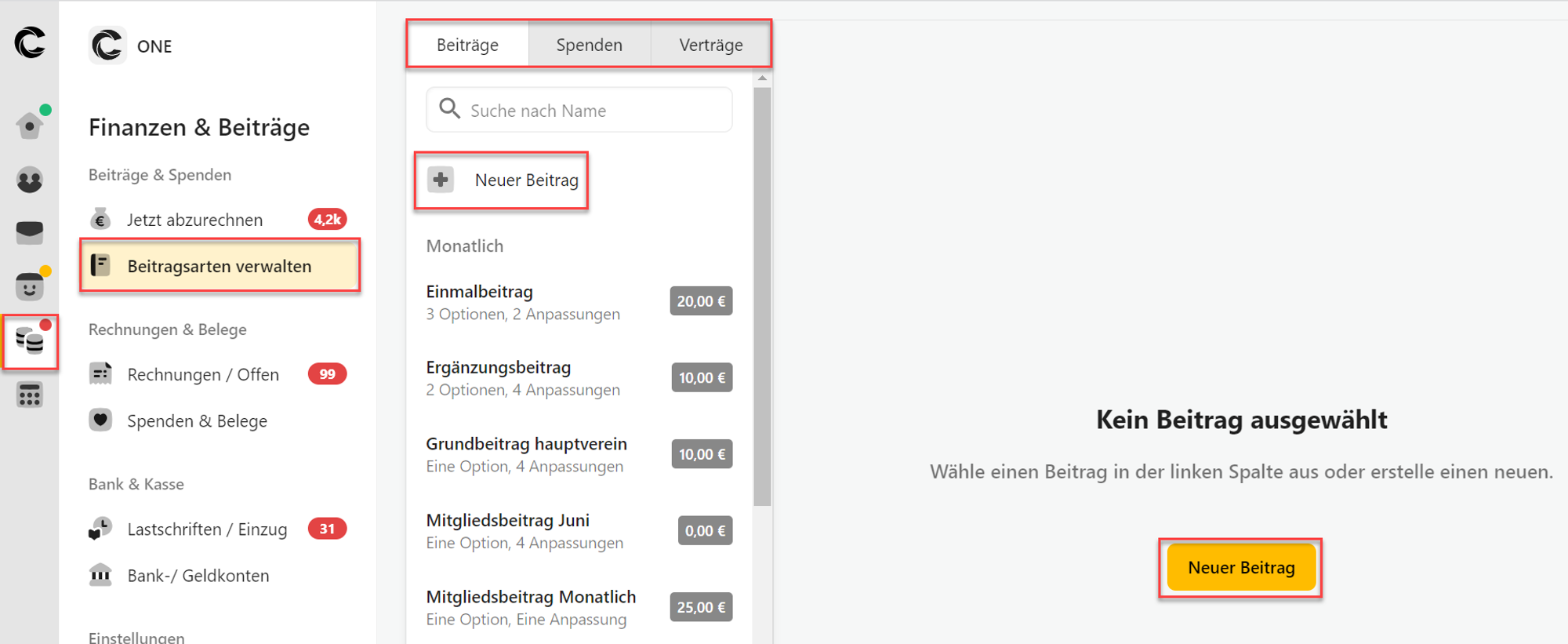
- Beitrag: Das sind alle klassischen Mitgliedsbeiträge.
- Spenden: Hier kannst du Spenden anlegen, wo du dann im Anschluss Spenden-bescheinigungen erstellen kannst.
- Vertrag: Hier erstellst du Verträge, z.B. Ausbildungsverträge, Sponsoringverträge oder auch Mietverträge, wenn du als Verein deine Räumlichkeiten oder dein Inventar für Mitglieder zur Verfügung stellst.
- Wähle die entsprechen Beitragsart die du erstellen möchtest und klick danach auf Neuer Beitrag
Generelle Einstellungen
- In den generellen Einstellungen kannst du folgendes definieren:
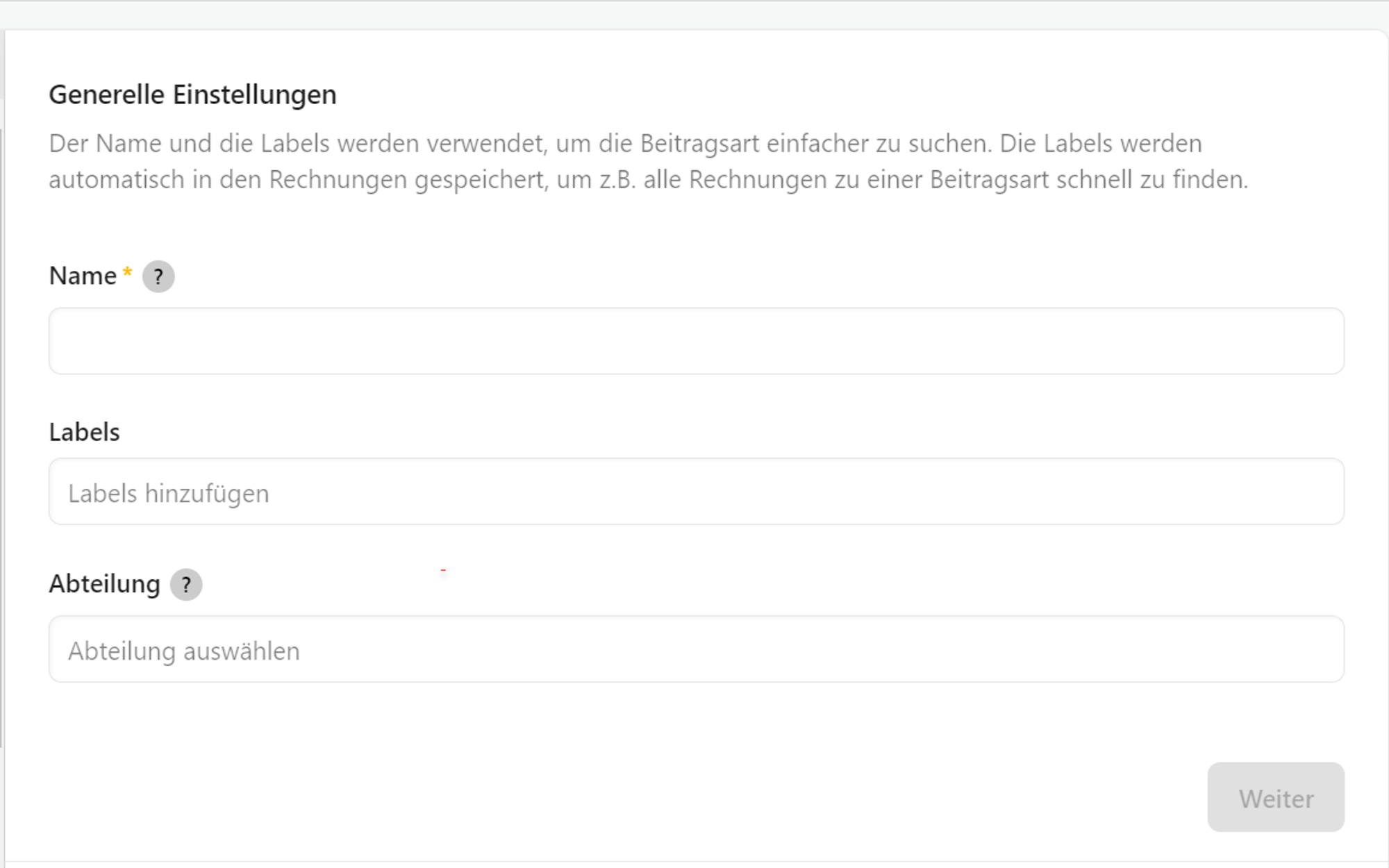
- Name: Wähle den Namen des Beitrags, der nachher auf der linken Seite erscheint, also z.B. Jahresbeitrag. Er wird nur zur internen Bezeichnung und Zuordnung verwendet.
- Labels: Hier kannst du dem Beitrag ein Label anheften, also eine Art Handnotiz. Sie werden automatisch in die Rechnungen übernommen, um beispielsweise alle Rechnungen einer bestimmten Beitragsart schnell zu finden.
Beachte: Wenn du ein neues Label anlegen möchtest, musst die Enter-Taste drücken nachdem du den Labelnamen eingegeben hast, damit es das Label auch erstellt.
- Abteilung: Wenn du eine Abteilung auswählst, ist der Beitrag nur für diejenigen Mitgliedern relevant, welche zur ausgewählten Abteilung gehören.
Hast du alle Einstellungen gemacht, klicke auf Weiter.
Intervall und Zeitraum
- Als nächstes landest du bei den Einstellungen zum Intervall und Zeitraum. Folgende Optionen stehen dir zur Auswahl:
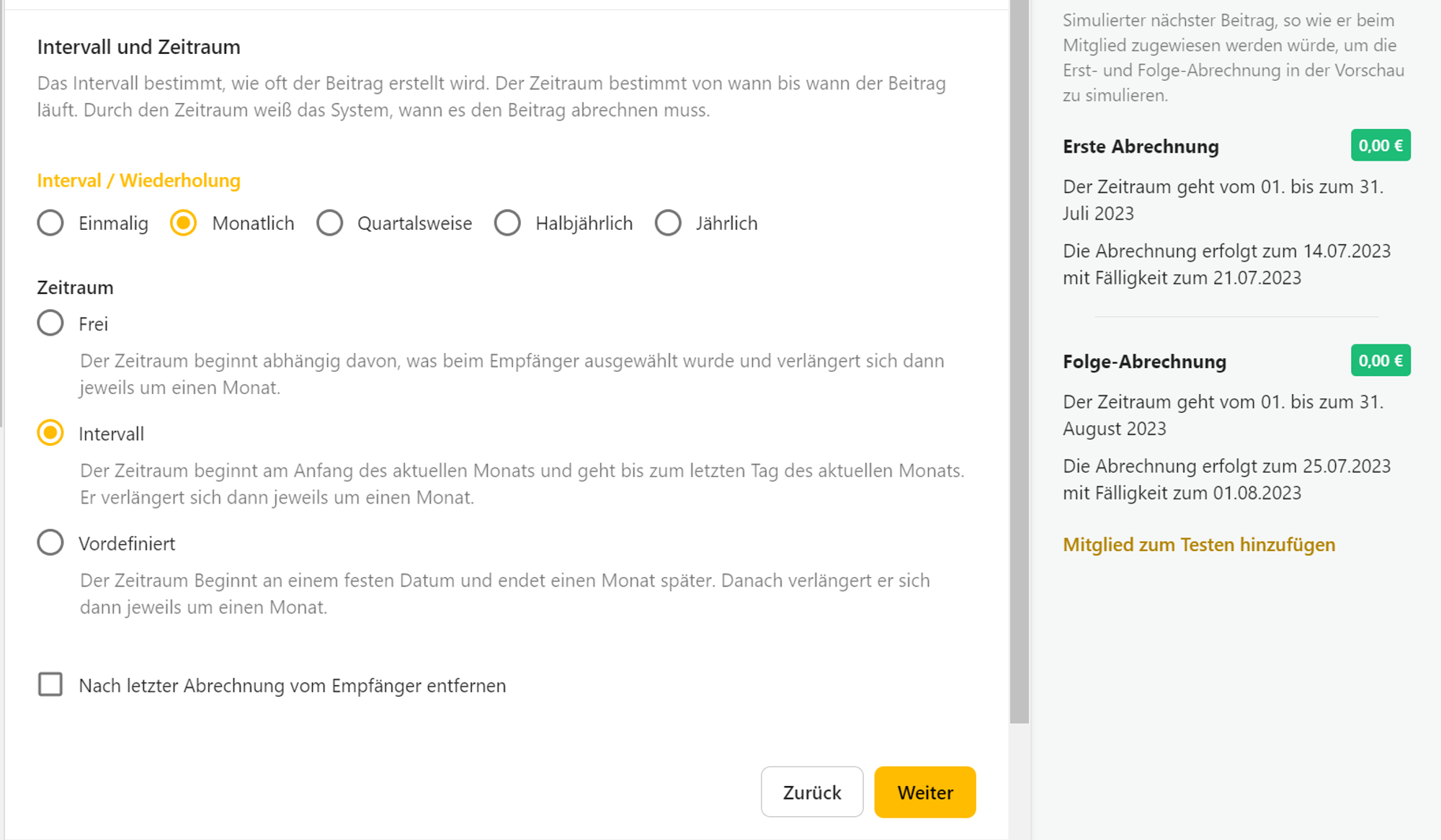
- Intervall / Wiederholung: Das Intervall bestimmt, wie oft der Beitrag erstellt wird. Zur Auswahl stehen Einmalig, Monatlich, Quartalsweise, Halbjährlich und Jährlich.
- Zeitraum: Der Zeitraum bestimmt, von wann bis wann der Beitrag läuft und es wird berechnet, wann der Beitrag abgerechnet wird. Der Zeitraum ist abhängig vom gewählten Intervall. Zur Auswahl stehen:
- Frei: Bei der Zuweisung kann ein beliebiges Datum für jedes Mitglied individuell festgelegt werden. Er beginnt abhängig davon, was beim Empfänger ausgewählt wurde und verlängert sich dann jeweils um das gewählte Intervall.
- Intervall: Ein Intervall richtet sich nach den Kalendermonaten. Der Zeitraum beginnt am Anfang des gewählten Intervalls und geht bis zum letzten Tag des aktuellen Intervalls. Dieser verlängert sich dann jeweils um ein weiteres Intervall.
- Vordefiniert: Hier hast du die Möglichkeit, dein eigenes Datum festzulegen. Der Zeitraum beginnt an einem festen Datum und endet ein Intervall später. Danach verlängert dieser sich dann jeweils um ein Intervall.
Zusatzoption “Nach letzter Abrechnung vom Empfänger entfernen: Ist diese Option gesetzt, dann verschwindet der Beitrag automatisch vom Mitglied, nachdem er das erste Mal abgerechnet wurde. Diese Einstellung eignet sich z.B. für eine Aufnahmegebühr.
Vorschau / Ausprobieren: Auf der rechten Seite siehst du jeweils ein Beispiel und welche Auswirkungen die verschiedenen Einstellungen haben. Du kannst auch das Datum des nächsten Beitrags selber eintippen, damit du die Auswirkungen nachvollziehen kannst.
Hast du auch hier alle Einstellungen vorgenommen, klicke auf Weiter.
Abrechnung und Fälligkeit
- Nun bist du bei der Abrechnung und Fälligkeit. Vier Optionen stehen dir hier zur Verfügung:
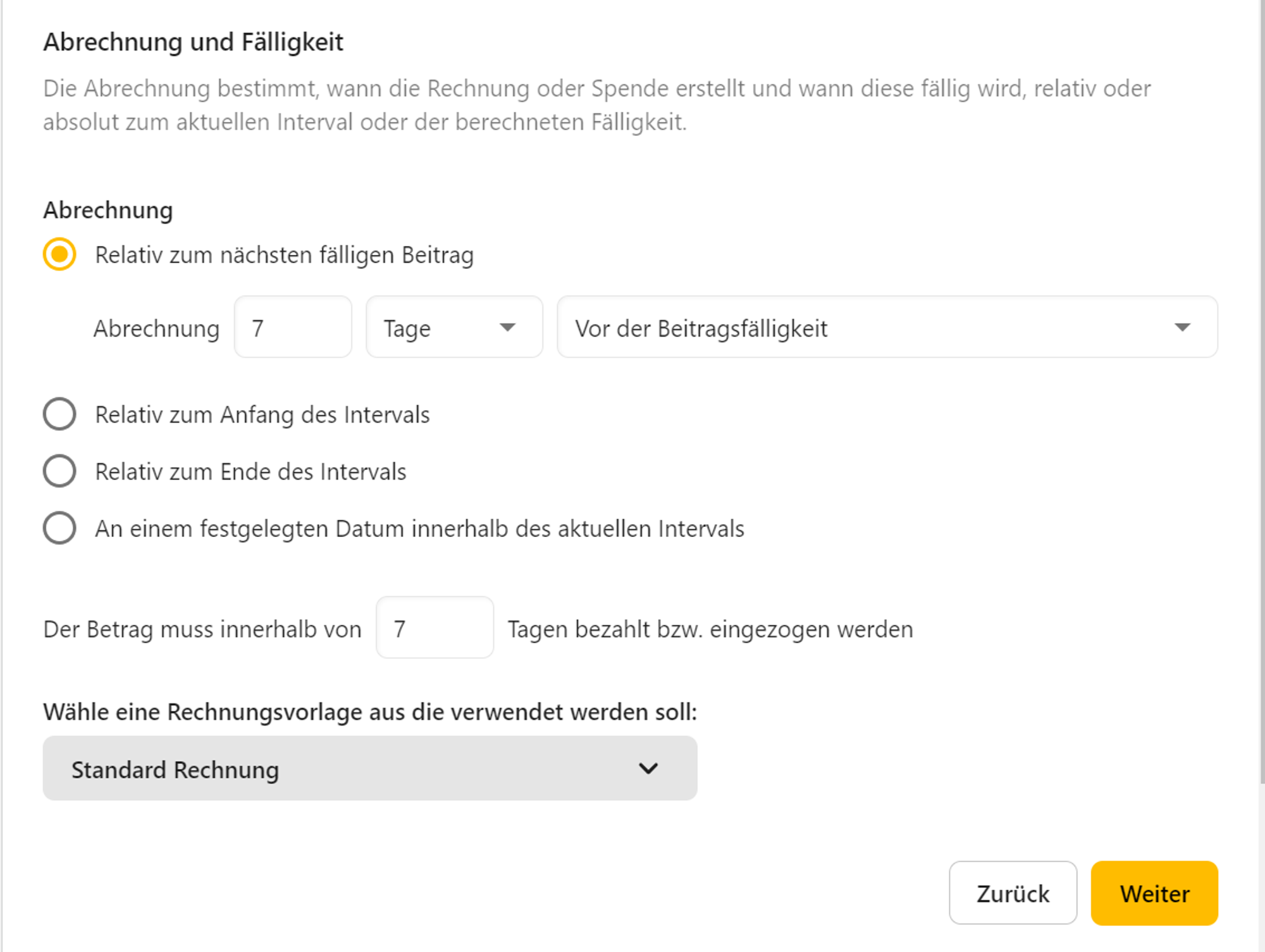
- Relativ zum nächsten fälligen Beitrag
- Relativ zum Anfang des Intervalls
- Relativ zum Ende des Intervalls
- An einem festgelegten Datum innerhalb des aktuellen Intervalls
Zusätzlich definierst du hier, innerhalb wie viel Tagen der Betrag bezahlt bzw. eingezogen werden muss und auch welche Rechnungsvorlage verwendet werden soll.
Abweichende Abrechnung
- Hier stellst du ein, ob eine abweichende Abrechnung stattfindet, also z.B. wenn ein Mitglied unterjährig ein- oder austreten wird.
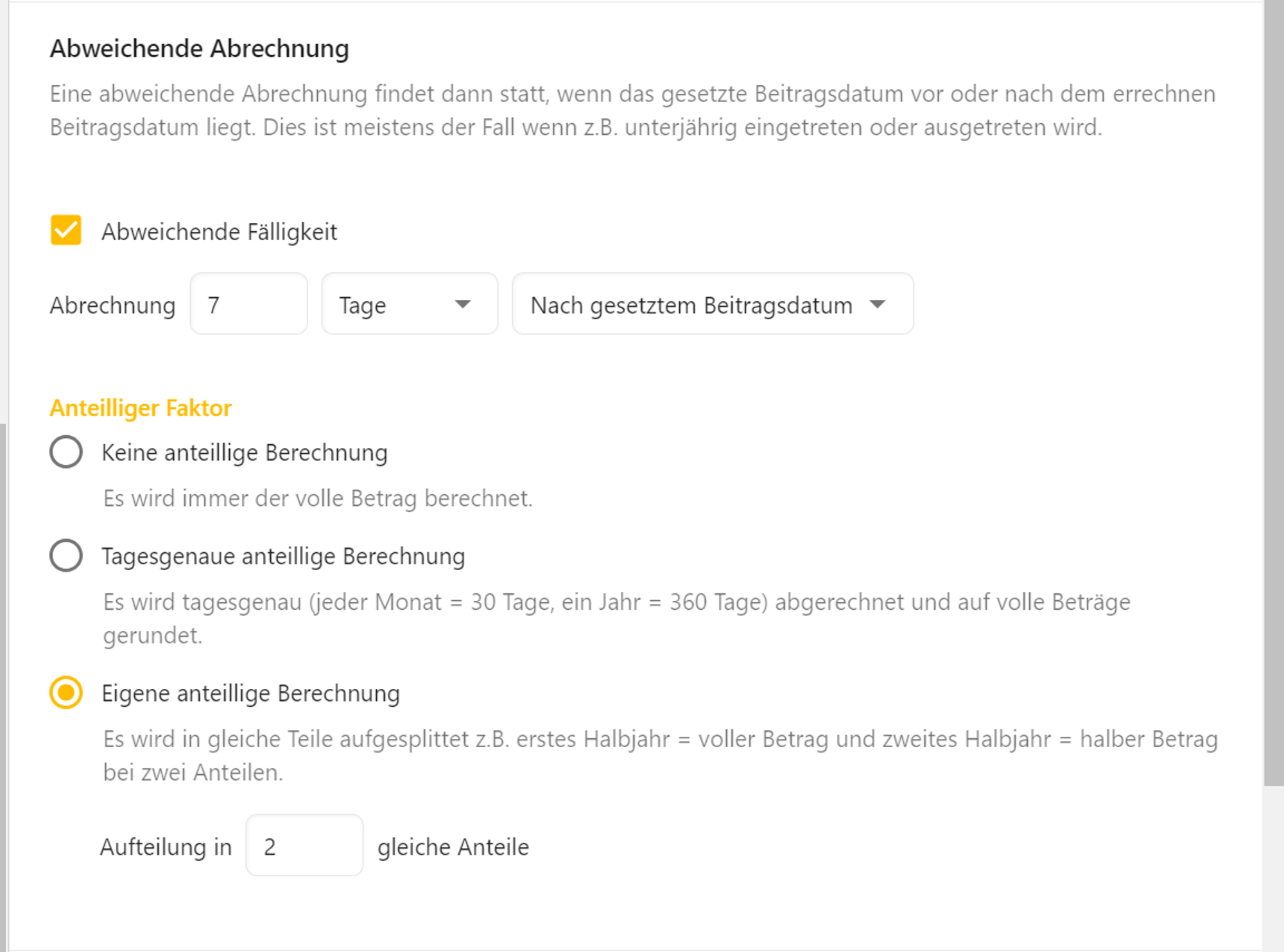
- Keine anteilige Berechnung: Es gilt immer der volle Betrag, egal wann Eintritt/Austritt.
- Tagesgenaue anteilige Berechnung: Es gilt der genaue Tagesbetrag auf volle Beträge gerundet, dabei gilt ein Monat immer als 30 Tage.
- Eigene anteilige Berechnung: Definiere in wie viele Anteile der Betrag aufgeteilt werden soll.
Grundbetrag
- Als nächstes kommt der Grundbetrag.
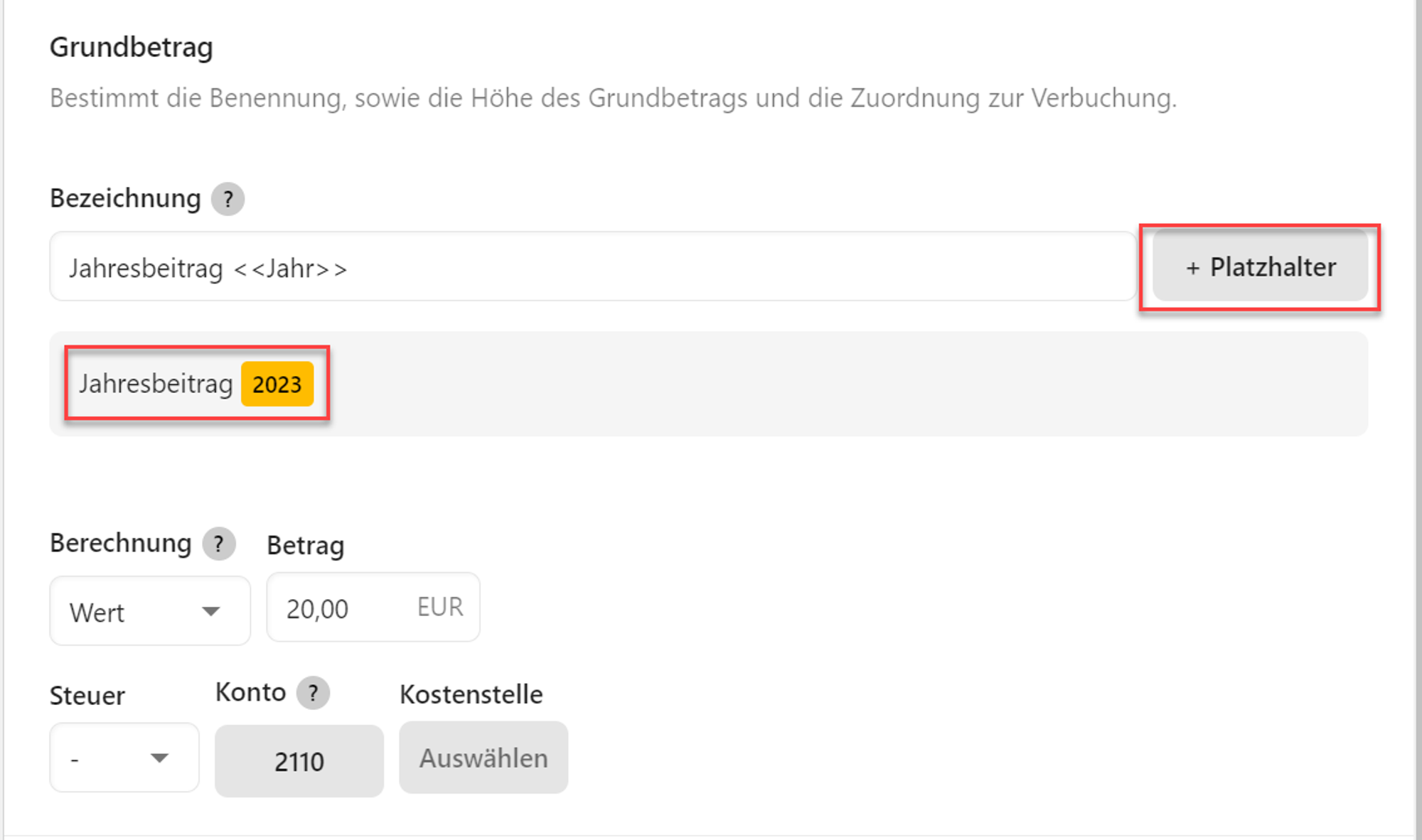
- Bezeichnung: Grundsätzlich wird hier mal der Name aus den generellen Einstellungen übernommen. Diese Bezeichnung wird auf der Rechnung ausgewiesen. Du hast die Möglichkeit die Bezeichnung mit Platzhaltern zu erweitern wie hier im Beispiel mit <<Jahr>>. Du siehst dann auch immer eine Vorschau wie das dann nachher aussieht (rot umrahmt).
- Berechnung: Du hast die Wahl zwischen Wert, Feld und Kalkuliere. Wert ist ein statischer Wert, bei Feld wird der Wert aus einem benutzerdefinierten Feld des Mitglieds abgerufen und bei Kalkuliere wird die Berechnung aus einem benutzerdefinierten Feld PLUS einem Multiplikator berechnet.
- Betrag: Definiere den fälligen Betrag.
- Steuer: Falls eine Steuer anfällt, wähle hier den entsprechenden Satz aus.
- Konto: Wähle das Buchungskonto.
- Kostenstelle: Wähle die Kostenstelle.
Zusätzliche Optionen
- Zusätzliche Optionen dienen dazu, Beiträge individuell zuzuweisen. Folgendes Beispiel im Screenshot ist eine Aufnahmegebühr, die einmalig verrechnet wird. Der Aufbau ist gleich wie beim Grundbetrag. Einzige Unterschiede bestehen in der Auswahl Einmalig (dieser Beitrag wird einmalig berechnet) und Vorauswahl (wenn gesetzt, wird die Option immer automatisch mitgesetzt bzw. abgerechnet).
Es können so viele angelegt werden wie du möchtest.
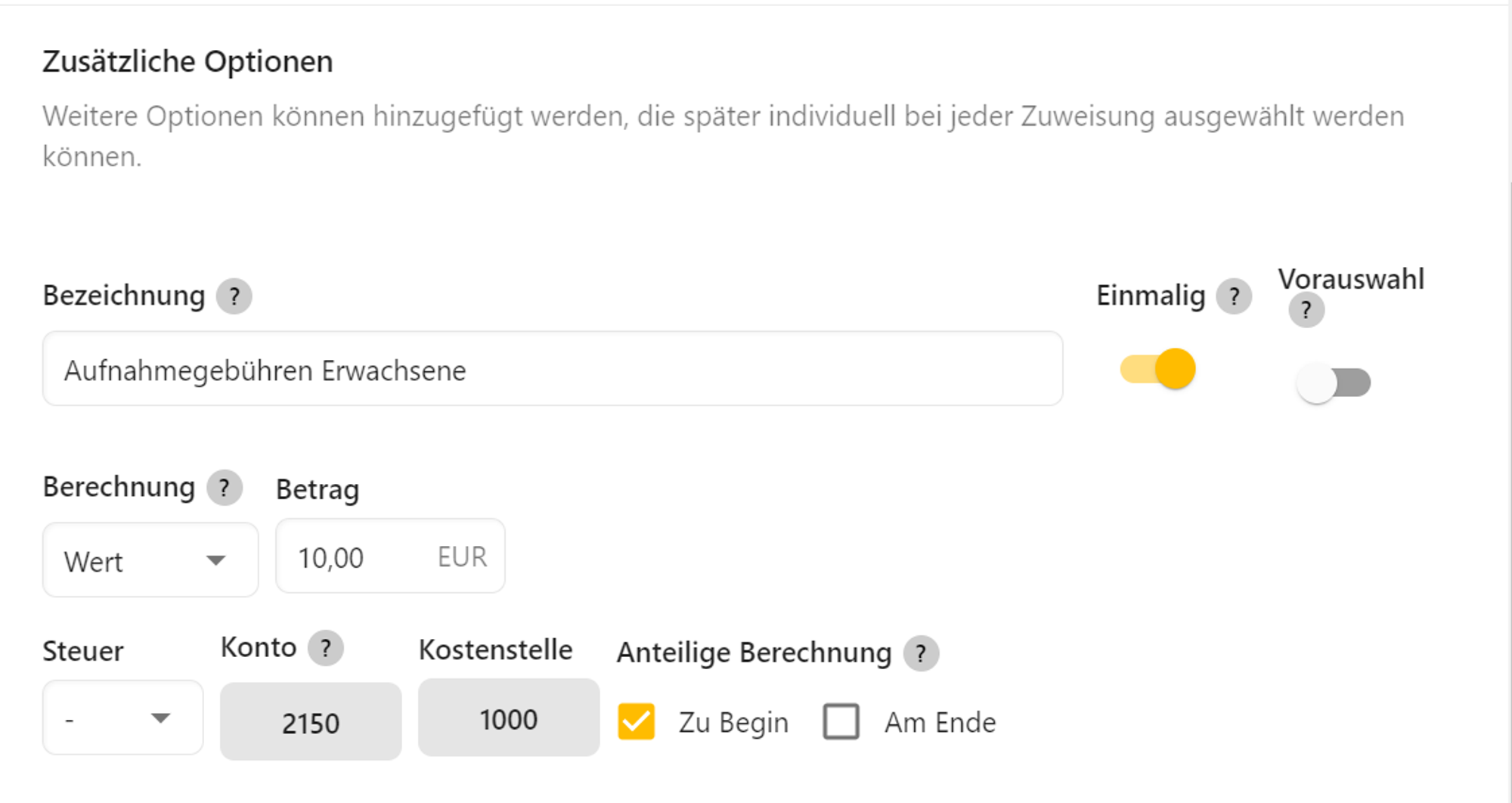
Beitragsanpassungen
- Hier stehen dir verschieden Anpassungsmöglichkeiten zur Verfügung:
- Alter: Setze z.B. einen Betrag für ein gewisses Alter oder Altersbereich.
- Mitgliedsdauer: Setze z.B. eine Ermässigung für eine gewisse Mitgliedsdauer.
- Tag: Setze z.B. einen Fixbetrag für alle Mitglieder mit dem Tag Ermässigt.
- Abteilung: Setze z.B. einen Fixbetrag für alle Mitglieder in der Abteilung Fussball.
- Durch eigenes Feld: Verwende ein eigen erstelltes Feld.
- Nach Beitrags-Zeitraum: Setze z.B. eine Ermässigung für den Monat Dezember.
WICHTIG: Die Anpassungen werden von oben nach unten durchgearbeitet bzw. ausgewertet!
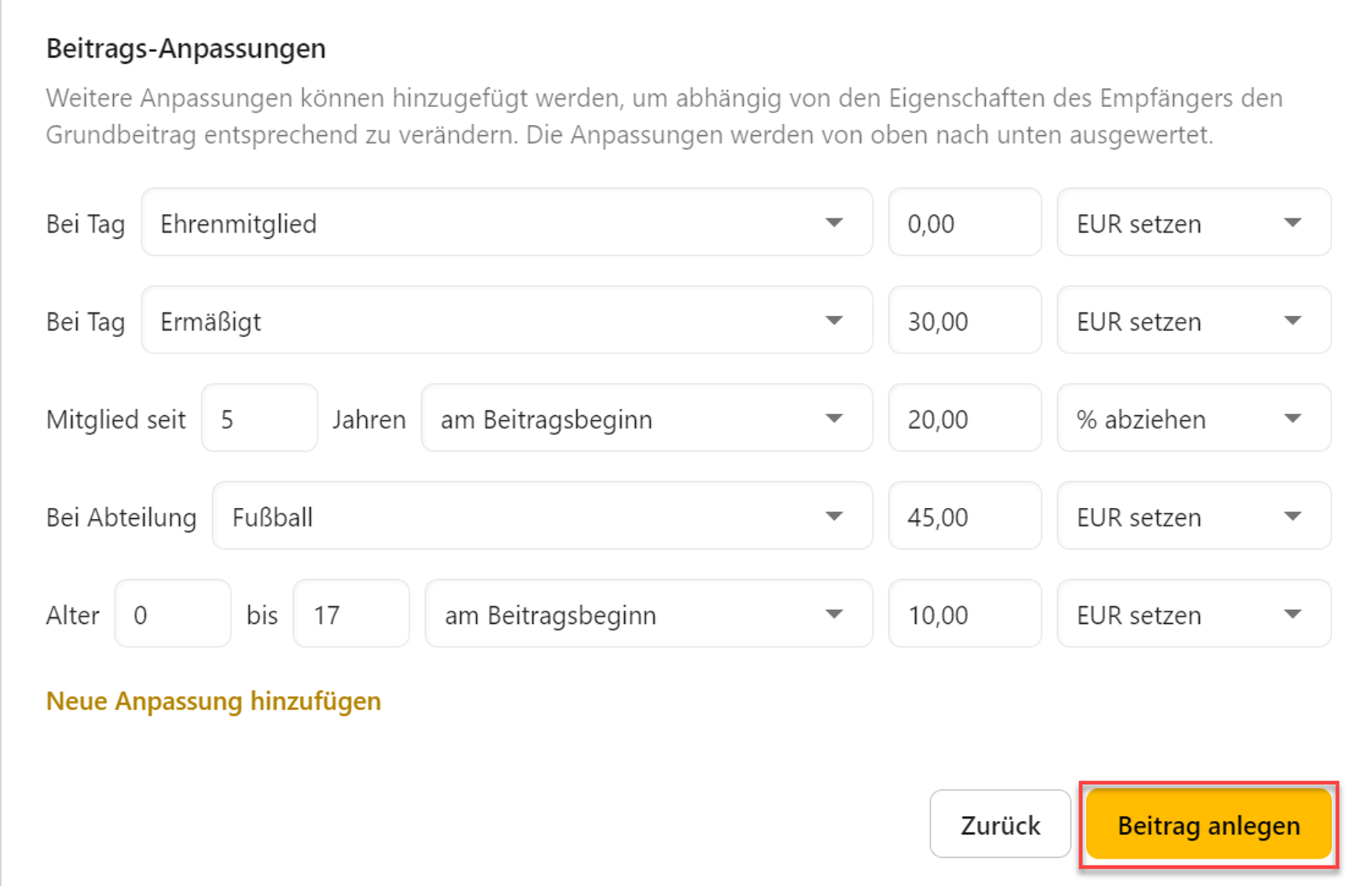
Bist du fertig, so klicke auf Beitrag anlegen.
Löschen und Anordnung: Wenn du mit der Maus über den hinteren Teil der Anpassung fährst, erscheint ein Pop-Up wo du die Anpassung entweder löschen oder die Anordung ändern kannst.
