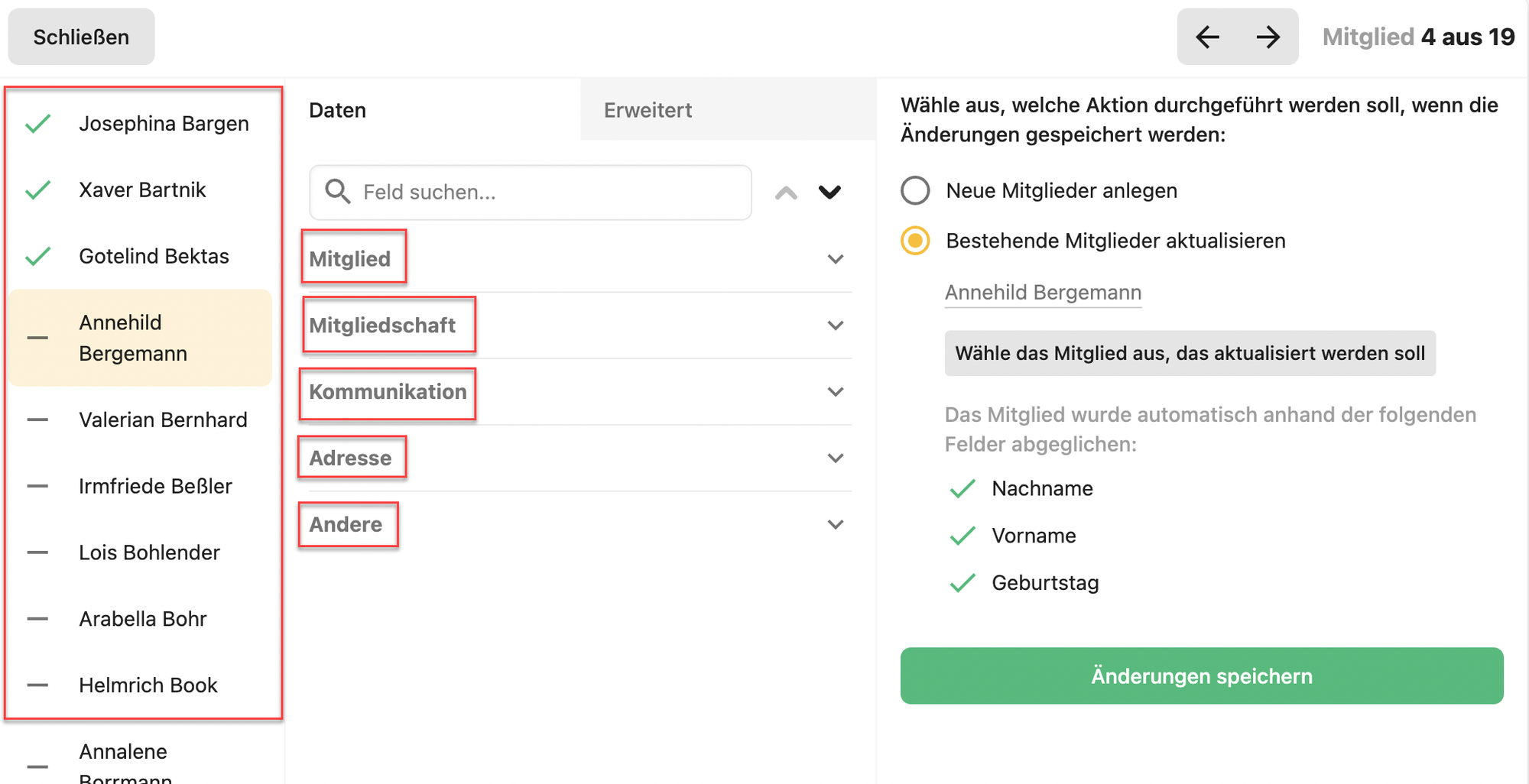Beschreibung
Diese Anleitung erklärt dir, wie du Stammdaten aus einer Excel-Datei / CSV-Datei in campai importierst.
Vorbereitung der Import-Datei
Möchtest du von einer bestehenden Vereinssoftware zu campai wechseln und deine vorhandenen Stammdaten (Mitgliederdaten) in campai einspielen, so musst du diese Daten zuerst aus deiner Software exportierten. Am besten exportierst du sie in eine CSV-Datei.
Nun müssen diese Daten korrekt in eine neue Excel-Datei übertragen werden.
Folgende Punkte musst du beachten
- Die Datei muss als .xlsx abgespeichert sein.
- Jedes Feld benötigt eine eigene Spalte.
- Jeder Datensatz eines Mitglieds benötigt eine eigene Zeile.
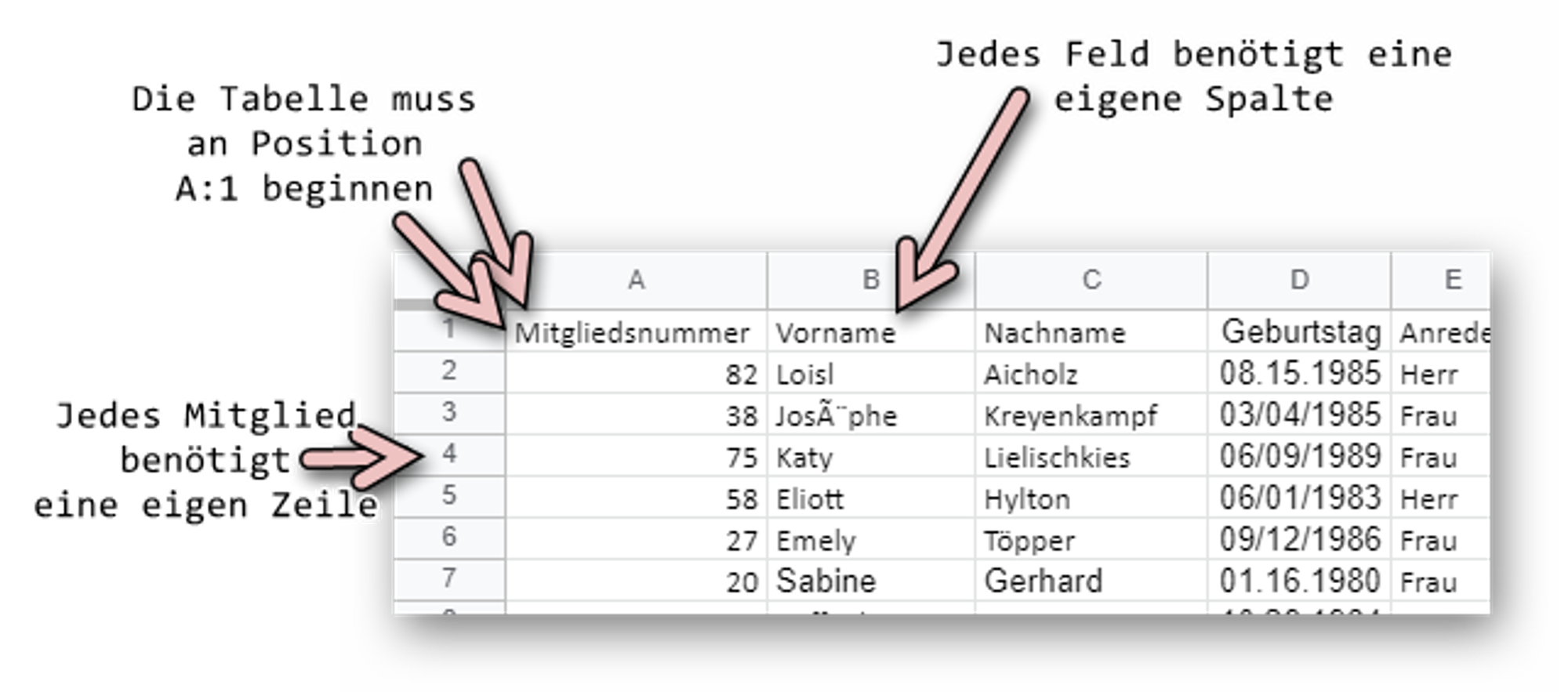
- Die Datei darf keine Filter beinhalten.
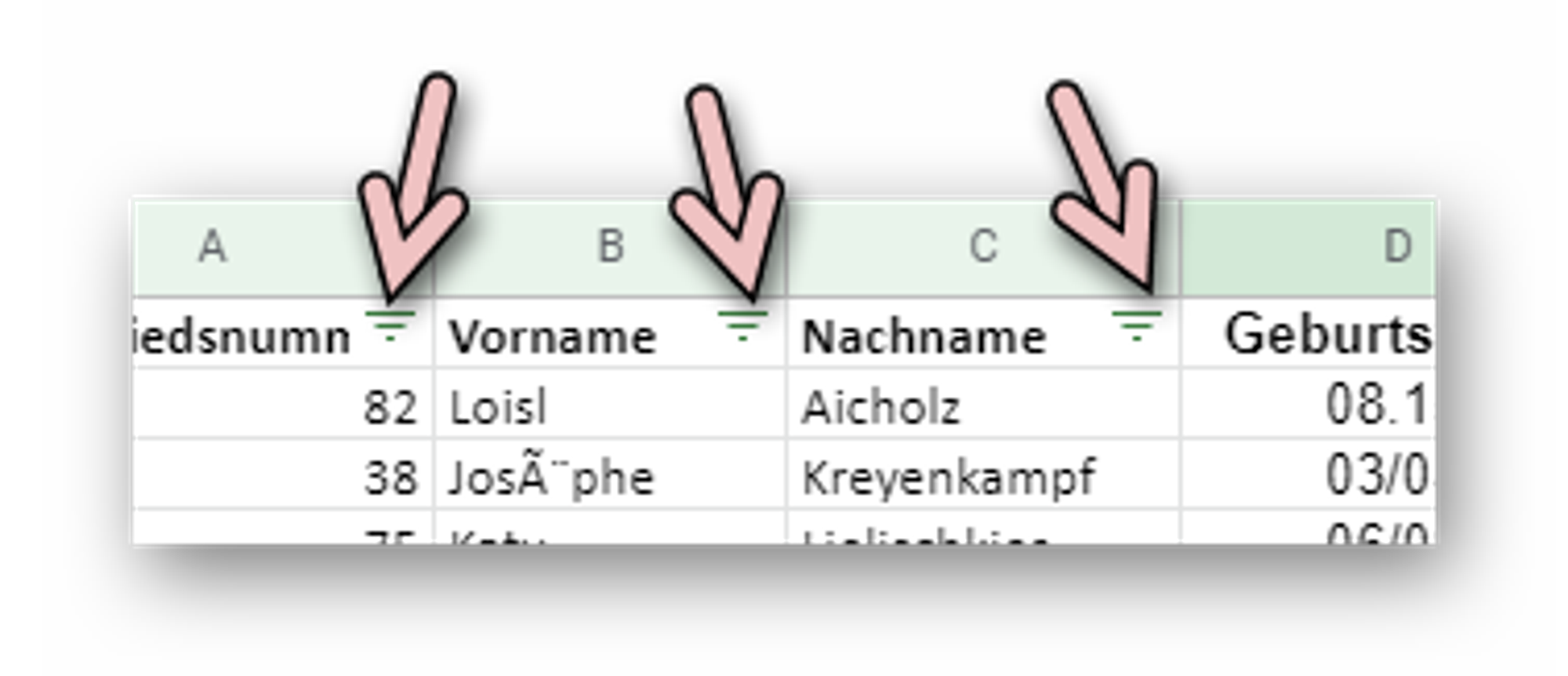
- Die Datei darf keine Formatierungen beinhalten.
- Über und in der Tabelle dürfen sich keine leeren Zeilen befinden.
- Über und in der Tabelle dürfen sich keine Überschriften befinden.
Feldnamen und -Formatierungen der Systemfelder in campai
- Mitgliedsnummer: Darf sich nicht doppeln, da sonst der eine Datensatz den anderen überschreibt.
- Vorname: Kein Format vorgegeben.
- Nachname: Muss immer ausgefüllt sein.
- Geburtstag: tt.mm.jjjj oder tt/mm/jjjj
- Anrede: "Frau" / "Herr"
- Straße + Nr.: Muss ausgefüllt sein, wenn Briefpost gewünscht ist.
- PLZ: 5-stellig | Muss ausgefüllt sein, wenn Briefpost gewünscht ist.
- Stadt: Muss ausgefüllt sein, wenn Briefpost gewünscht ist.
- Land: Muss ausgefüllt sein, wenn Briefpost gewünscht ist.
- Eintritt: tt.mm.jjjj
- Austritt: tt.mm.jjjj
- Abteilungen: Kein Format vorgegeben.
- Handy: Ohne führende "+49" und ohne führende "0" | Muss ausgefüllt sein, wenn Versand per SMS gewünscht ist | Es dürfen keine Sonder- und Leerzeichen vorhanden sein | Auch Leerzeichen vor und hinter der Nummer müssen entfernt sein | Spalte als "Text" formatieren.
- Festnetznummer: Kein Format vorgegeben.
- E-Mail: Beispiel: name@domain.de | Muss ausgefüllt sein, wenn Versand per E-Mail gewünscht ist | Leerzeichen hinter und vor der Email-Adresse müssen entfernt sein.
- Kontaktmethode:
- Keine Kontaktaufnahme
- E-Mail Versand = Das Feld "E-Mail" muss ebenfalls ausgefüllt sein.
- Brief / Postalisch = Die Felder der Straße + Nr, PLZ, Stadt und Land müssen ebenfalls ausgefüllt sein.
- SMS aufs Handy = Das Feld Handy muss ebenfalls ausgefüllt sein.
- Zahlungsart: SEPA-Überweisung oder SEPA-Lastschrift oder Anderer Zahler | Wichtige Info: Damit die Daten der SEPA-Überweisung und SEPA-Lastschrift ohne Probleme importiert werden können, muss die Zahlungsmethode des Vereins bereits eingerichtet sein
- Lastschrift IBAN: 22 Zeichen lang und fehlerfrei | Beispiel: DE02300209000106531065
- Mandats-Referenz: Wenn nicht ausgefüllt, wird es bei der Zahlungsmethode SEPA-Lastschrift automatisch ausgefüllt.
- Datum Unterschrift: tt.mm.jjjj oder tt/mm/jjjj | Muss bei Zahlungsmethode SEPA-Lastschrift ausgefüllt sein.
- Rechnung via:
- Per E-Mail-Versand = Das Feld E-Mail muss ebenfalls ausgefüllt sein.
- Per Briefpost = Die Felder der Straße + Nr., PLZ, Stadt und Land müssen ebenfalls ausgefüllt sein.
- Per SMS Versand = Das Feld Handy muss ebenfalls ausgefüllt sein.
- Automatisch (Email→Brief→Mobil).
- Eigene Felder: Das Format der eigenen Felder muss während des Import-Vorgangs individuell angepasst werden
- Ja/Nein-Felder: Müssen mit einem großen X ausgefüllt werden, wenn dieses Ja sein soll. Beispiel: Newsletter = X
Import
Hast du die Import-Datei so weit vorbereitet, kannst du mit dem Import starten.
- Gehe auf Mitglieder & Kontakte, dann Mitglieder importieren und klicke auf Wähle die Datei auf deinem Rechner aus.
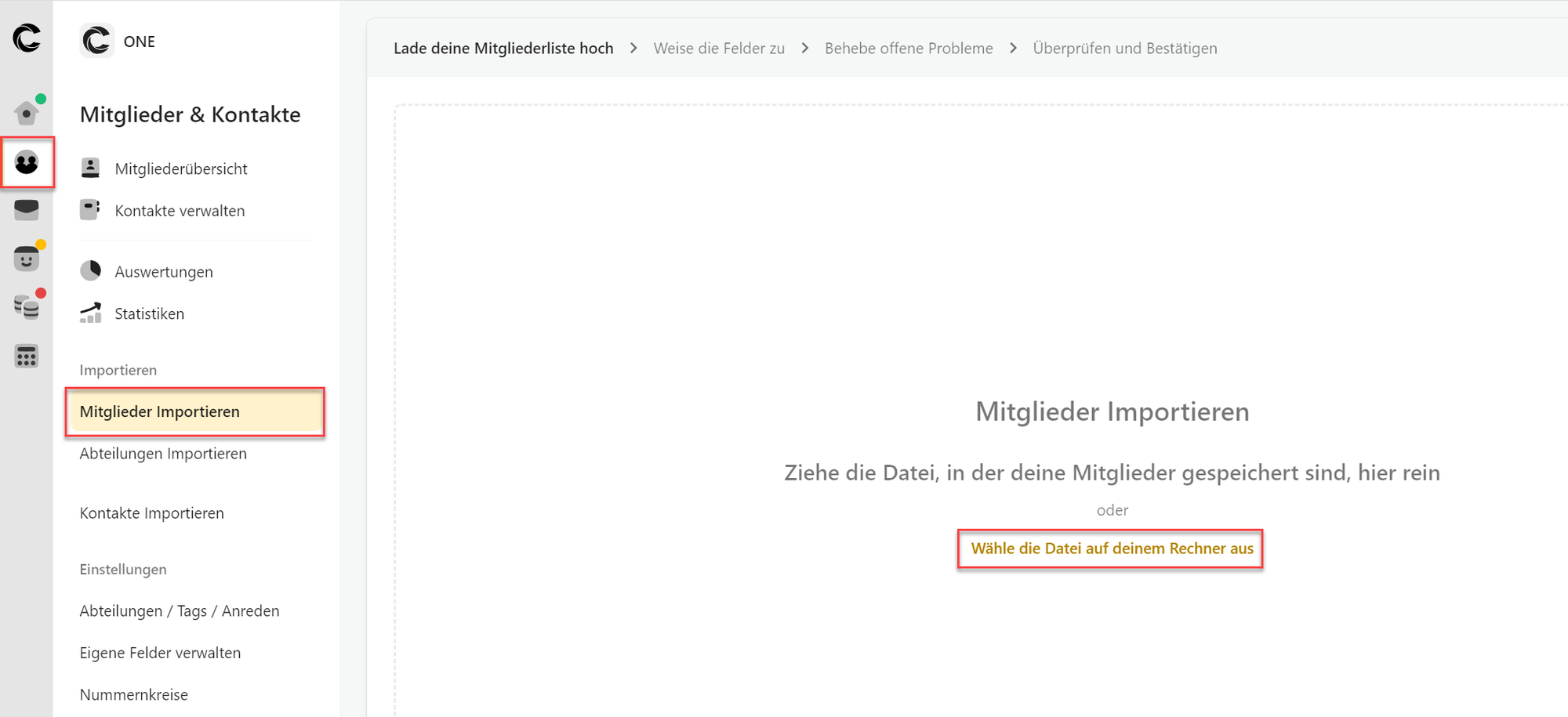
Alternativ kannst du die Import-Datei auch einfach in das Fenster ziehen oder den Import über die Mitgliederübersicht → drei Punkte → Mitglieder importieren vornehmen.
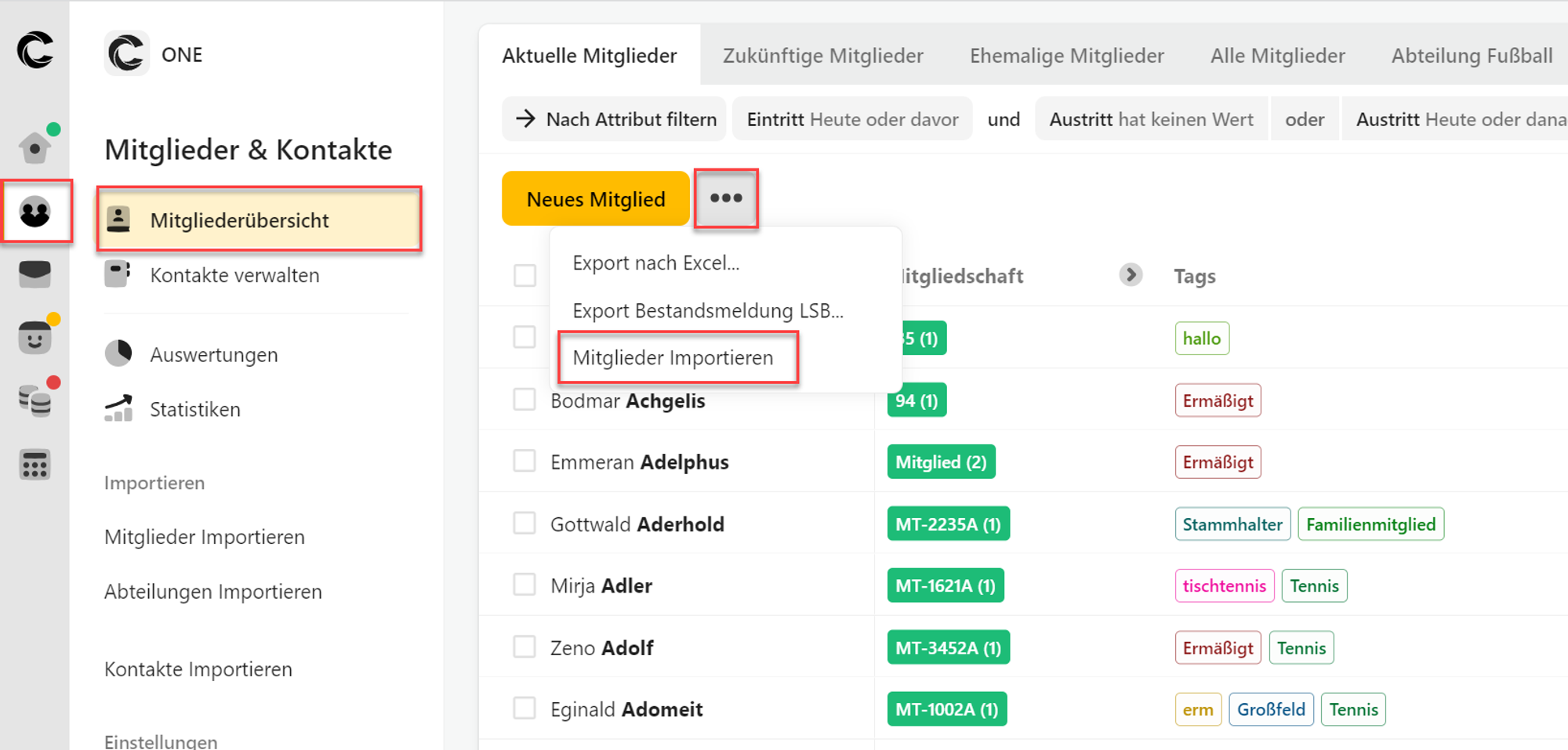
- Überprüfe, ob alle Felder mit einem grünen Haken angezeigt werden und wähle Weiter.
Sollte ein Eintrag mit einem roten Kreuz versehen sein, so heisst das, dass es dieses Feld noch nicht im System gibt. Du hast die Möglichkeit dieses Feld entweder neu anzulegen oder es vom Import auszuschliessen.
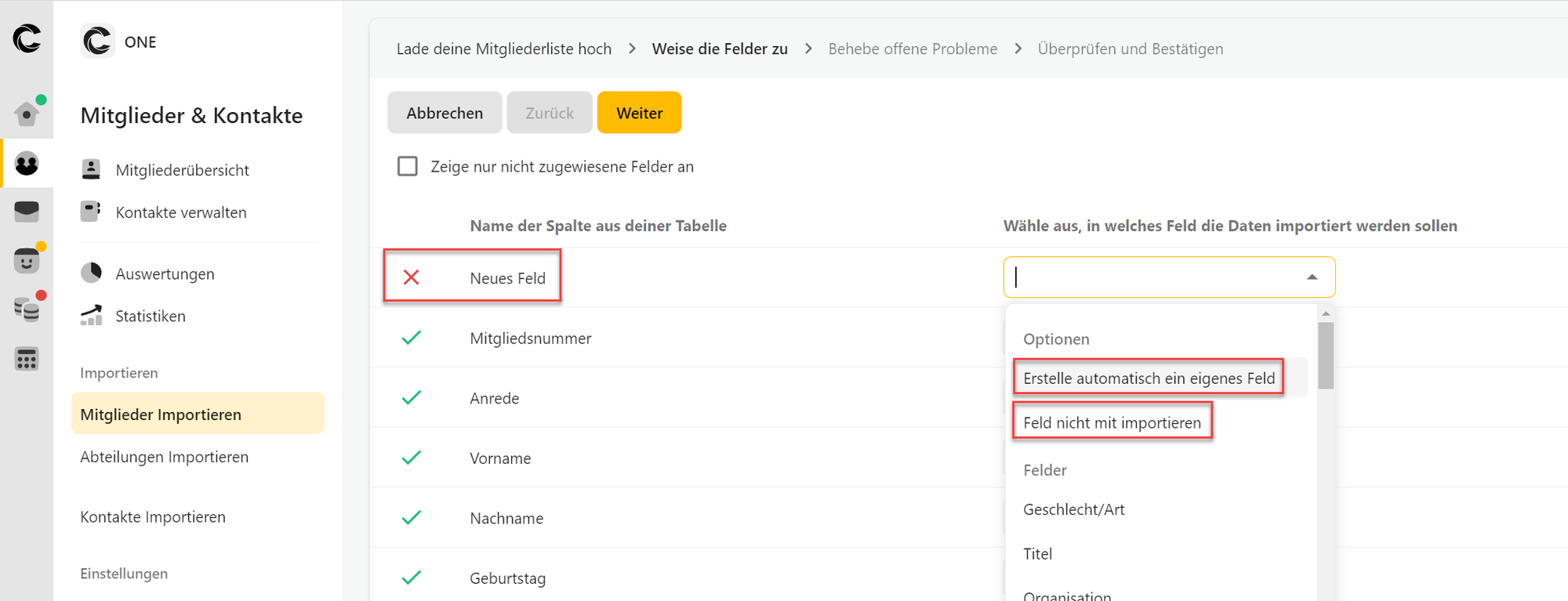
- Jetzt hast du die Möglichkeit die Informationen nochmals zu überprüfen und evtl. Anpassungen vorzunehmen.
- Ist alles ok, wählst du Weiter und dann Jetzt importieren.
- Die neuen Mitglieder findest du nun in der Mitgliederliste
Erweiterter Import-Modus
Mit unserem neuen Importer haben wir für Euch einen erweiterten Modus installiert, der noch mehr Flexibilität und Funktionalität bietet.
Mit dem erweiterten Modus können die Daten von jedem Mitglied/Kontakt individuell angepasst & einzeln importiert werden. Neben vielen neuen Anpassungsmöglichkeiten können nun auch Kontakte aktualisiert werden.
Der alte Modus, auch bekannt als einfacher Modus, bleibt weiterhin verfügbar, um einfache Imports durchzuführen.
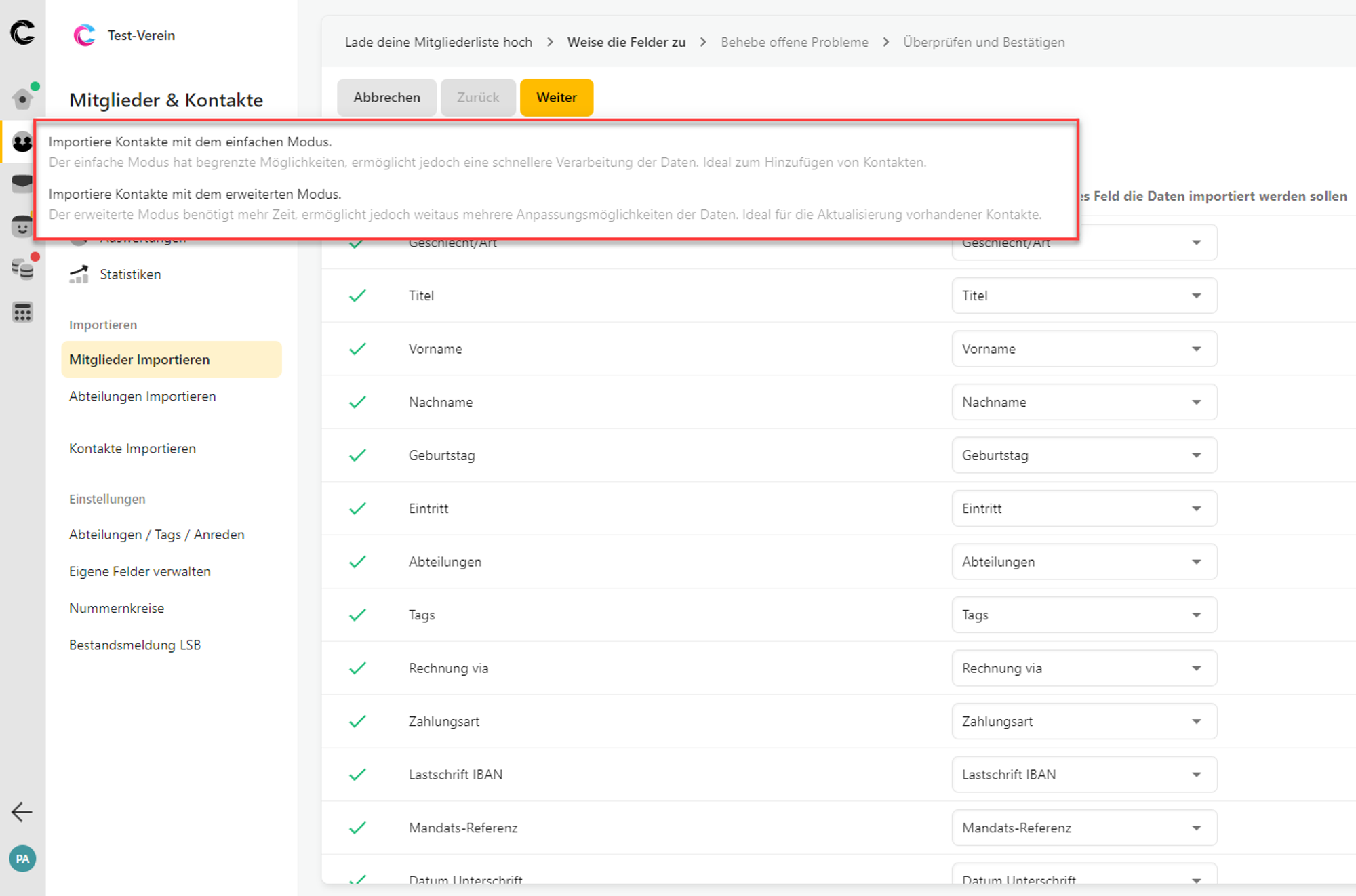
Es ist möglich, im erweiterten Modus nachträgliche Anpassungen zu tätigen. Dazu importierst du zunächst, wie auch beim einfachen Modus, die Mitglieder-Dateien. Nun kannst du wählen zwischen einfachem und erweiterten Modus. In der Folge erscheinen deine Mitglieder aufgelistet auf der linken Seite. Daneben befinden sich die Reiter Mitglied, Mitgliedschaft, Kommunikation, Adresse und Andere.
In diesen Reitern kannst du sämtliche Angaben zu den Mitgliedern wechseln wie z.B. Anschrift, Eintrittsdatum, Abteilung, Kommunikationsmethode, Tags etc.
Im Reiter Erweitert findest du Einstellungen zur Zahlungsart, Notizen, Gruppen und alternative Kontakte.