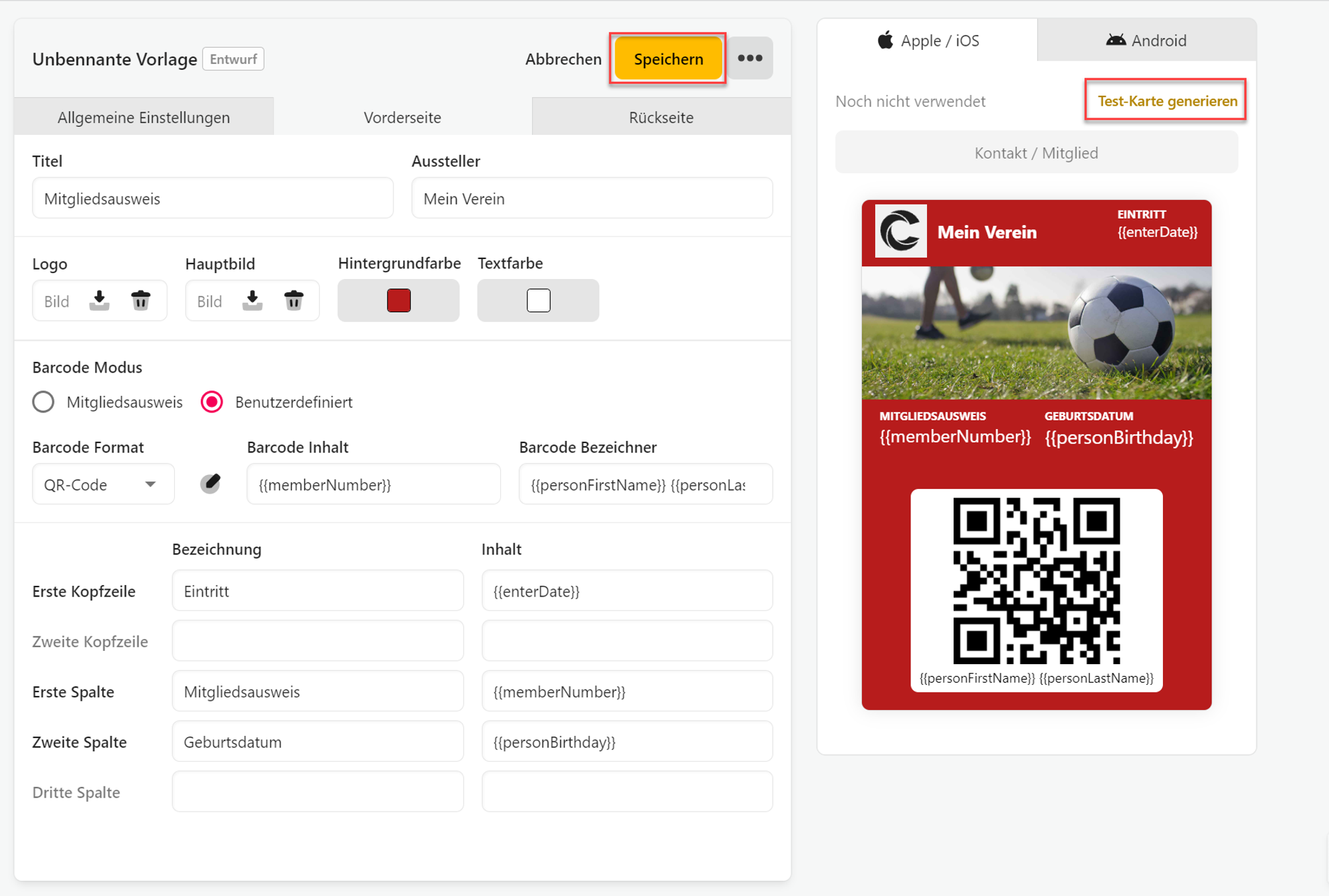Beschreibung
Diese Anleitung erklärt wie man eine digitalen Karte wie z.B. einen Mitgliedsausweis, eine Eintrittskarte oder eine Eventkarte für das Handy erstellt.
Digitale Karte / Ausweis erstellen
- Klicke auf Digitale Services, Kartenvorlagen und wählen dann Neue Vorlage.
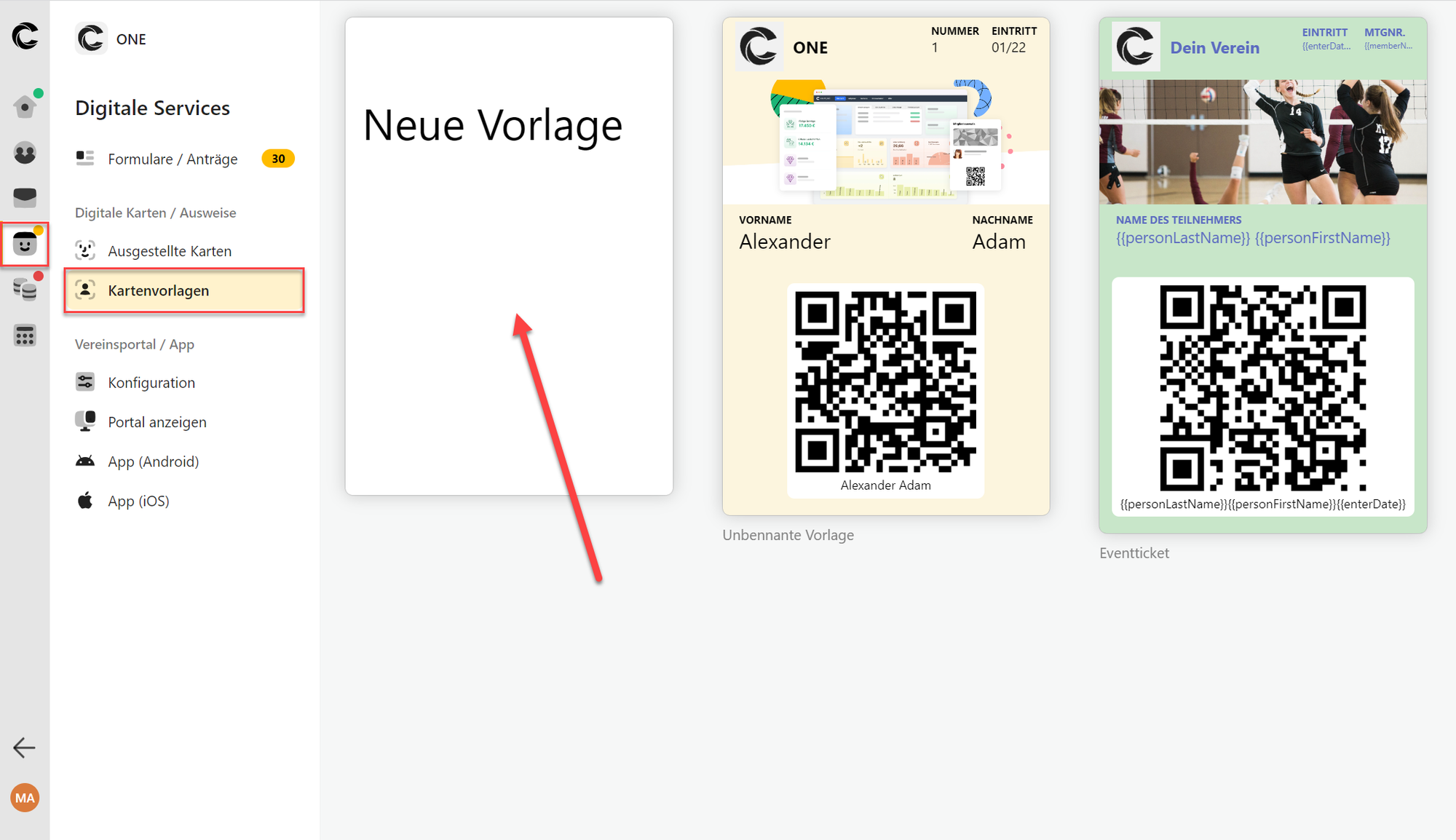
Allgemeine Einstellungen
- Nun landest du in zuerst in den Allgemeinen Einstellungen. Hier kannst du folgende Einstellungen vornehmen:
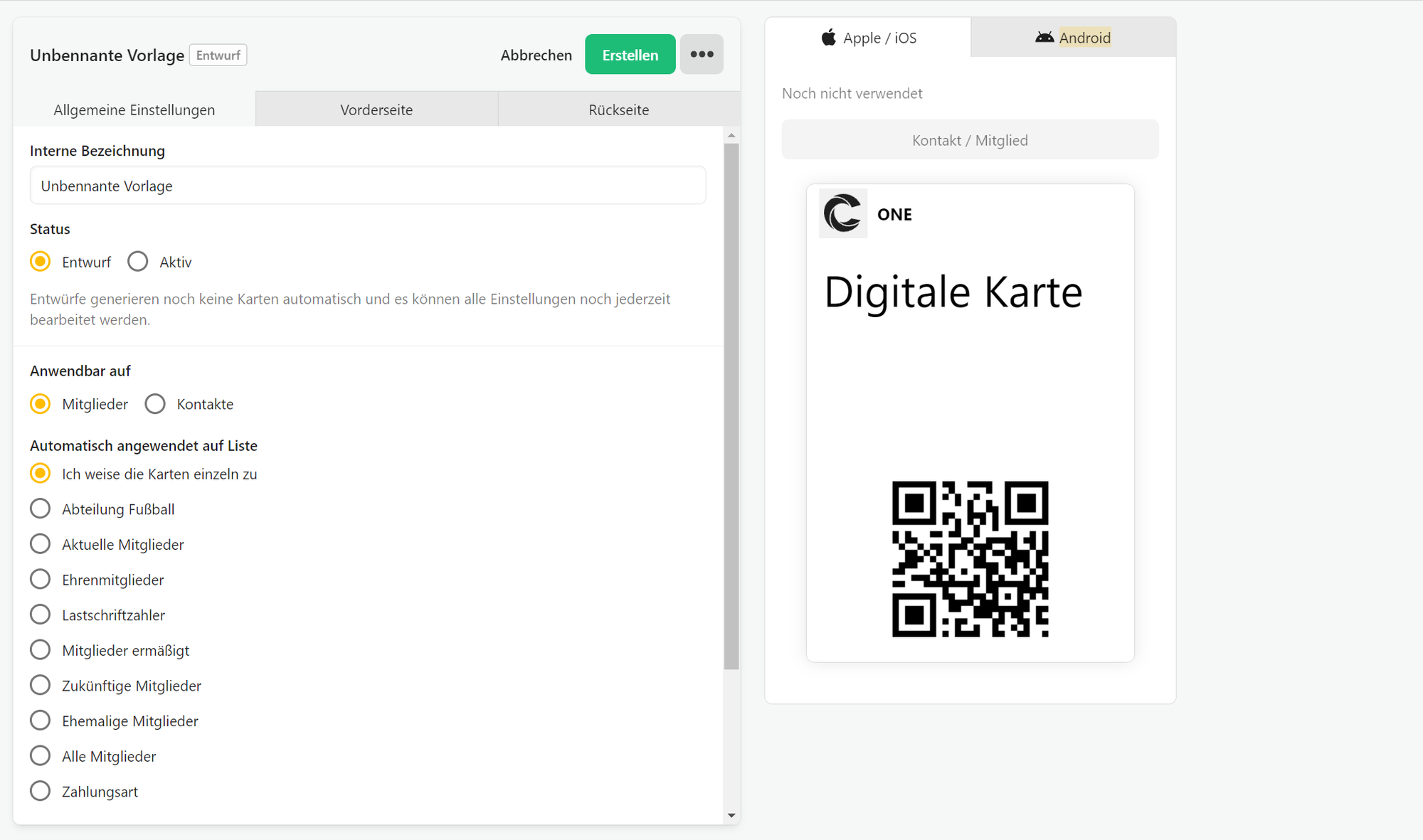
- Interne Bezeichnung: Dieser Titel dient dir zur Übersicht in den Kartenvorlagen wenn du später mal mehrere Karten haben solltest (p.s. Es ist nicht der Titel der auf der Karte erscheint).
- Status: Ist die Karte im Entwurf, kannst du sie noch niemandem zuweisen. Alle Einstellungen kannst du aber noch überarbeiten. Ist die Karte aktiv, so wird sie automatisch generiert und zugewiesen (je nachdem was bei “Anwendbar auf” definiert ist).
Status aktiv: Sobald die Karte aktiv ist, kann die Zuweisungsart nicht mehr geändert werden. Die Einstellung “Anwendbar auf” und “Automatisch angewendet auf Liste” wird ausgegraut. Will man diese Einstellung ändern so muss man die Karte duplizieren, neu zuweisen und die alte Karte deaktivieren. Am besten lässt du den Status solange auf Entwurf bis du dir sicher bist ob du die Karte einzeln zuweisen möchtest oder doch noch eine neue Liste erstellen musst.
- Anwendbar auf: Hier definierst du ob die Karte grundsätzlich auf Mitglieder oder Kontakte zugewiesen werden soll.
- Automatisch angewendet auf Liste: Hier gibt es grundsätzlich zwei Optionen. Entweder du weist die Karte jedem ausgewählten Mitglied einzeln zu oder du lässt die Karte automatisch auf eine Liste zuweisen. Wie du eine Karte einzeln zuweist findest du weiter unten. Ist eine spezifische Liste ausgewählt, so wird die Karte automatisch allen Mitgliedern, welche sich in dieser Liste befinden, zugewiesen sobald die Karte erstellt und auf aktiv gesetzt wird.
Listen bzw. Ansichten erstellen: Listen bzw. eigene Ansichten kannst du dir individuell zusammenstellen. Schaue dazu hier nach.
- Nachricht: Dies ist der Text der angezeigt wird wenn das Mitglied die Mail mit dem Installatonslink für die Karte erhält.
Vorderseite
- Gehe nun weiter zur Vorderseite. Hier kannst du deine Karte optisch gestalten.
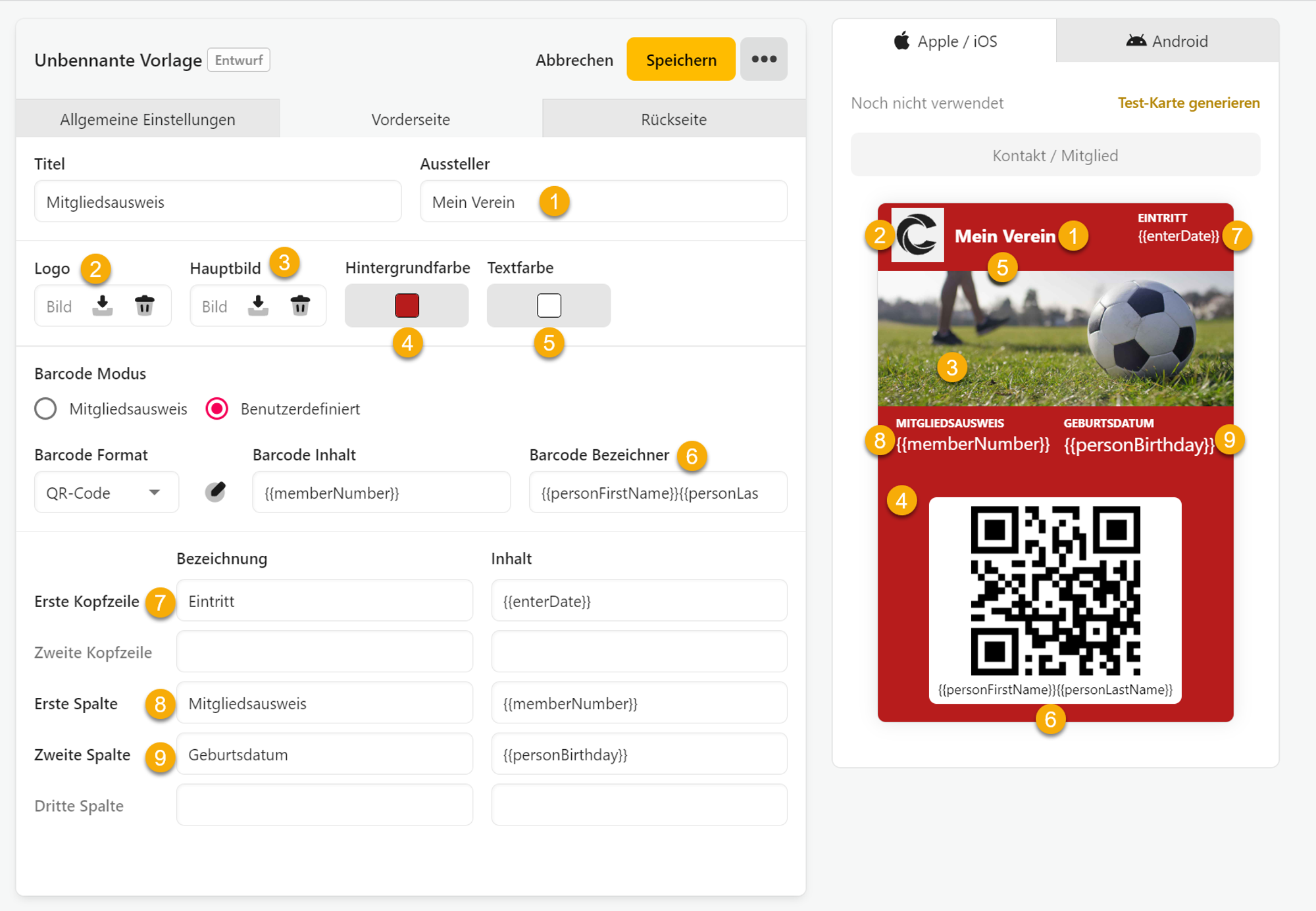
- Titel: Gib hier den Titel ein der auf der Karte ersichtlich sein soll, also z.B. Mitgliedsausweis.
- Aussteller: Gib hier den Namen des Ausstellers ein, also z.B. den Namen deines Vereins.
- Logo: Wähle das Logo, das links oben im digitalen Ausweis erscheinen soll.
- Hauptbild: Wähle ein Bild, welches zwischen Logo und Barcode erscheinen soll.
Grösse Logo & Hauptbild: Verwende für das Logo am besten eine Grösse von 660x660 und für das Hauptbild 1860x700.
Wichtig zu wissen: Ohne Hauptbild wird dir der Titel auf der Karte angezeigt. Wählst du ein Hauptbild, so überschreibt es dir den Titel.
- Hintergrundfarbe: Wähle die Hintergrundfarbe deiner Karte.
- Textfarbe: Wähle die Textfarbe auf deiner Karte.
- Barcode Modus: Hier hast du zwei Auswahlmöglichkeiten. Entweder wählst du den vordefinierten Mitgliedsausweis bei welchem die Mitgliedsnummer automatisch im Barcode enthalten ist oder du wählst Benutzerdefiniert wo du alles selber definieren kannst.
- Barcode Inhalt und Barcode Bezeichner: Über verschiedene Platzhalter kannst du definieren welche Informationen im Barcode enthalten sein sollen (Barcode Inhalt) sowie welche Informationen unterhalb des Barcodes angezeigt werden sollen (Barcode Bezeichner).
- Kopfzeilen & Spalten: Erweitere die Karte mit weiteren Feldern.
Im obigen Beispiel wird rechts oben (erste Kopfzeile) das Eintrittsdatum und in der Mitte die Mitgliedsnummer sowie das Geburtsdatum (erste & zweite Spalte) angezeigt. Zudem werden unterhalb des Barcodes Vor- und Nachname angezeigt.
Rückseite
- Nun hast du auch noch die Möglichkeit Informationen auf der Rückseite der Karte zu hinterlegen. Klicke dazu auf Neues Feld hinzufügen. Dann kannst du die Bezeichnung und den Inhalt definieren. Entweder tippst du feste Informationen ein oder baust dir wieder Platzhalter ein. Du kannst selbstverständlich mehrere Felder anlegen.
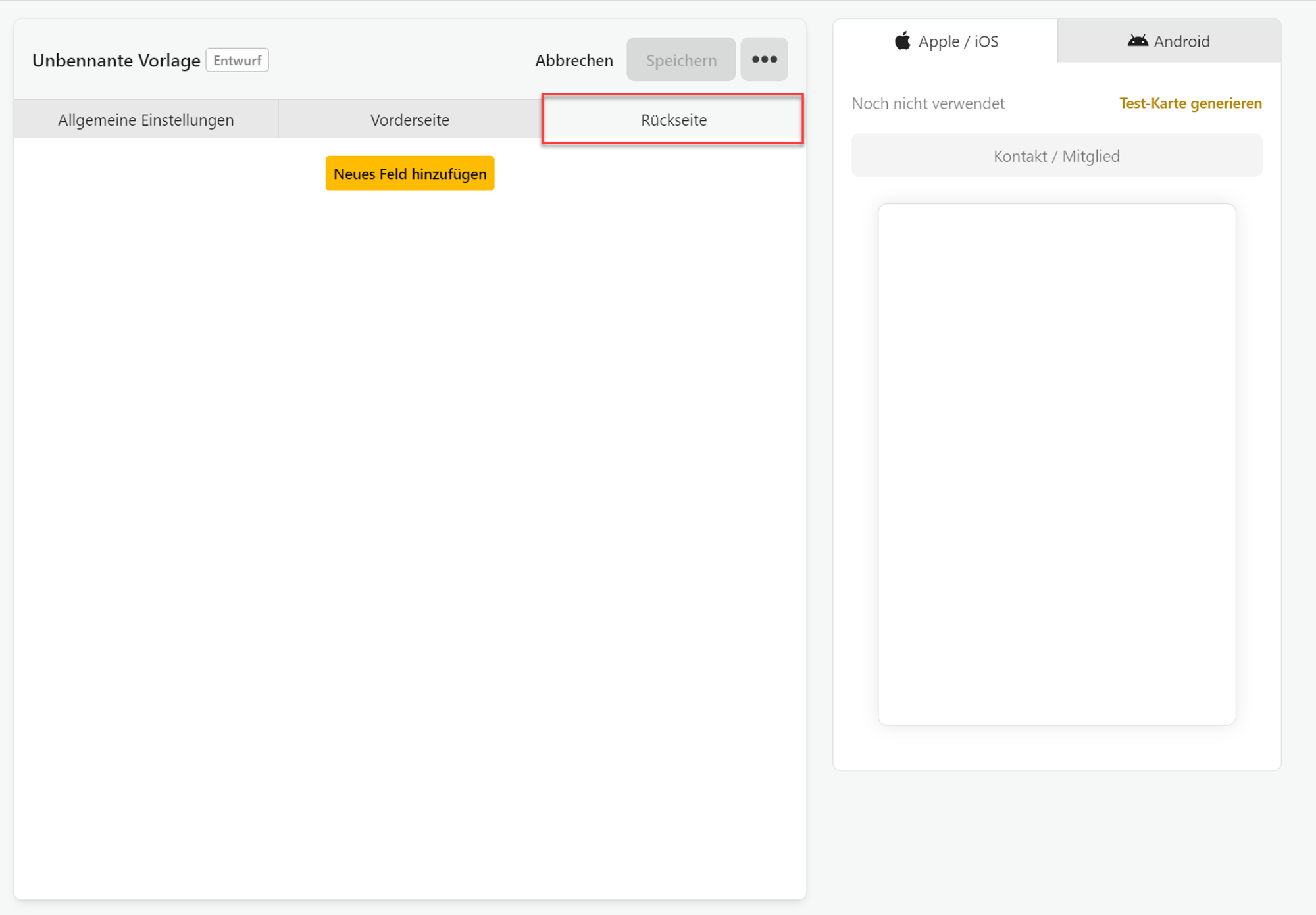
Abschluss
Bist du fertig mit der Karte kannst du sie vor dem Speichern nochmals mittels Vorschau betrachten. Auf der rechten Seite siehst du jeweils wie die Karte auf einem Apple- oder Android-Gerät aussieht. Du hast auch die Möglichkeit eine Test-Karte zu generieren, welche du dann mit deinem Handy einlesen kannst und live auf dem Handy siehst wie die Karte aussieht.
Und vergiss nicht die Karte zuerst zu aktivieren in den allgemeinen Einstellungen 😉