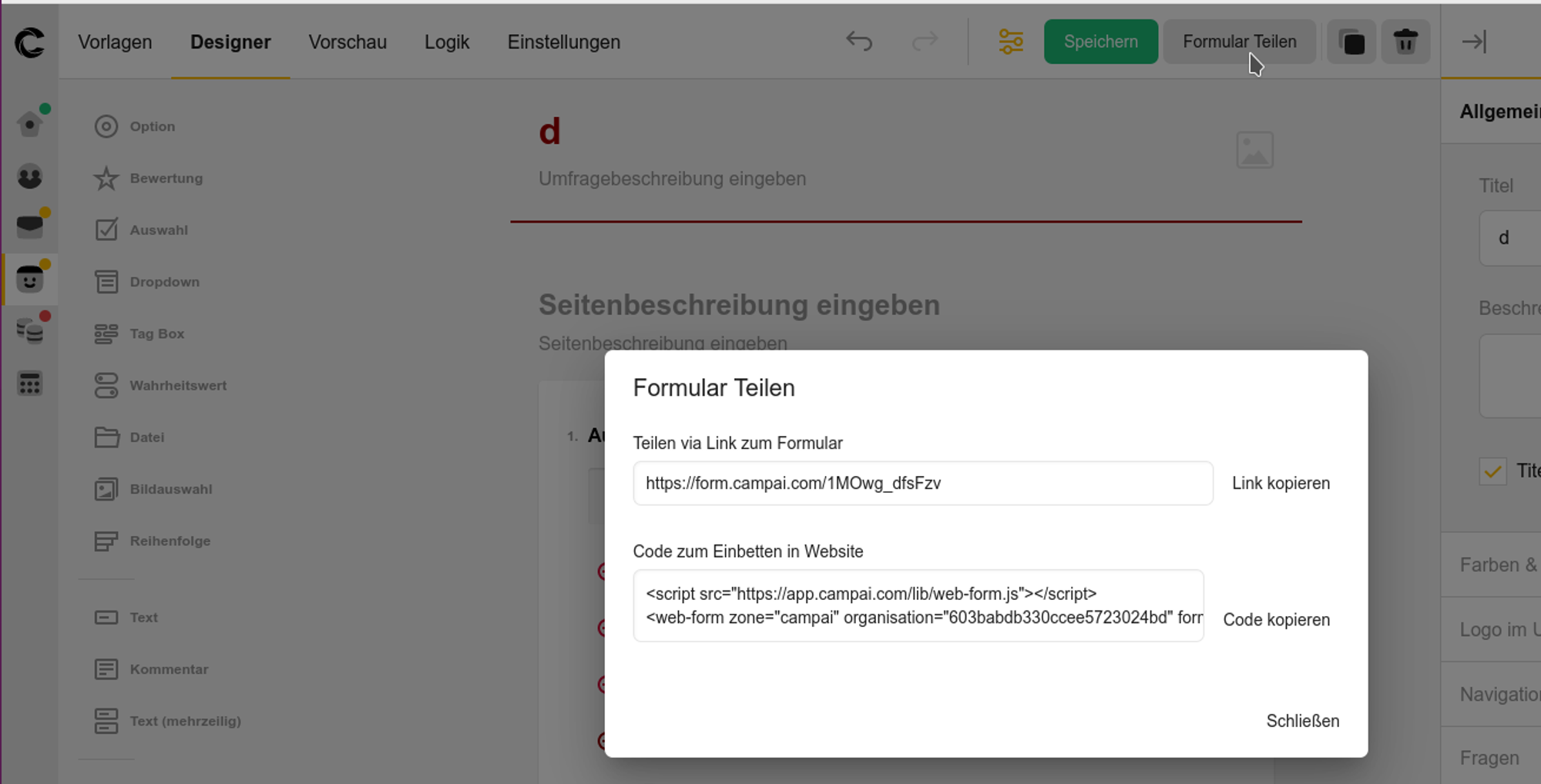Formulare designen
1. Einträge hinzufügen
Du beginnst damit, einen neuen Eintrag hinzuzufügen. Das kannst du auf zwei verschiedene Arten machen:
- Per Klick auf Neuer Eintrag erstellst du eine einfache Textfrage. Du kannst die Art des Eintrags im Voraus über die drei Punkte oder nachträglich über das Dropdown-Feld links unten in der Frage auswählen.
- Neue Elemente können einfach durch Klicken oder Ziehen aus der linken Liste hinzugefügt werden.
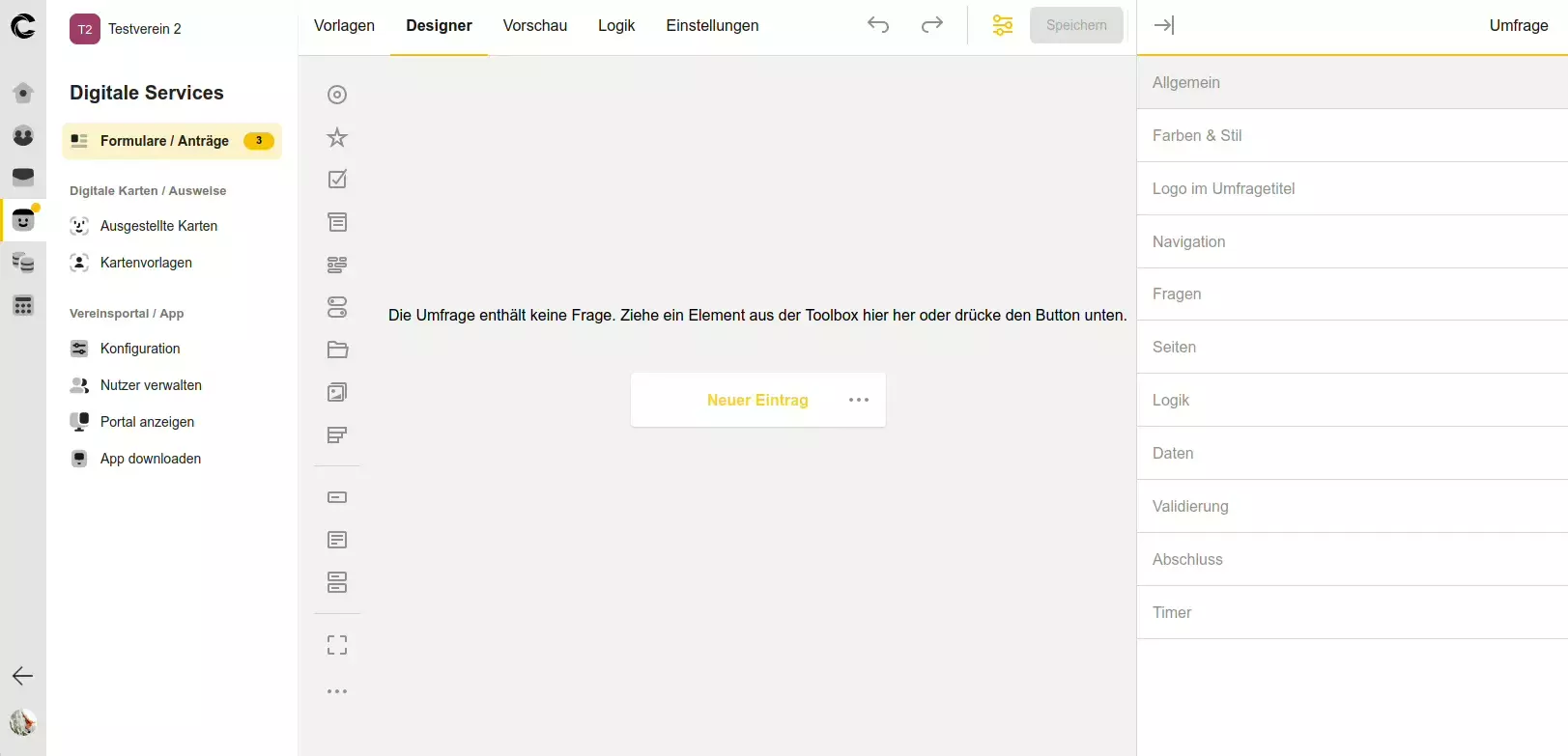
2. Titel, Beschreibungen und Elemente bearbeiten
Titel, Beschreibungen und Elemente können entweder direkt in der Ansicht oder im Menü rechts bearbeitet werden.
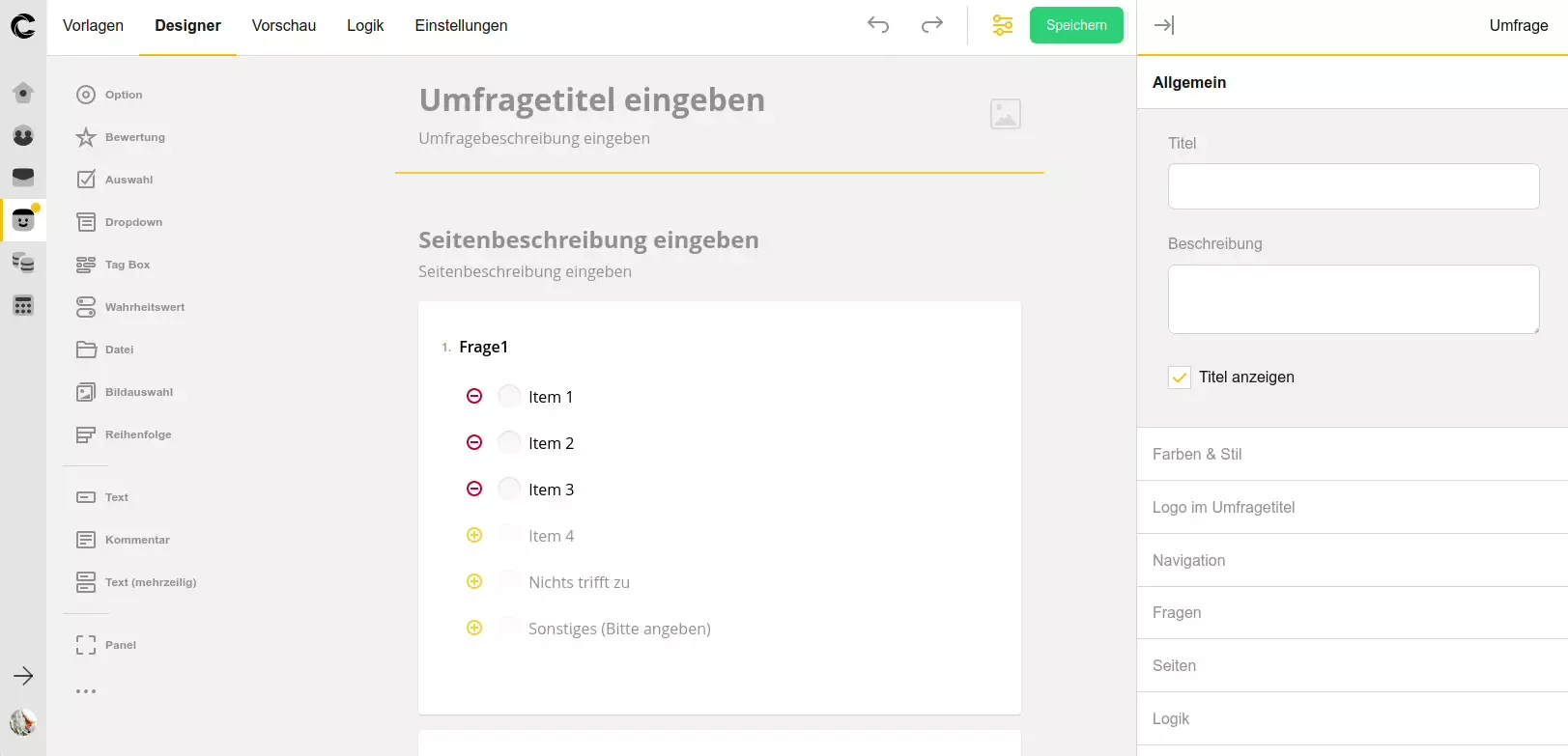
3. Vorschau
Du kannst oben im Reiter unter Vorschau immer nachschauen und testen, wie dein fertiges Formular aussieht und funktioniert.
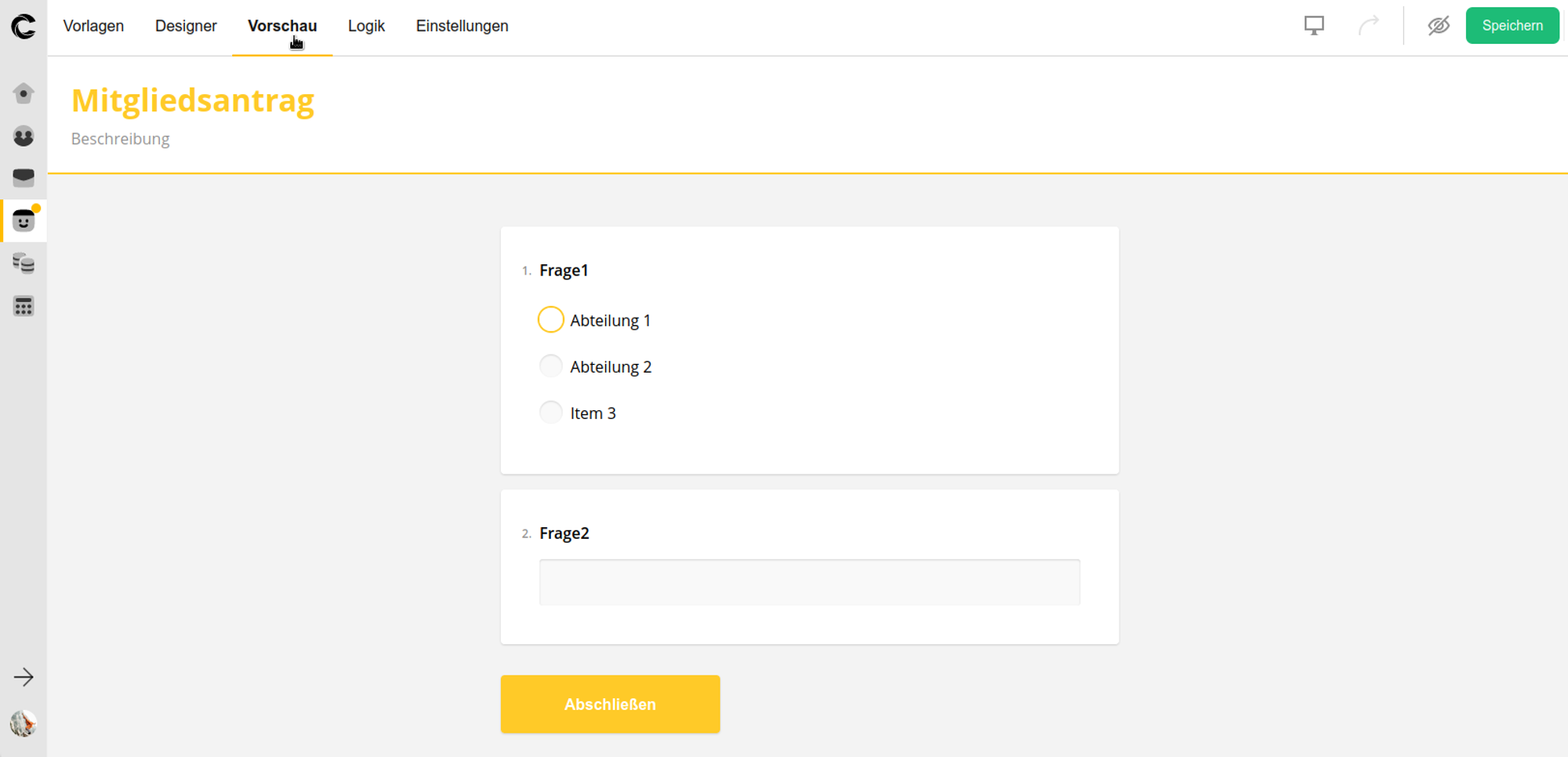
4. Einstellungen
Im Reiter Einstellungen können Funktionen angepasst werden:
- Name des Formulars
- Interne Beschreibung
- Formular ausfüllbar bis Hier kann ein Datum ausgewählt werden, bis wann das Formular ausgefüllt werden kann.
- Anzahl der möglichen Antworten Hier kann angegeben werden, wie oft das Formular ausgefüllt werden kann, bis es nicht mehr zur Verfügung steht. Z.B. wenn Plätze für einen Kurs beschränkt sind. Bei 0 ist das Formular nicht verfügbar. Bei negativen Einträgen ist das Feature deaktiviert und das Formular kann beliebig oft ausgefüllt werden.
- E-Mails die benachrichtigt werden bei neuen Antworten (Komma-separiert) Hier können E-Mail-Adressen angegeben werden, die benachrichtigt werden, wenn ein Formular ausgefüllt wurde.
- Feld mit E-Mail Adresse an die eine Bestätigungsmail gesendet werden soll Hier wählt man das Feld im Formular aus, sofern vorhanden, an die eine Bestätigungsmail geschickt werden soll. Wird hier ein Feld angegeben, so kann Betreff und Inhalt dieser Mail editiert werden und angegeben werden, ob die E-Mail-Adresse bestätigt werden muss.
- Meldung nach erfolgreichem Abschicken des Formulars
- Navigiere zur URL nach erfolgreichem Abschluss Hier kann eine URL angegeben werden, zu der man nach Abschluss des Formulars weitergeleitet wird.
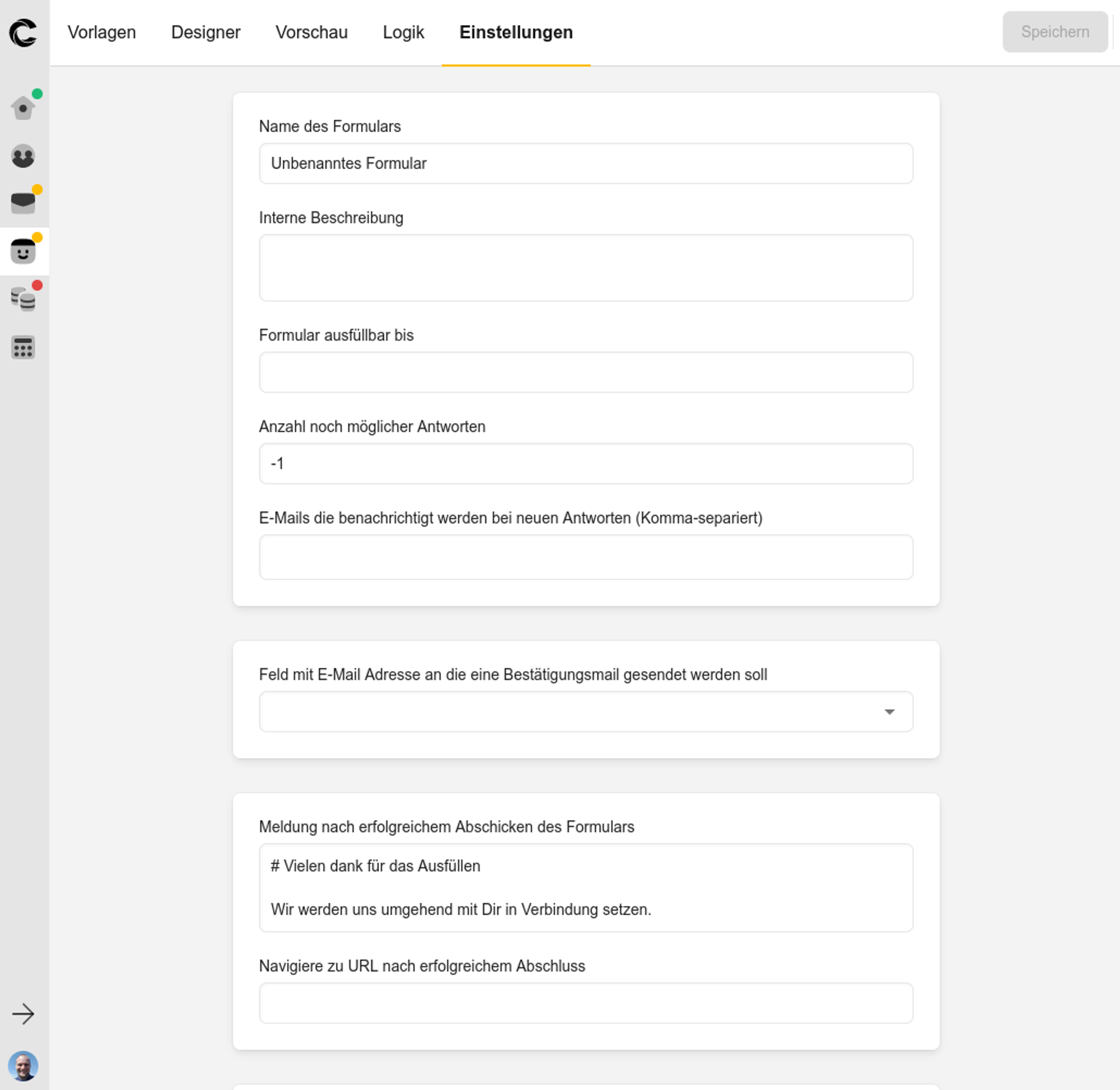
5. Speichern und verwenden
Ein Formular wird gespeichert, durch klick auf den Speichern Button. Wir empfehlen, diesen auch regelmäßig beim Erstellen eines Formulars zu klicken, damit keine Arbeit verloren geht.

Formular verwenden
Das Formular kann als Link geteilt werden oder in eine vorhandene Website eingebettet werden. Dazu auf den Button Formular Teilen klicken und Link, bzw. Einbettungscode kopieren.