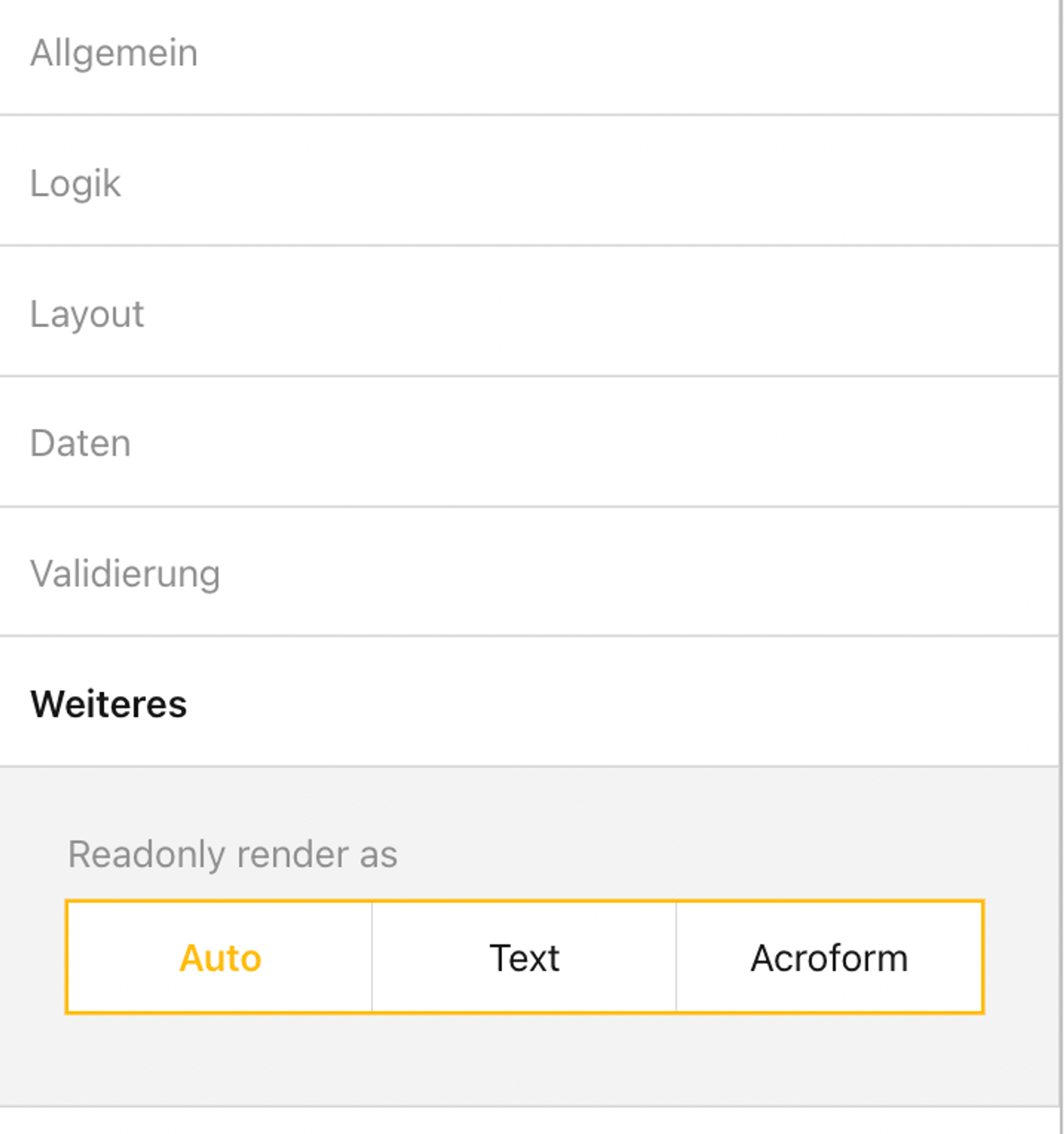Abfragen - Einstellungen
Im Allgemeinen können die wichtigsten Angaben und Bezeichnungen der einzelnen Felder direkt in der Ansicht bearbeitet werden. Detailliertere Einstellungen können in der rechten Seitenleiste unter den verschiedenen Abschnitten vorgenommen werden.
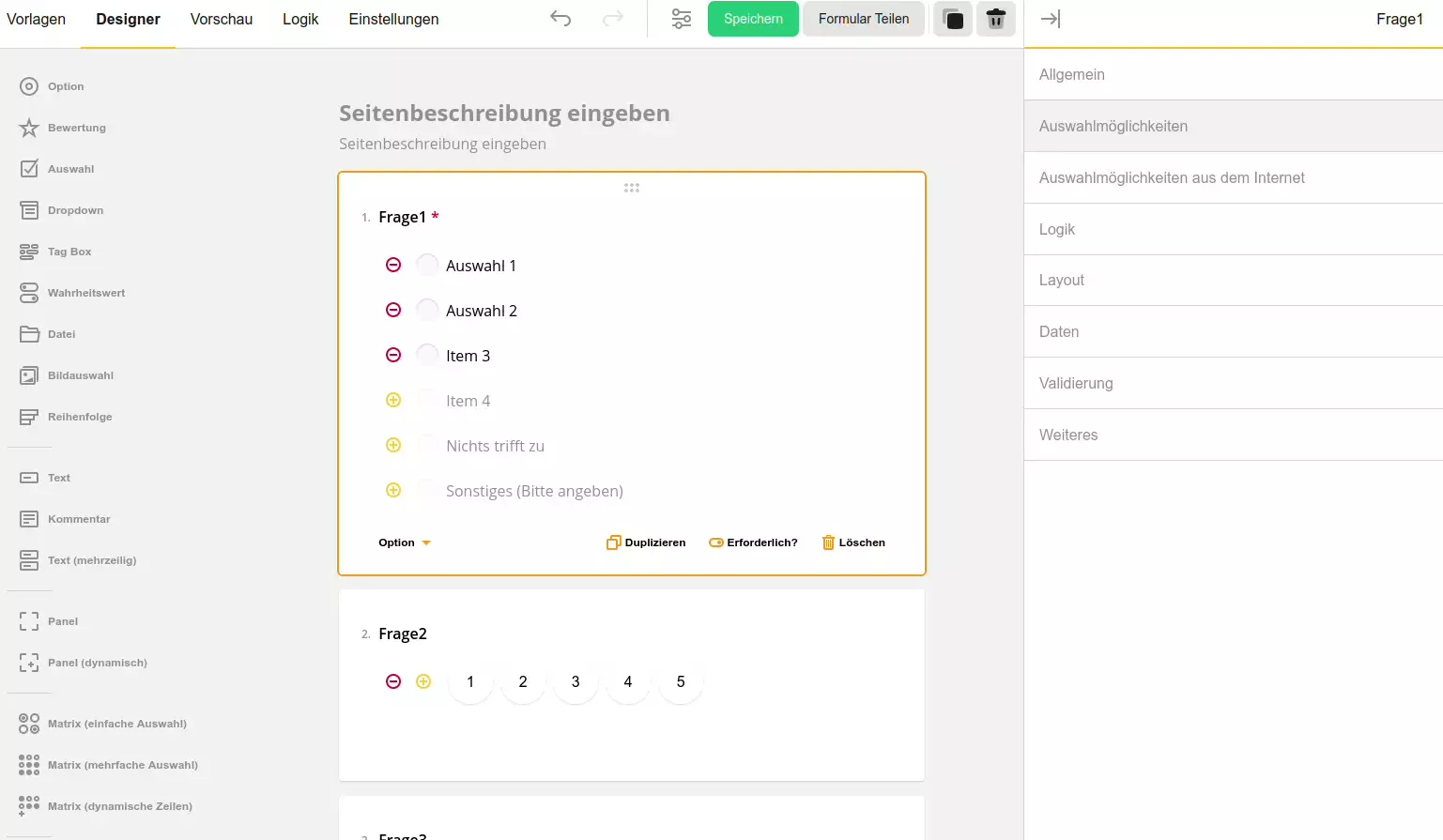
Einstellungen für alle Abfragen/Einträge
Hier siehst du die Übersicht der Umfrage-Einstellungen. Der Pfeil im Screenshot zeigt dir den Button an, auf den du klicken musst, um die Umfrage-Einstellungen zu öffnen. Es erscheint die Übersicht mit allen Grundeinstellungen.
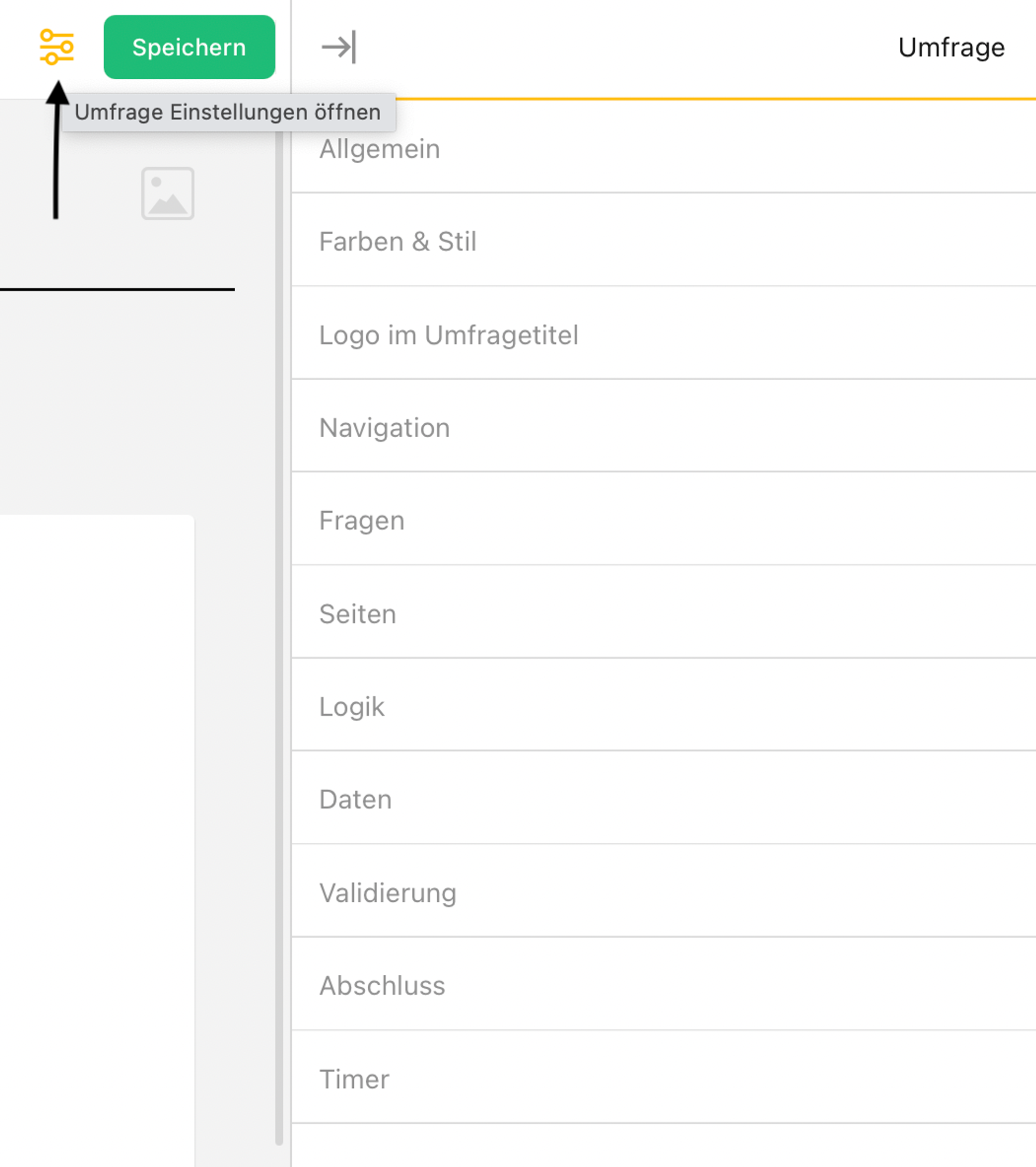
Allgemein
Du hast auf Allgemein geklickt. Es gibt ein Feld für den Titel und ein Feld für die Beschreibung. Wenn du auf Titel anzeigen klickst, siehst du in der Umfrage den Titel.
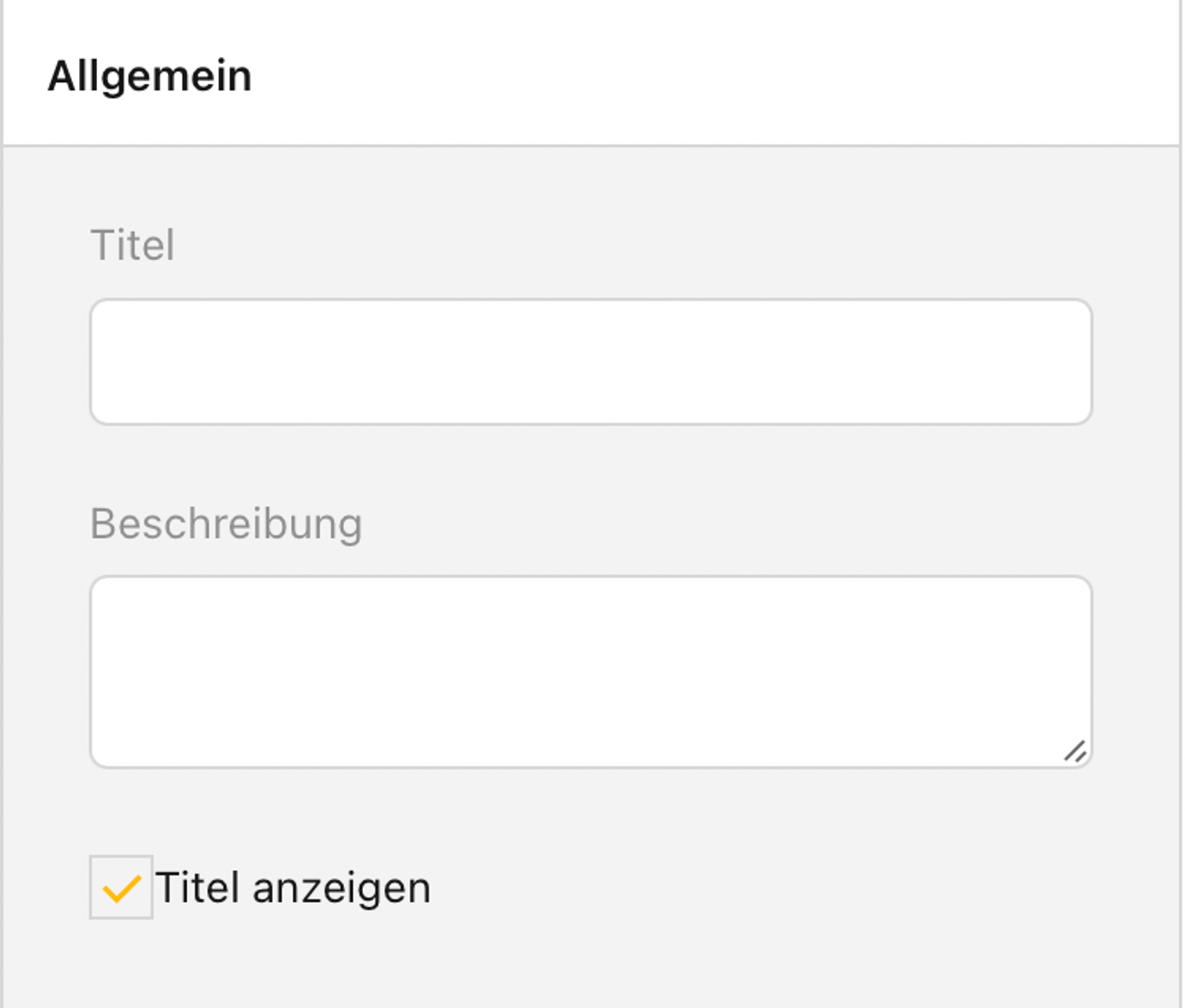
Farben und Stil
Die nächste Grundeinstellung heißt Farben und Stil. Hier kannst du die Umfrage nach deinen individuellen Wünschen gestalten.
Es gibt 6 Felder: Hauptfarbe, Hauptfarbe-Kontrast, Normale Textfarbe, Hintergrundfarbe, Panels-Farbe und Eingabefelder-Farbe. Mit Klick auf das jeweilige Kästchen auf der rechten Seite, kann die Farbe individuell angepasst werden.
In dem Feld Größenfaktor kannst du die Größe des Textes und die Abstände einstellen.
Sofern du einen eigenen CSS-Code (Cascading Style Sheets - meint auf Deutsch: “gestufte Stilvorlagen”)
Es handelt sich dabei um eine Gestaltungs- und Formatierungssprache, mit der das Aussehen von HTML-Dokumenten bestimmt wird. Falls du einen eigenen CSS-Code verwenden möchtest, kannst du diesen in dem Feld eingeben.
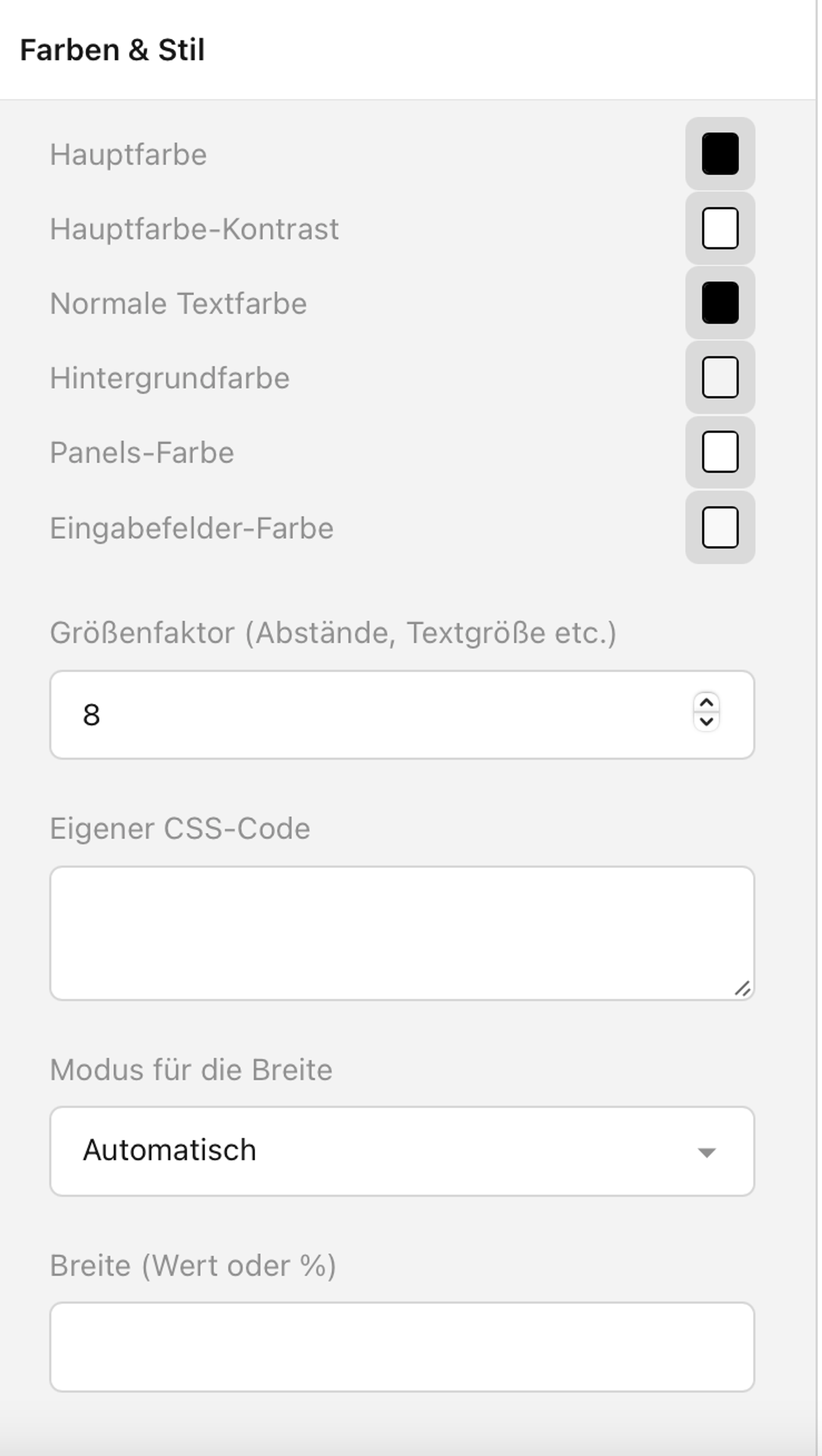
In dem Feld Modus für die Breite kannst du auswählen, ob die Breite automatisch, anhand eines Festen Wertes oder An die Breite angepasst werden soll. Die Breite kannst du dann in dem darunter liegenden Feld bestimmen.
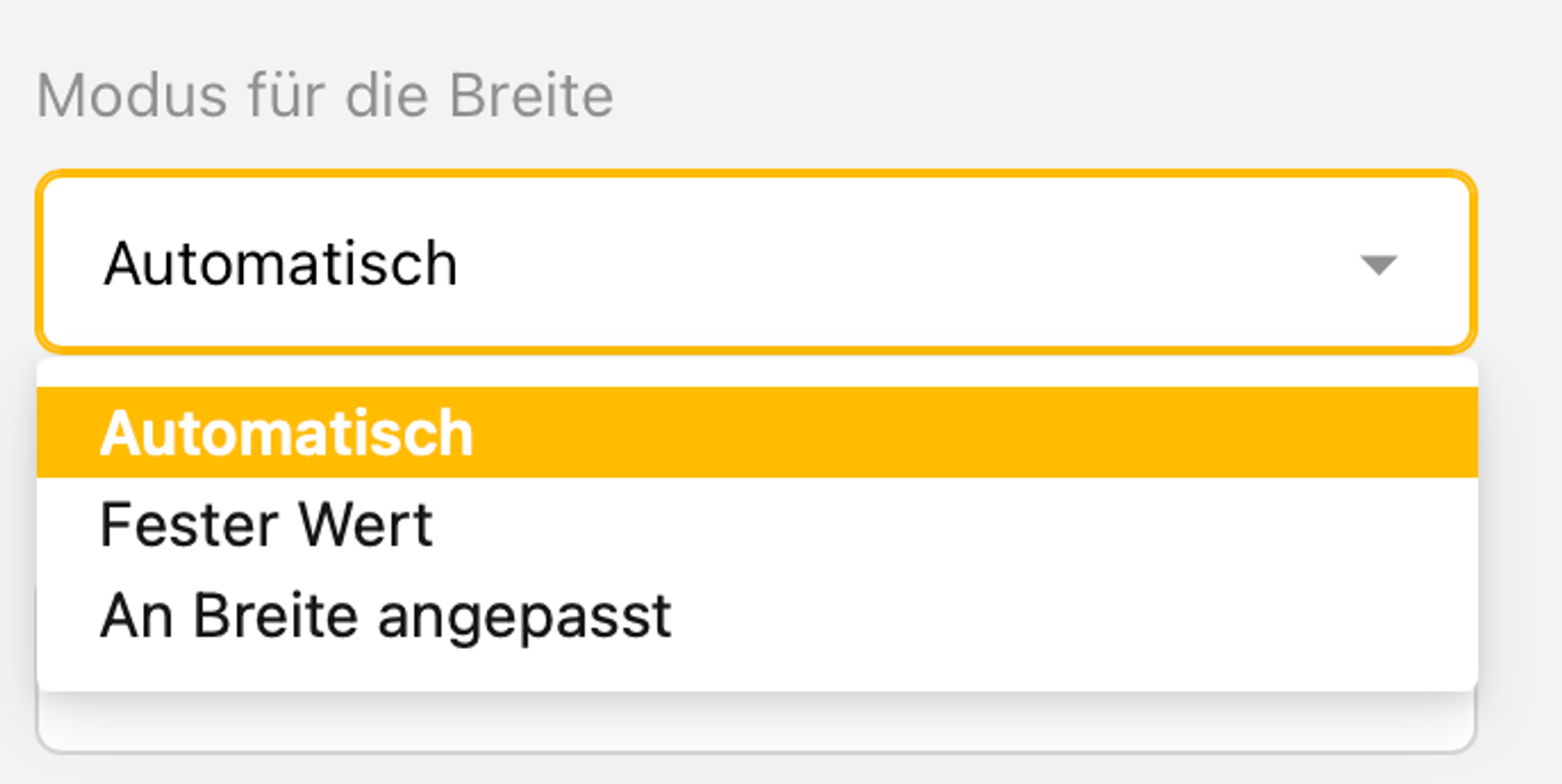
Logo im Umfragetitel
In dieser Grundeinstellung kannst du in dem Feld Logo width (in CSS-accepted values) - zu deutsch: Logo Breite (in CSS akzeptierten Werten) die Breite in Pixeln (px) einstellen.
Das Feld Logo height (in CSS-accepted values) - zu deutsch Logo Höhe (in CSS akzeptierten Werten) steht für die Höhe, die ebenfalls in Pixeln (px) eingestellt werden kann.
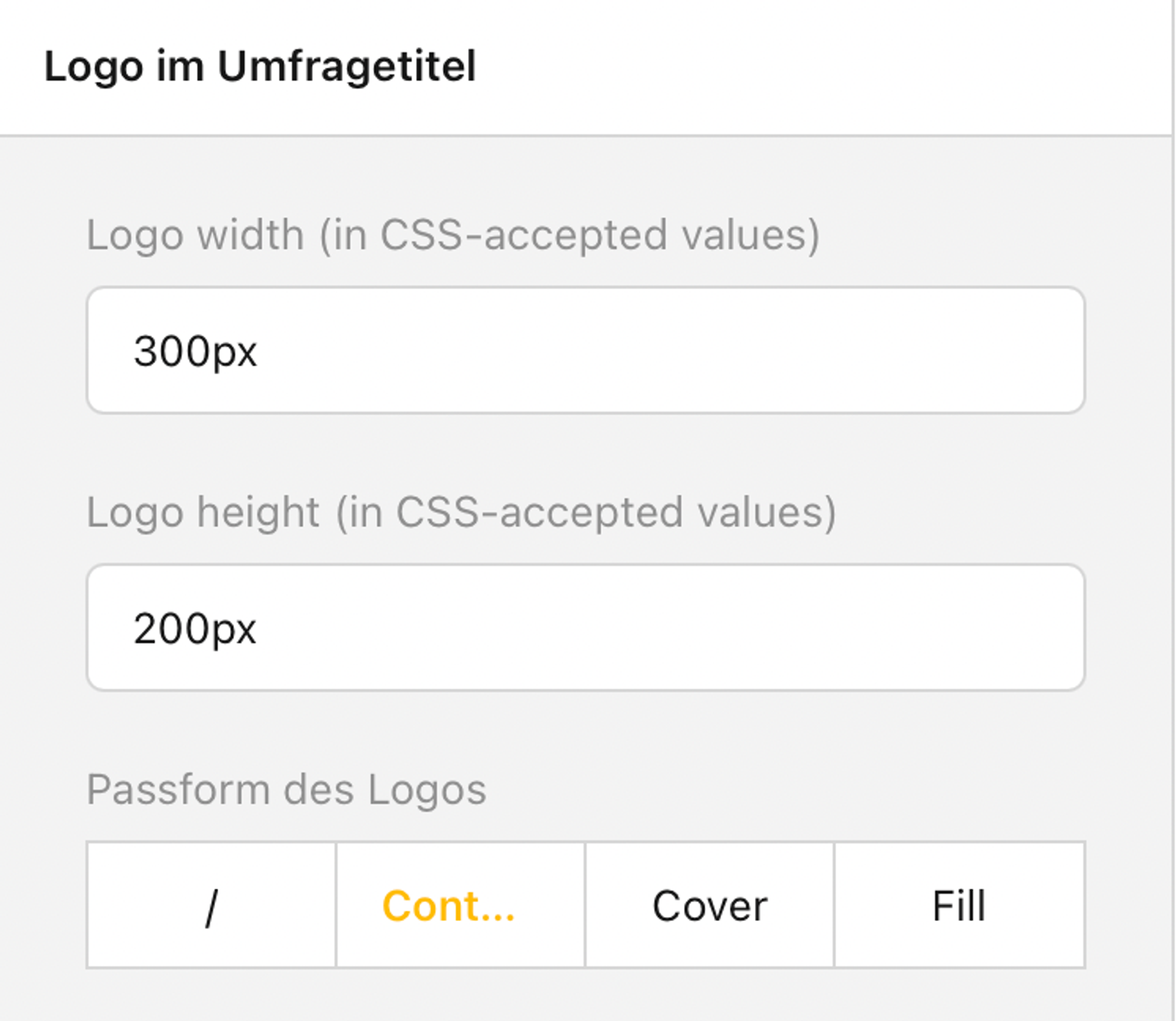
Darunter befindet sich die Einstellung für die Passform des Logos.
Contain bedeutet enthalten, Cover bedeutet bedecken und Fill bedeutet füllen.
Navigation
Nun befindest du dich in der Navigation.
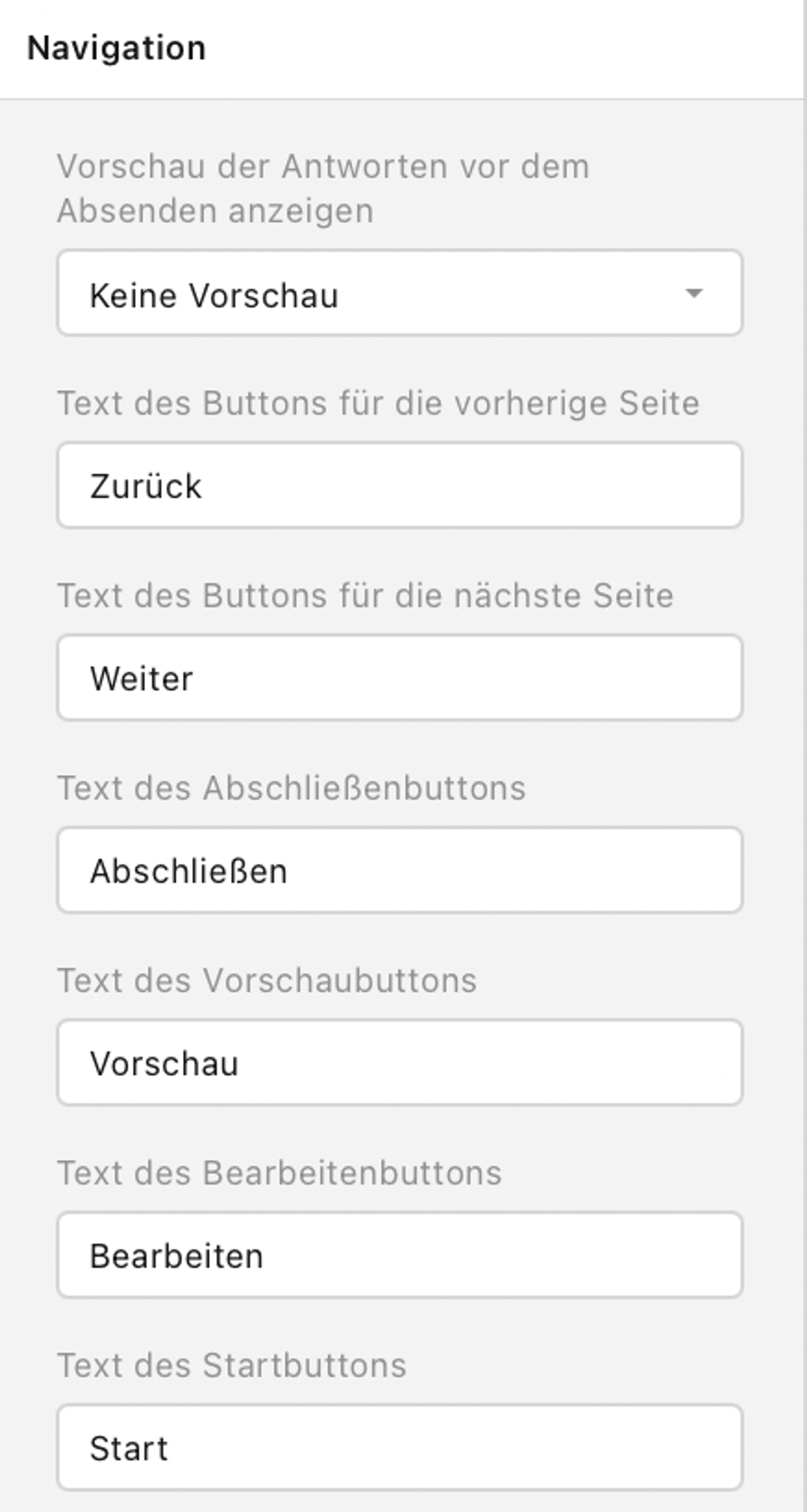
In dem Feld Vorschau der Antworten vor dem Absenden anzeigen, kannst du auf den Pfeil rechts klicken und es erscheinen folgenden Auswahlmöglichkeiten:
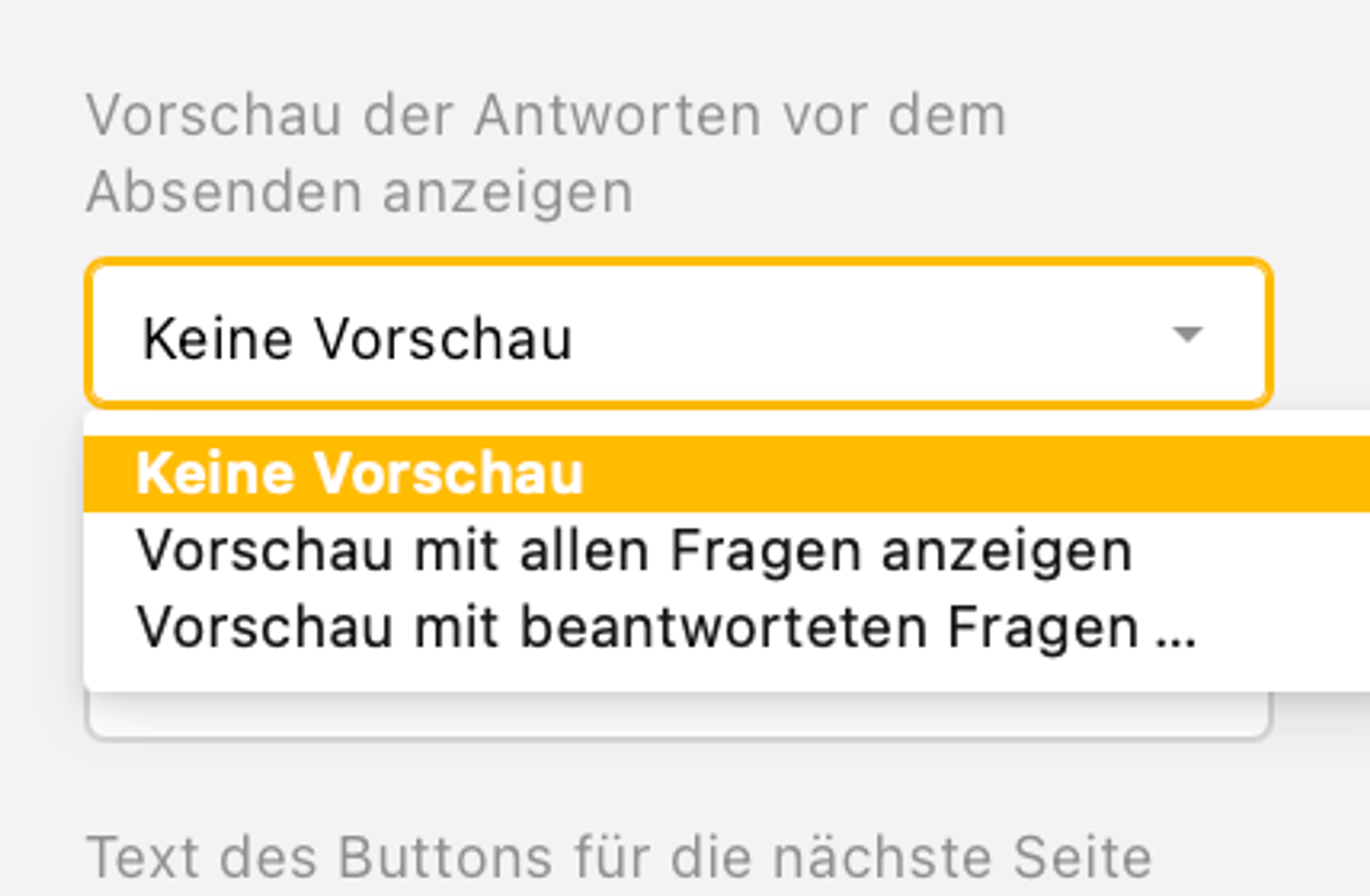
Du kannst Keine Vorschau einstellen. In diesem Fall werden die Antworten nicht vor dem Absenden angezeigt.
Du kannst Vorschau mit allen Fragen anzeigen einstellen. In diesem Fall wird eine Vorschau mit allen Fragen angezeigt.
Du kannst Vorschau mit beantworteten Fragen einstellen. In diesem Fall wird eine Vorschau mit den beantworteten Fragen angezeigt.
Nun gehe bitte die weiteren Punkte im Bereich Navigation durch:
Benenne die folgenden Felder:
- Text des Buttons für die vorherige Seite
- Text des Buttons für die nächste Seite
- Text des Abschließbuttons
- Text des Vorschaubuttons
- Text des Bearbeitenbuttons
- Text des Startbuttons
Nun folgen die weiteren Punkte im Bereich Navigation:
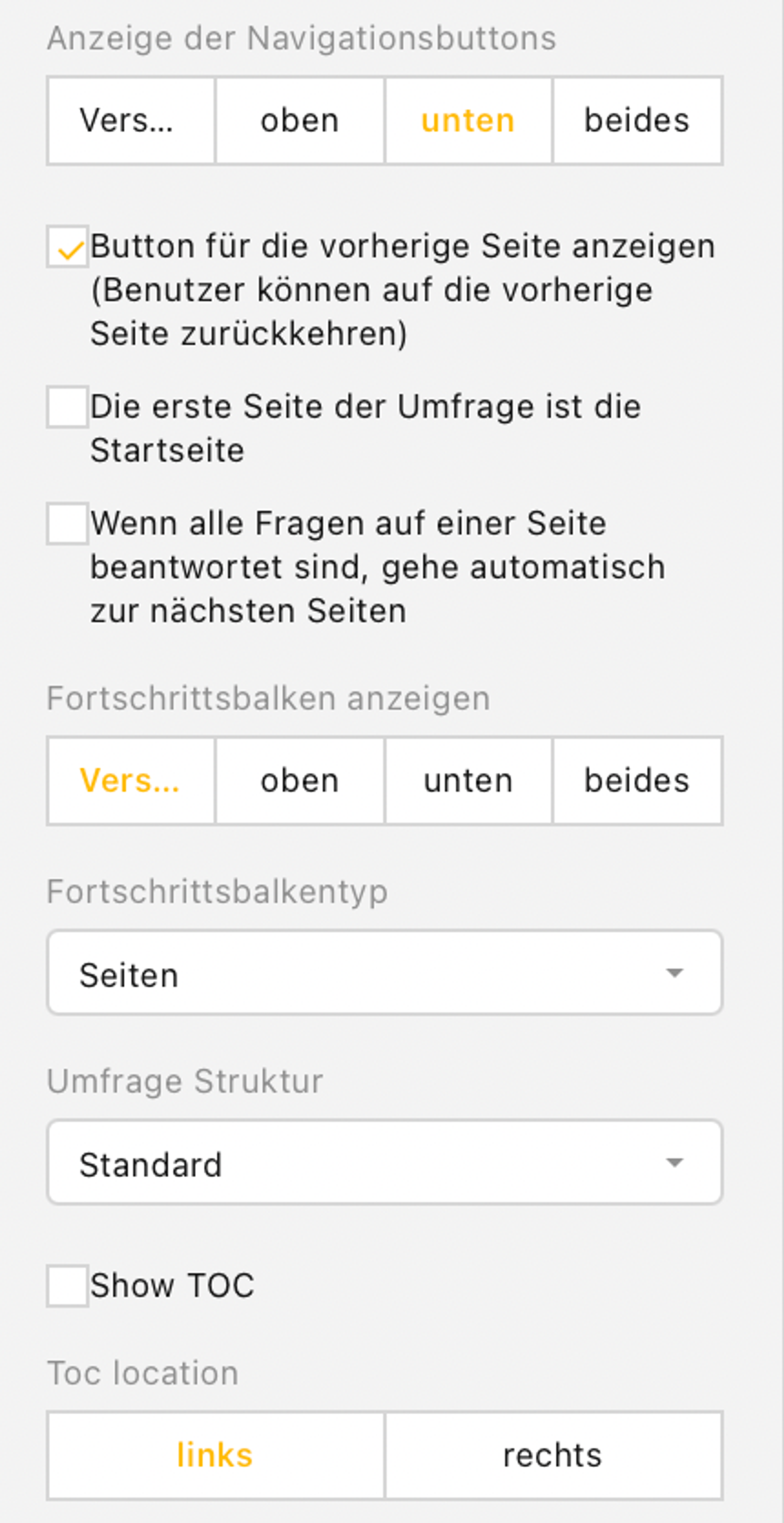
Du kannst zunächst einstellen, wie die Navigationsbuttons angezeigt werden sollen. Die Optionen sind Versteckt, oben, unten und beides.
Im nächsten Schritt kannst du anklicken, ob der Button für die vorherige Seite angezeigt werden soll oder nicht. Du kannst zudem einstellen, ob die erste Seite der Umfrage die Startseite sein soll.
Klicke auf Wenn alle Fragen auf einer Seite beantwortet sind, gehe automatisch zur nächsten Seite an, wenn eine automatische Weiterleitung erfolgen soll.
Fortschrittsbalken anzeigen bietet ebenfalls die Optionen versteckt, oben, unten und beides.
Der Punkt Fortschrittsbalkentyp beinhaltet 5 Optionen:
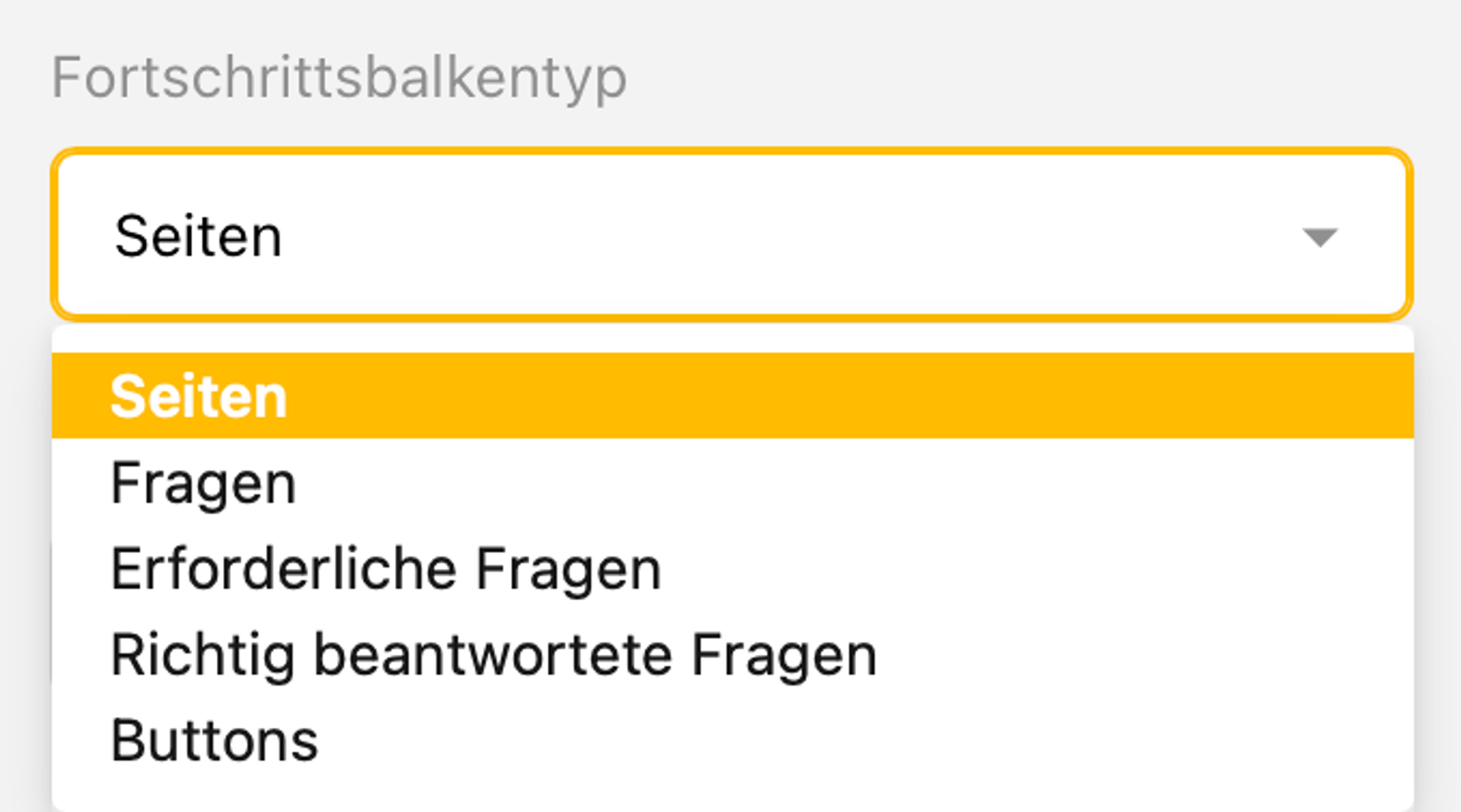
- Seiten - Der Fortschritt wird in bearbeiteten Seiten angezeigt.
- Fragen - Der Fortschritt wird in beantworteten Fragen angezeigt.
- Erforderliche Fragen - Der Fortschritt wird durch beantwortete Fragen angezeigt, die als erforderlich eingestuft sind.
- Richtig beantwortete Fragen - Der Fortschritt wird durch richtig beantwortete Fragen angezeigt.
- Buttons - Der Fortschritt wird durch die Anzahl der Buttons angezeigt.
Der Punkt Umfrage Struktur beinhaltet 3 Auswahlmöglichkeiten:
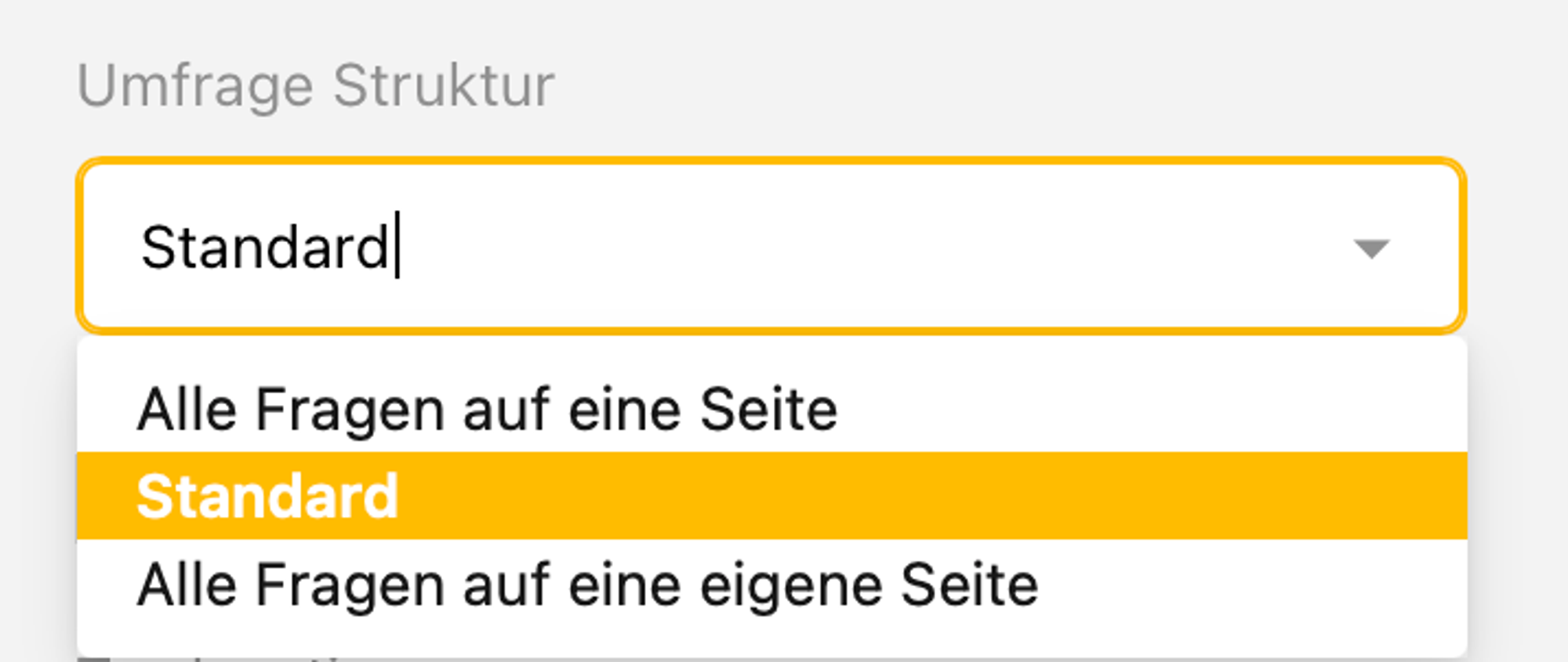
- Alle Fragen auf einer Seite - Die Umfrage mit den dazugehörigen Fragen wird auf einer Seite abgebildet.
- Standard - ist die Grundeinstellung.
- Alle Fragen auf eine eigene Seite - Alle Fragen werden auf einer eigenen Seite angezeigt.
Das Auswahlfeld Show TOC steht für die Anzeige des Table of Content (TOC). Wenn es nicht angezeigt werden soll, erspare dir den Klick auf das Feld. Wenn du es angezeigt haben möchtest, kannst du darunter kannst die Ausrichtung (TOC loaction) nach links oder rechts auswählen.
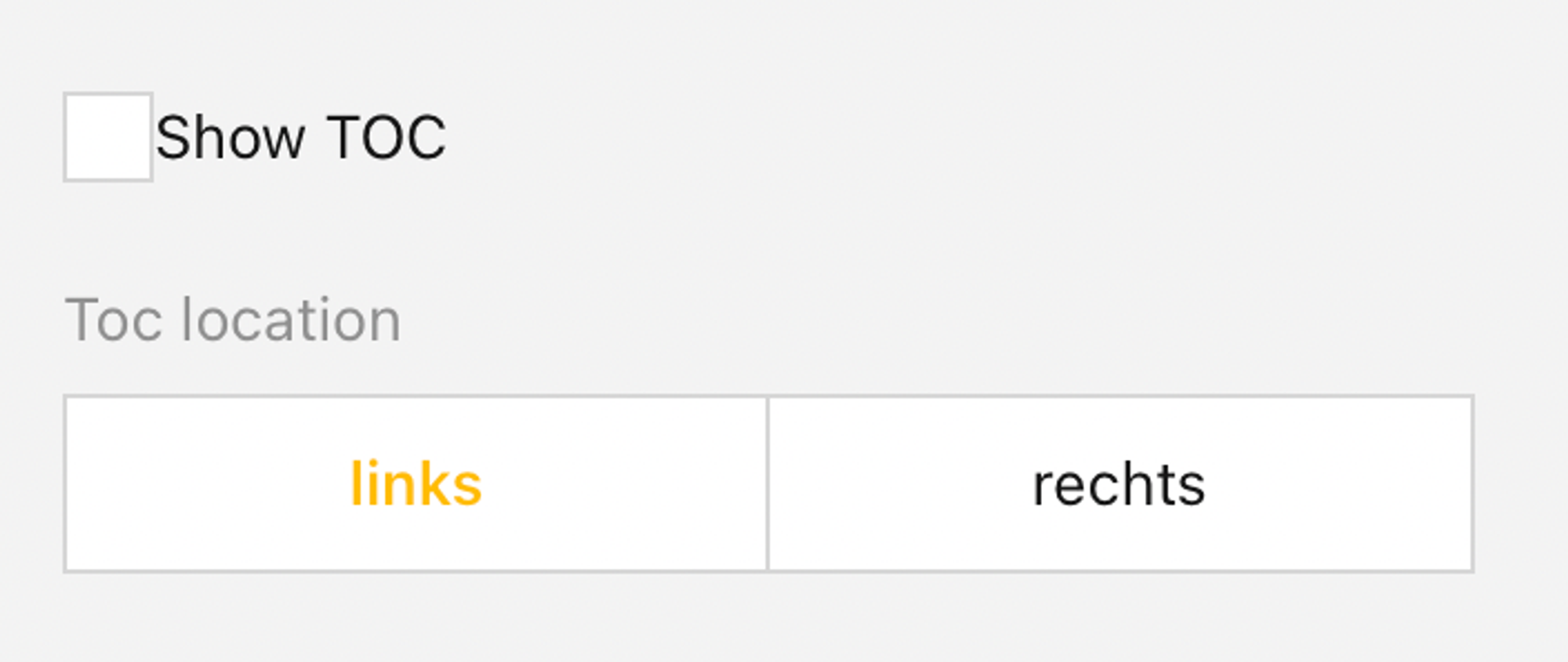
Fragen
Nun befindest du dich im Bereich Fragen.
Du kannst festlegen, in welcher Position der Fragentitel stehen soll: Oben, unten oder links.
Zudem kannst du die Position der Fragenbeschreibung festlegen: Unterhalb des Eingabefelds oder Unterhalb des Titels.
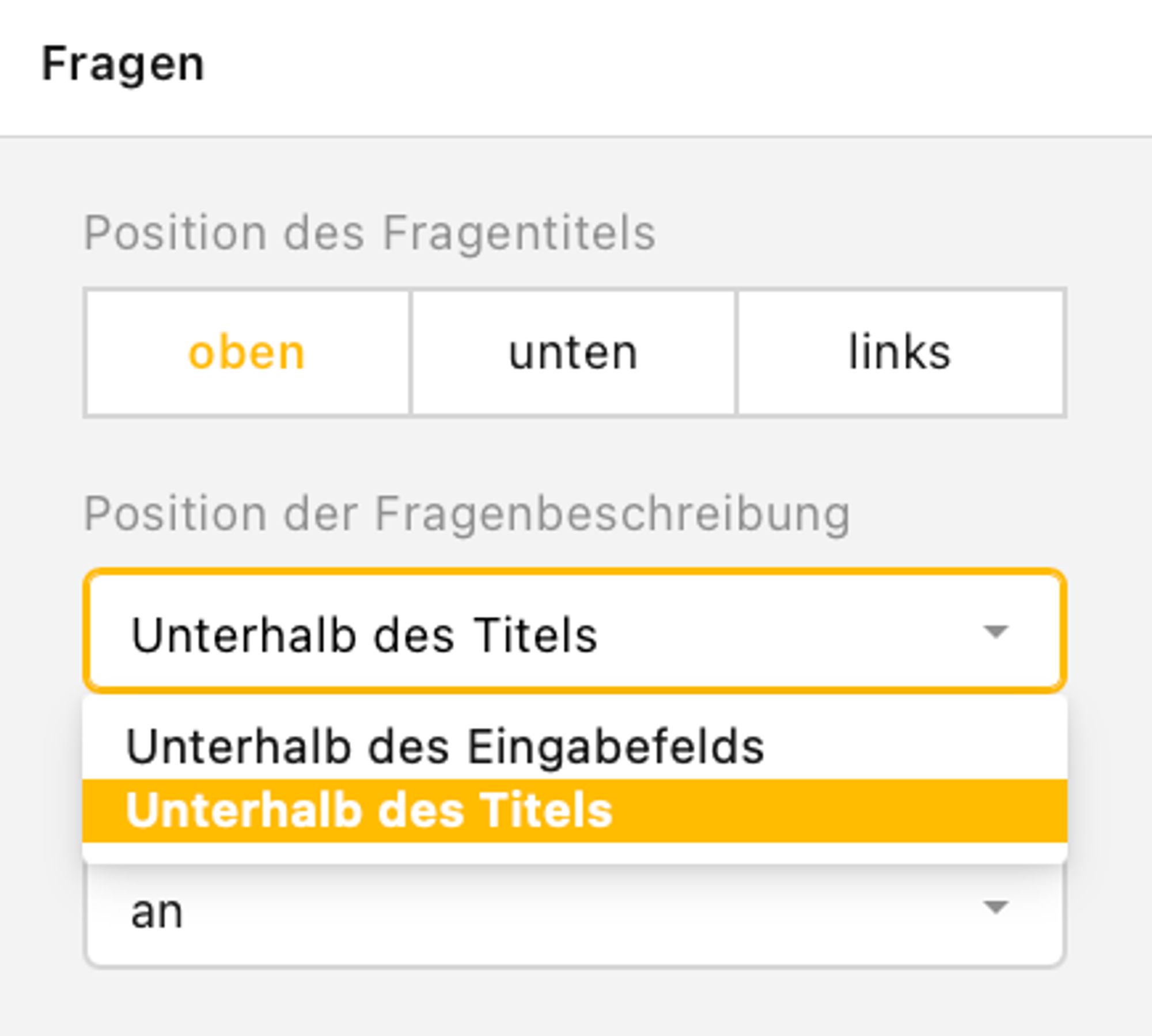
Dann kannst du auswählen, ob die Fragennummern angezeigt werden sollen oder nicht: Zur Auswahl stehen an, an (unabhängig für jede Seite) oder aus.
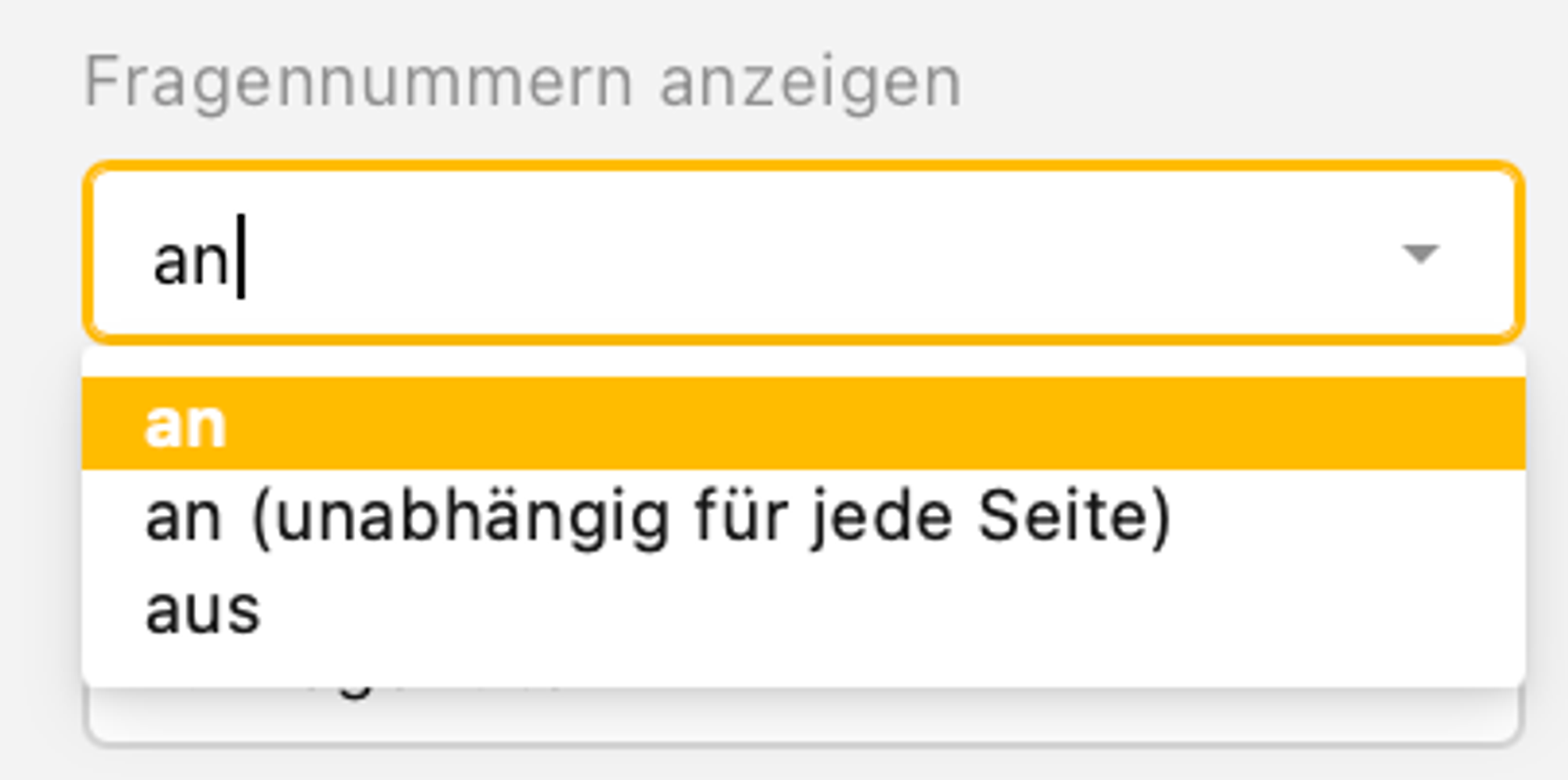
Im nächsten Schritt wählst du das Muster für den Fragentitel aus (Pattern für Fragentitel).
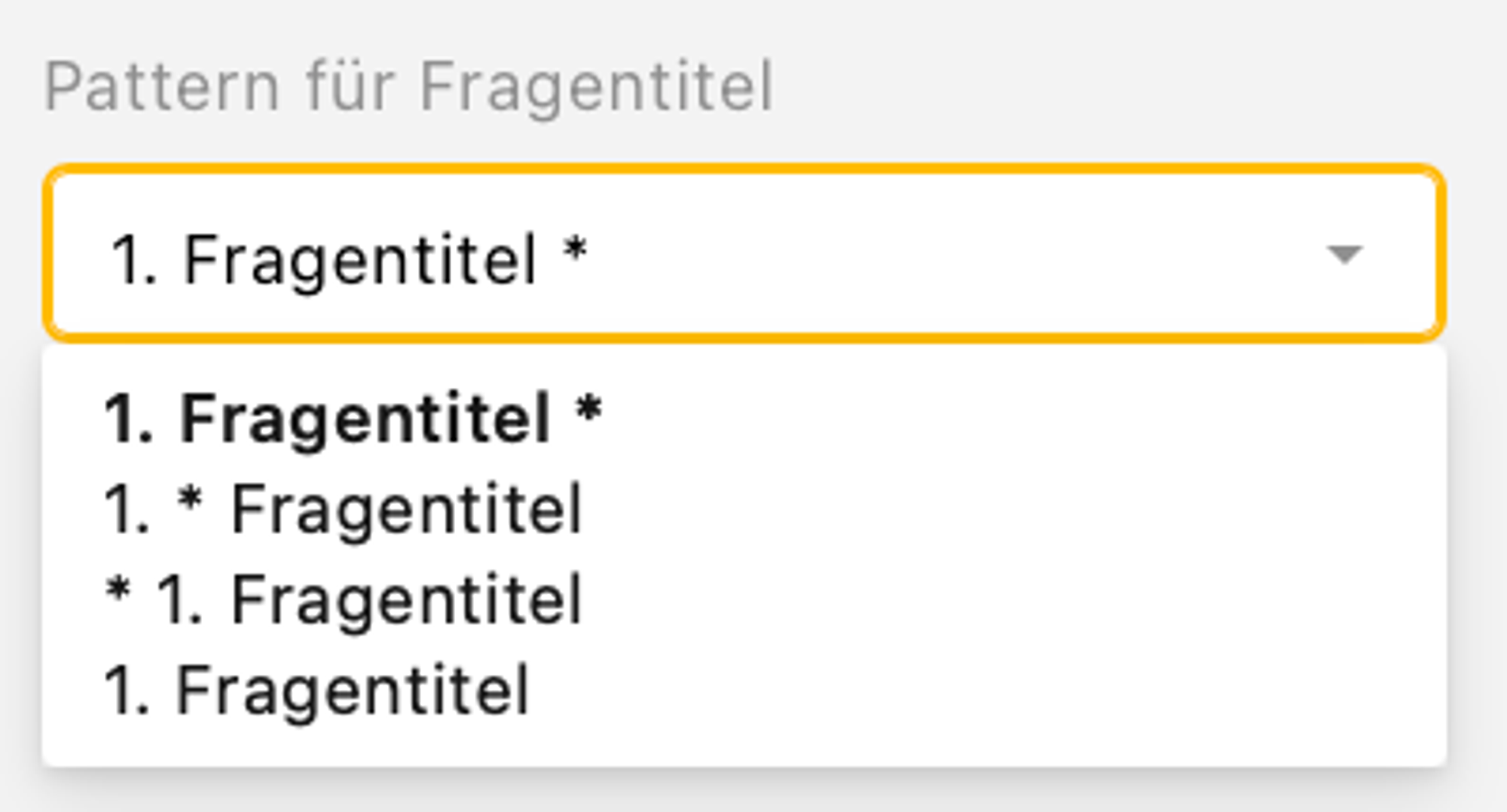
Es folgen weitere Einstellungsmöglichkeiten:
- Symbol für erforderliche Fragen - individuell einstellbar
- Startindex der Fragen (bspw. “1”, “A”, “a”,…)
- Position der Fehlermeldungen - oben oder unten
- Feld: Fokussiere die erste Frage automatisch - anklicken, falls gewünscht.
- Reihenfolge der Elemente - initial (nach Reihenfolge) oder zufällig.
- Maximale Antwortlänge (in Zeichen) - mit den Pfeilen auswählen
- Maximale Kommentarlänge (in Zeichen) - mit den Pfeilen auswählen
- Feld: Kommentarbereich bei Bedarf automatisch erweitern - anklicken, falls gewünscht.
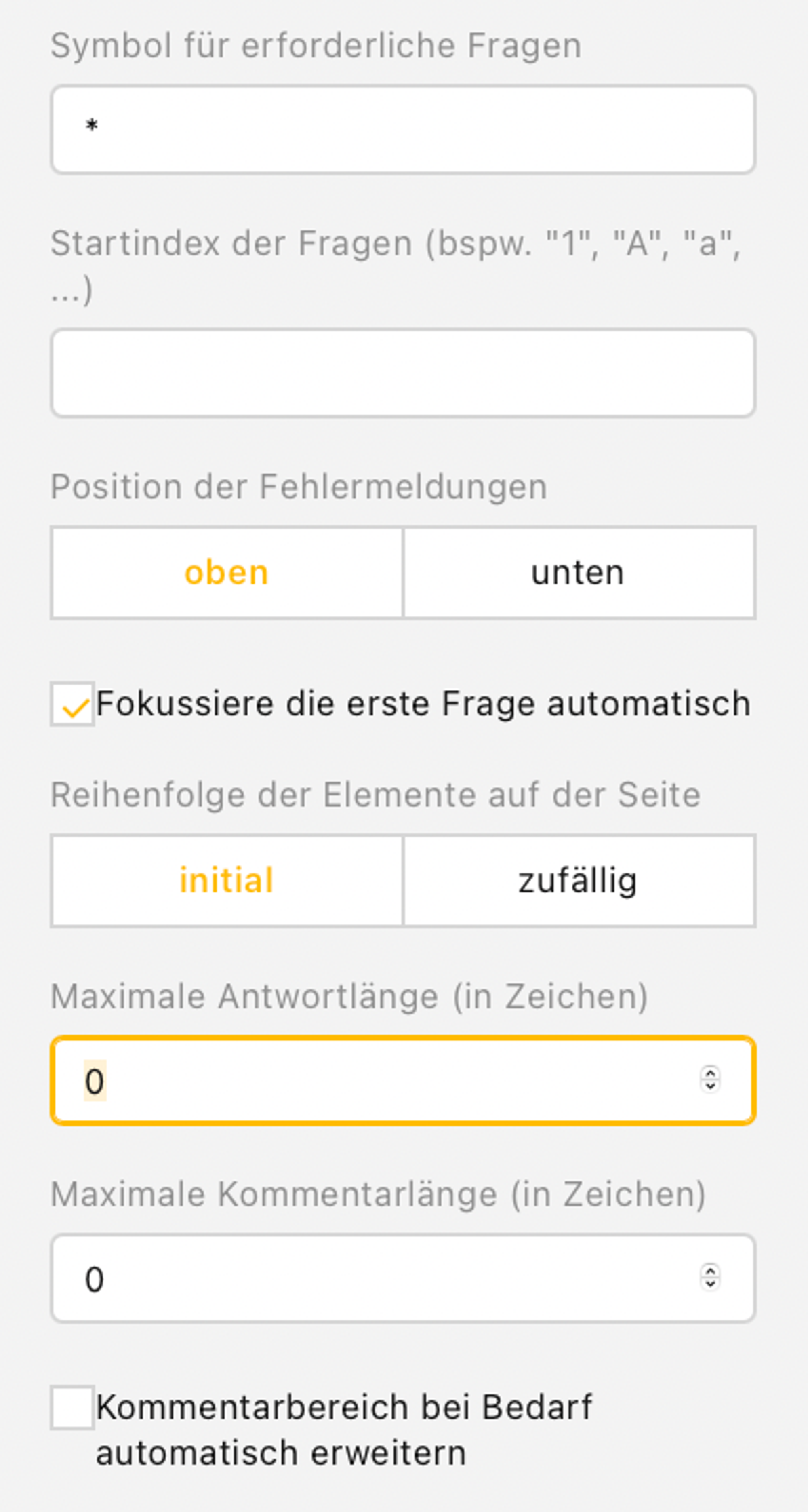
Seiten
Hier kannst du nun, wie im Video zu sehen, vorgehen:
- Füge Seiten mit dem Pluszeichen hinzu und lösche diese bei Bedarf.
- Klicke auf das Kästchen Seitenbeschreibung anzeigen - sofern gewünscht.
- Klicke auf das Kästchen Seitennummern anzeigen - sofern gewünscht.
📹 Self-uploaded videos are not supported yet. Please use a third party video provider such as Youtube, Wistia or Vimeo.
Logik
Der Bereich Logik ist dafür da, Bedingungen und Abhängigkeiten in der Umfrage festzulegen.
Möchtest du ein neues Element im Unterpunkt Berechnete Werte hinzufügen, klickst du auf Neues Element hinzufügen oder auf das Plussymbol.
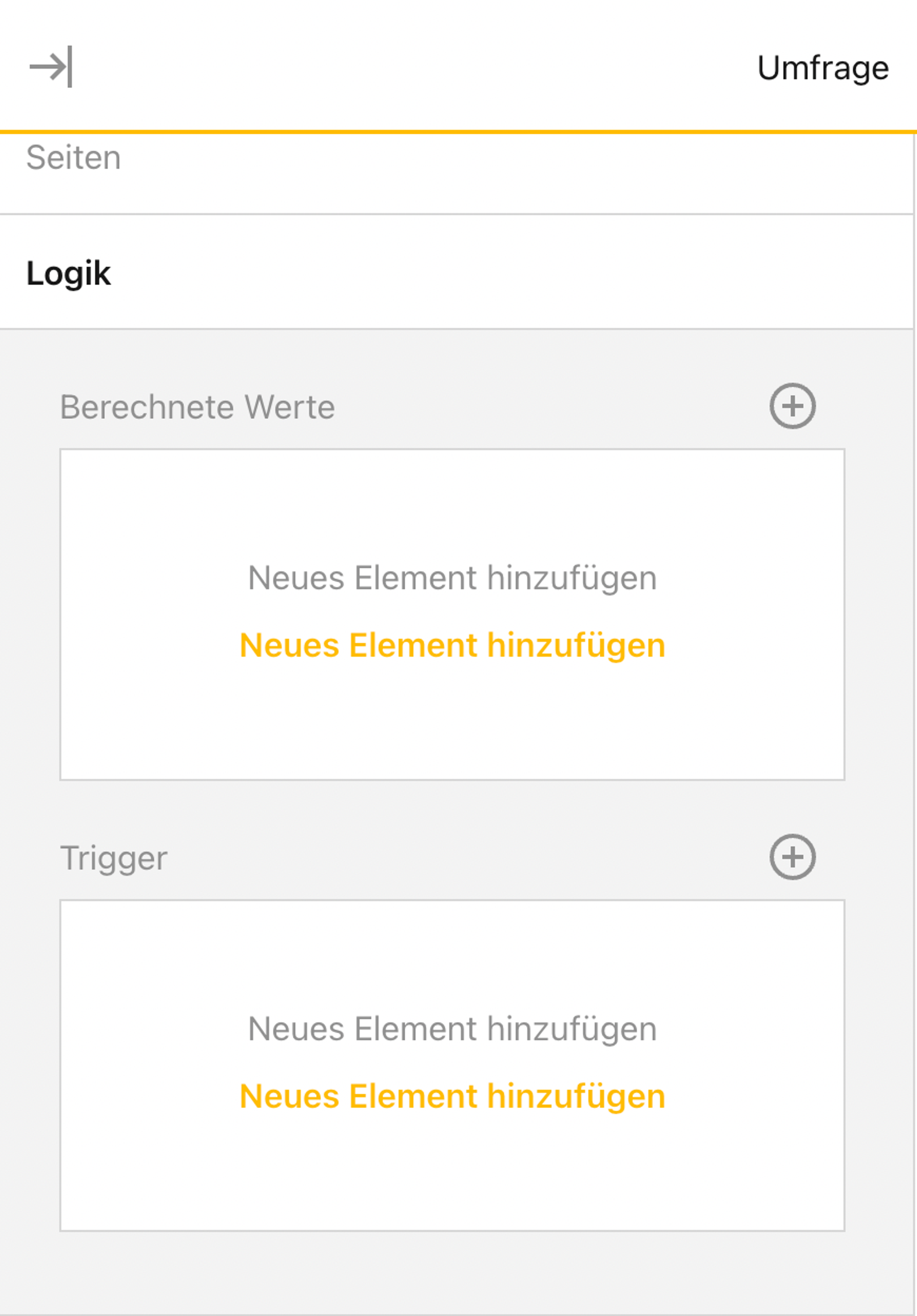
Nun erscheint folgende Übersicht:
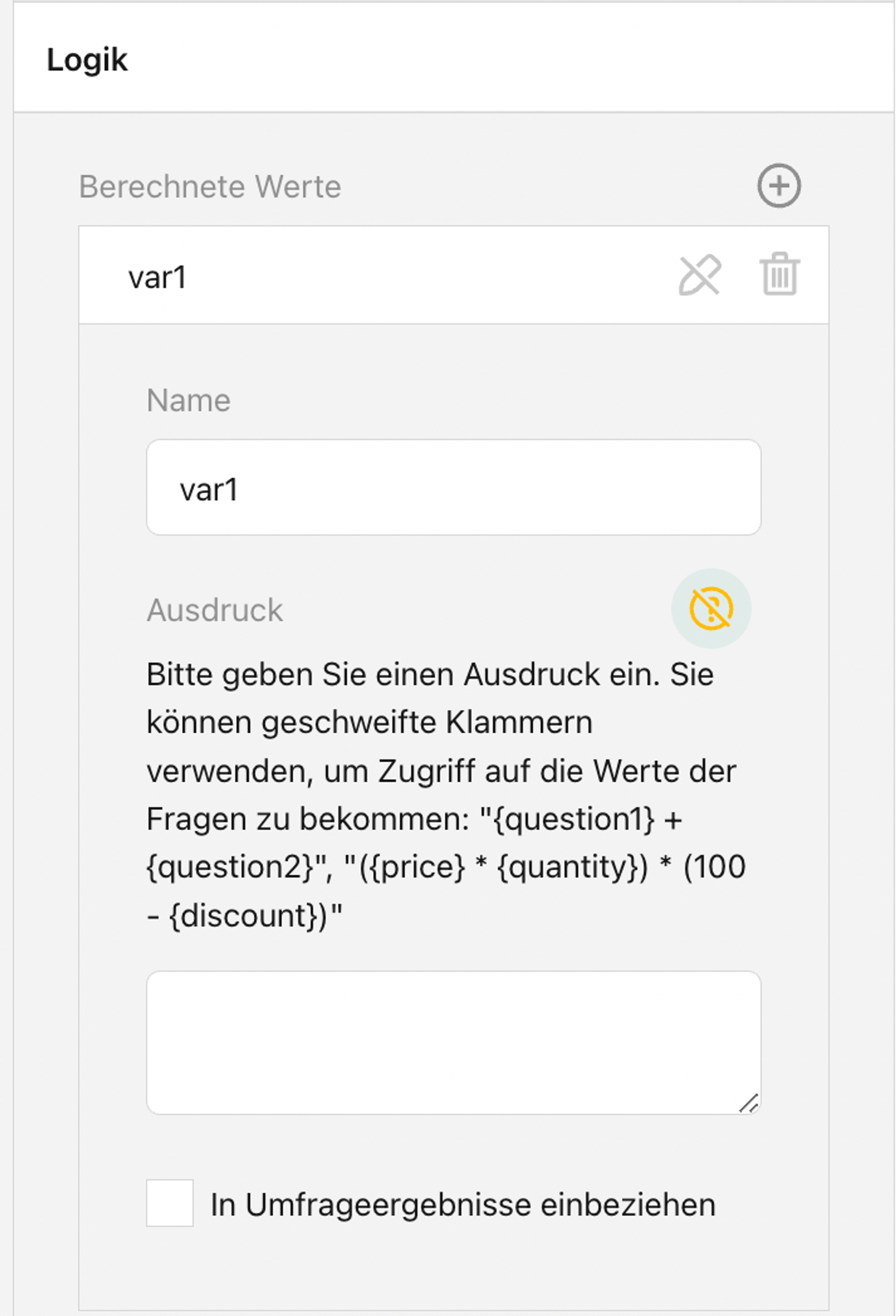
Hier kannst du den Namen bearbeiten, einen Ausdruck für die berechneten Werte festlegen und diese per Klick auf das Kästchen In Umfrageergebnisse einbeziehen. Mit dem Plus-Symbol oben rechts sind zudem weitere Berechnete Werte hinzuzufügen. Mit einem Klick auf das Mülleimer-Symbol kannst du diese wieder löschen. Auch verschiedene Funktionen können hier verwendet werden. Die findest du hier.
Trigger
Nun kommen wir im Bereich Logik zum Punkt Trigger (auf deutsch: Auslöser). Du hast die Möglichkeit Auslöser in der Umfrage zu setzen.
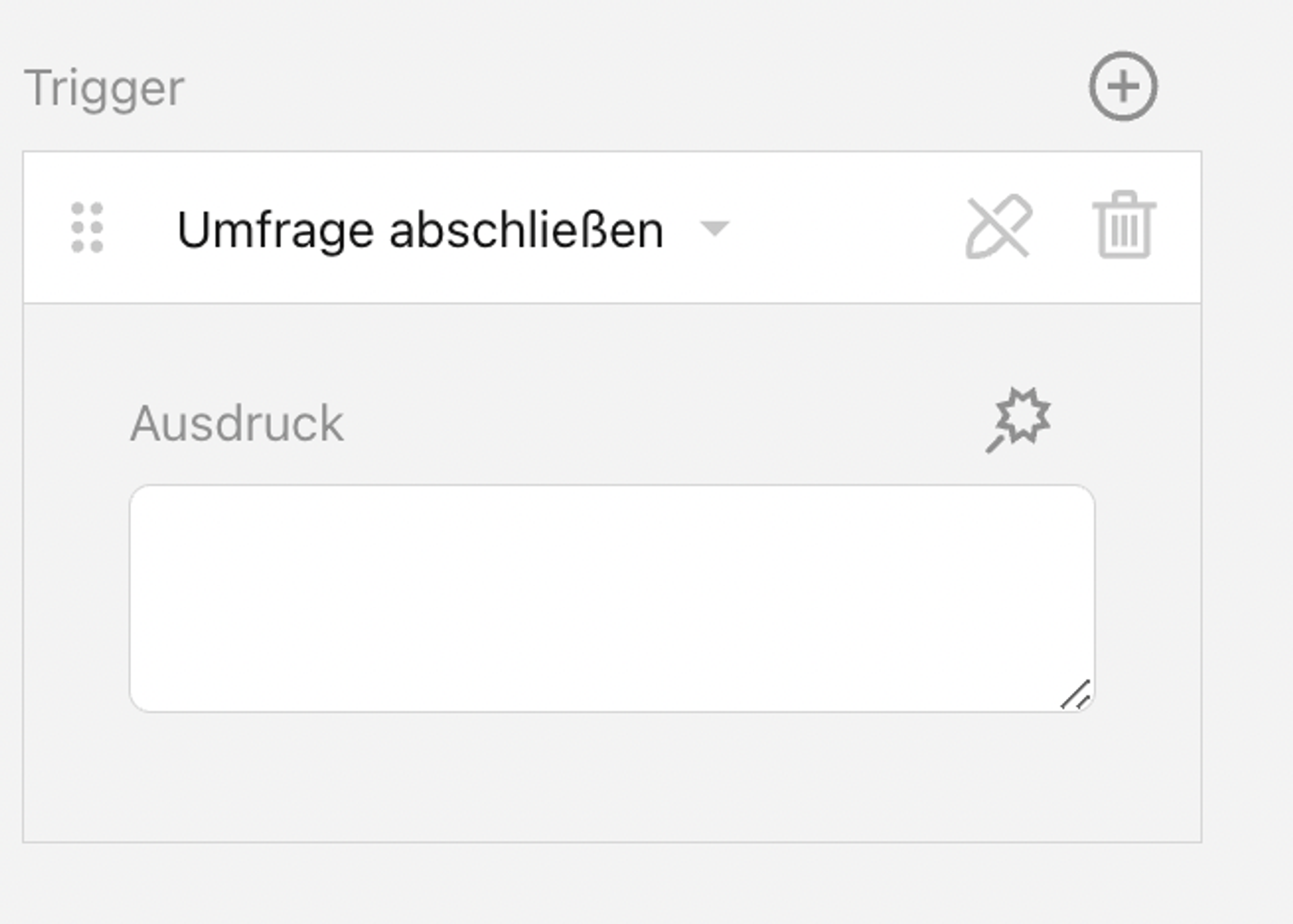
Mit einem Klick auf den nach unten zeigenden Pfeil kannst du folgende Optionen auswählen:
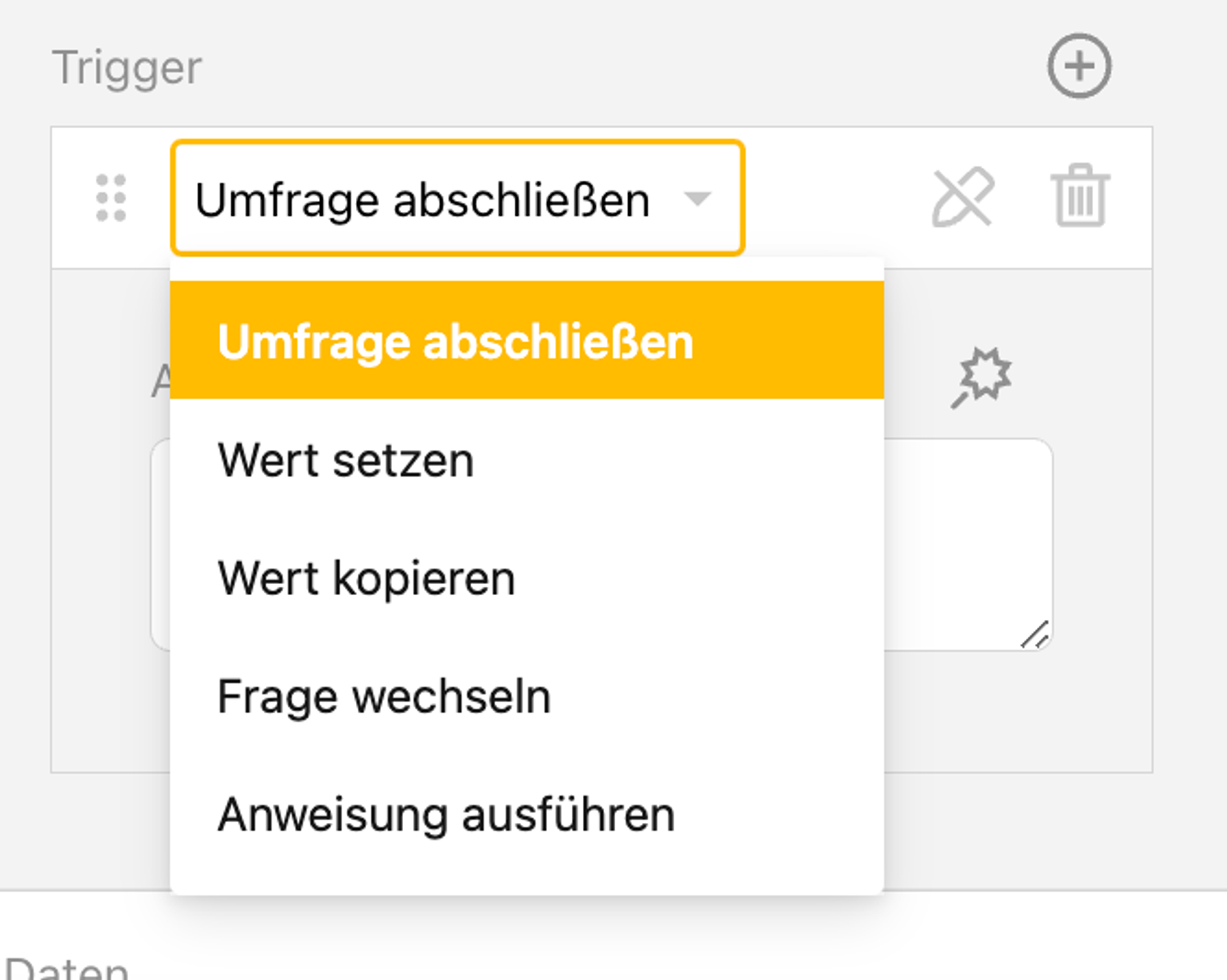
Falls du nun den Auslöser für das Abschließen der Umfrage erstellen möchtest, klicke auf Umfrage abschließen. Danach drückst du auf das Zauberstab-Symbol rechts neben Ausdruck. Dann erscheint die folgende Ansicht:
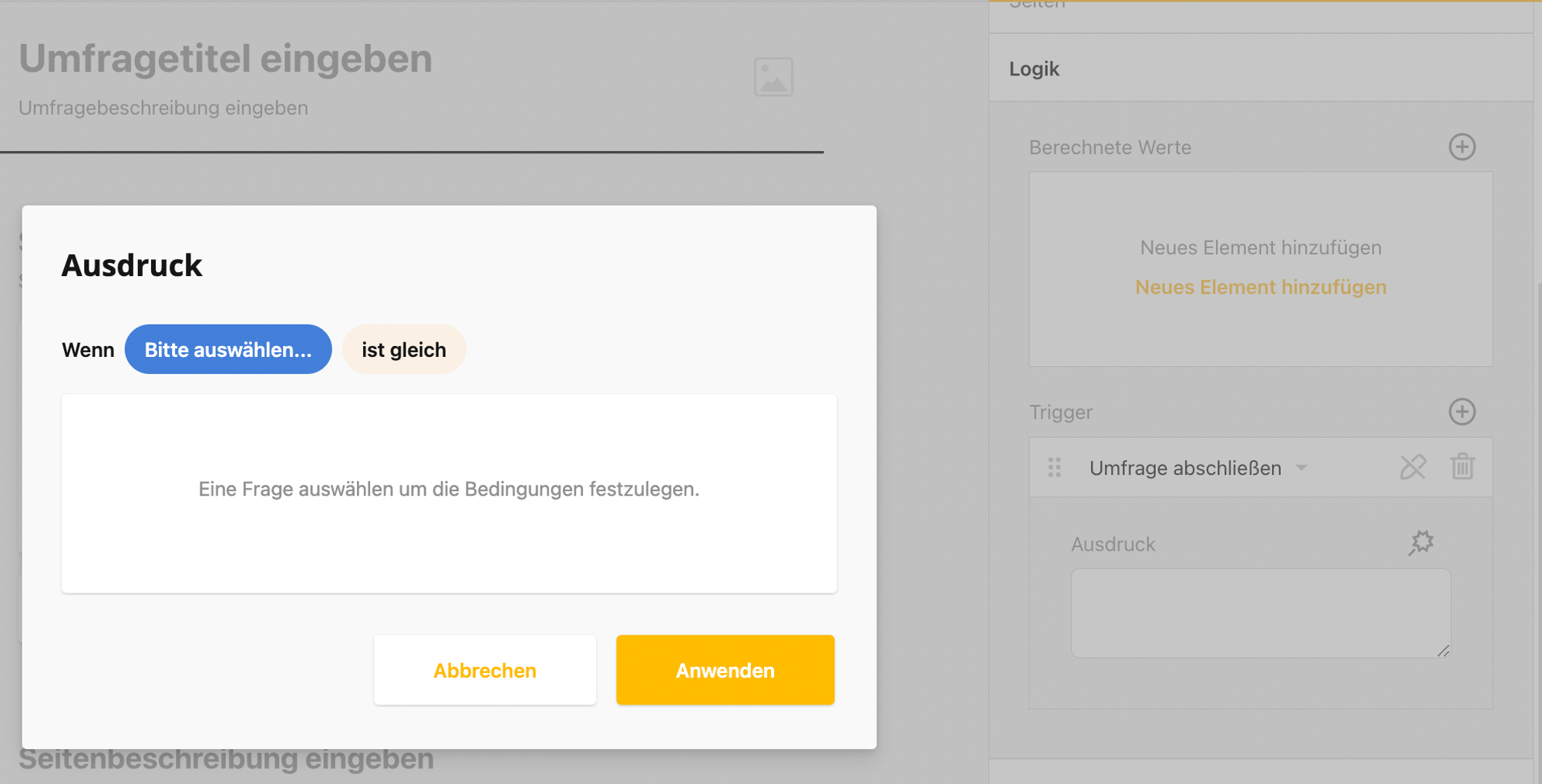
Jetzt kannst du Bedingungen erstellen, die in der Umfrage dafür sorgen, dass diese abgeschlossen wird.
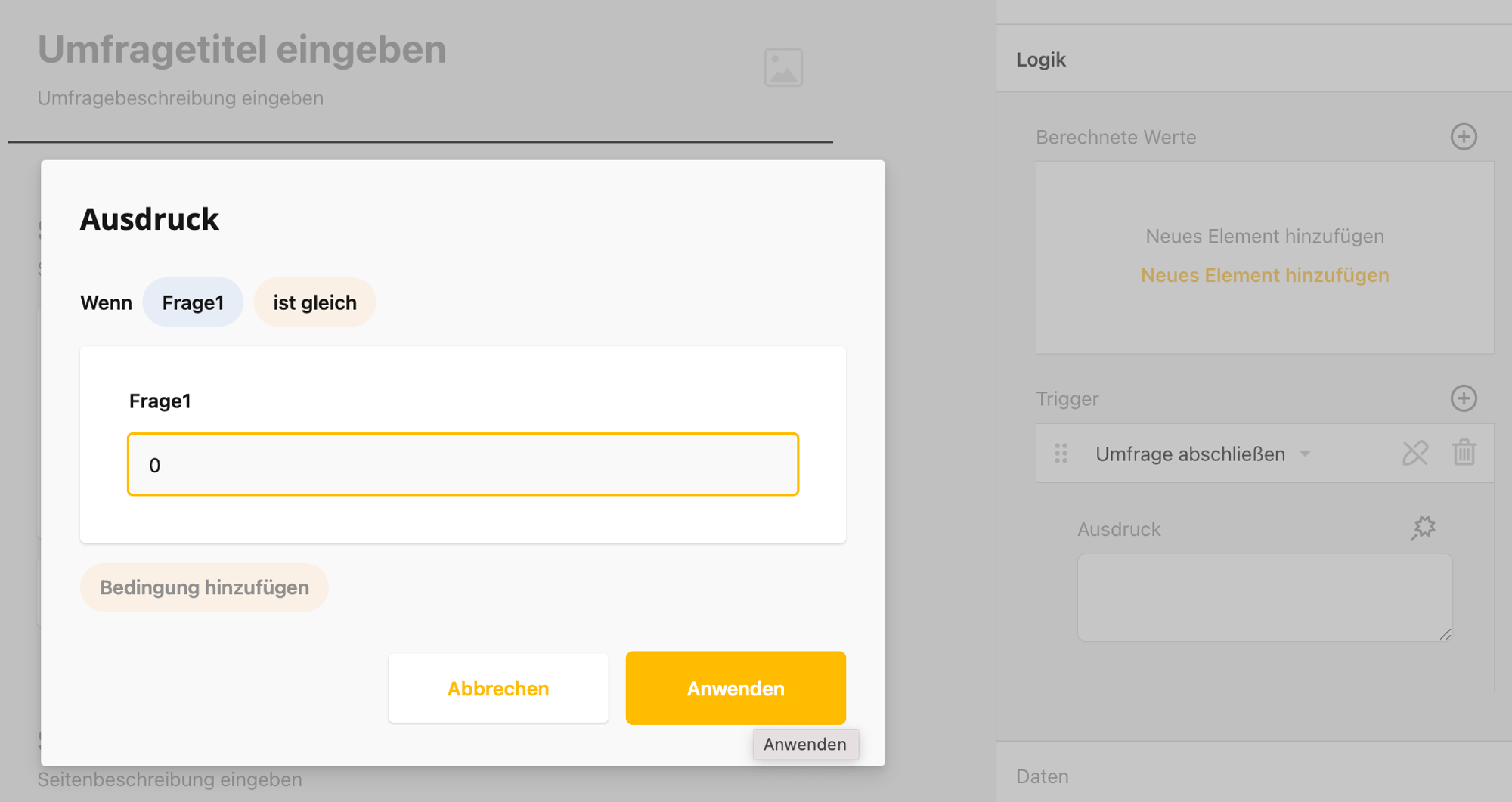
In dem zur Anschauung gewählten Beispiel wird nun die Bedingung für das Abschließen der Umfrage gewählt: Wenn - Frage 1 - ist gleich - Antwort 0.
Weitere Bedingungen lauten:
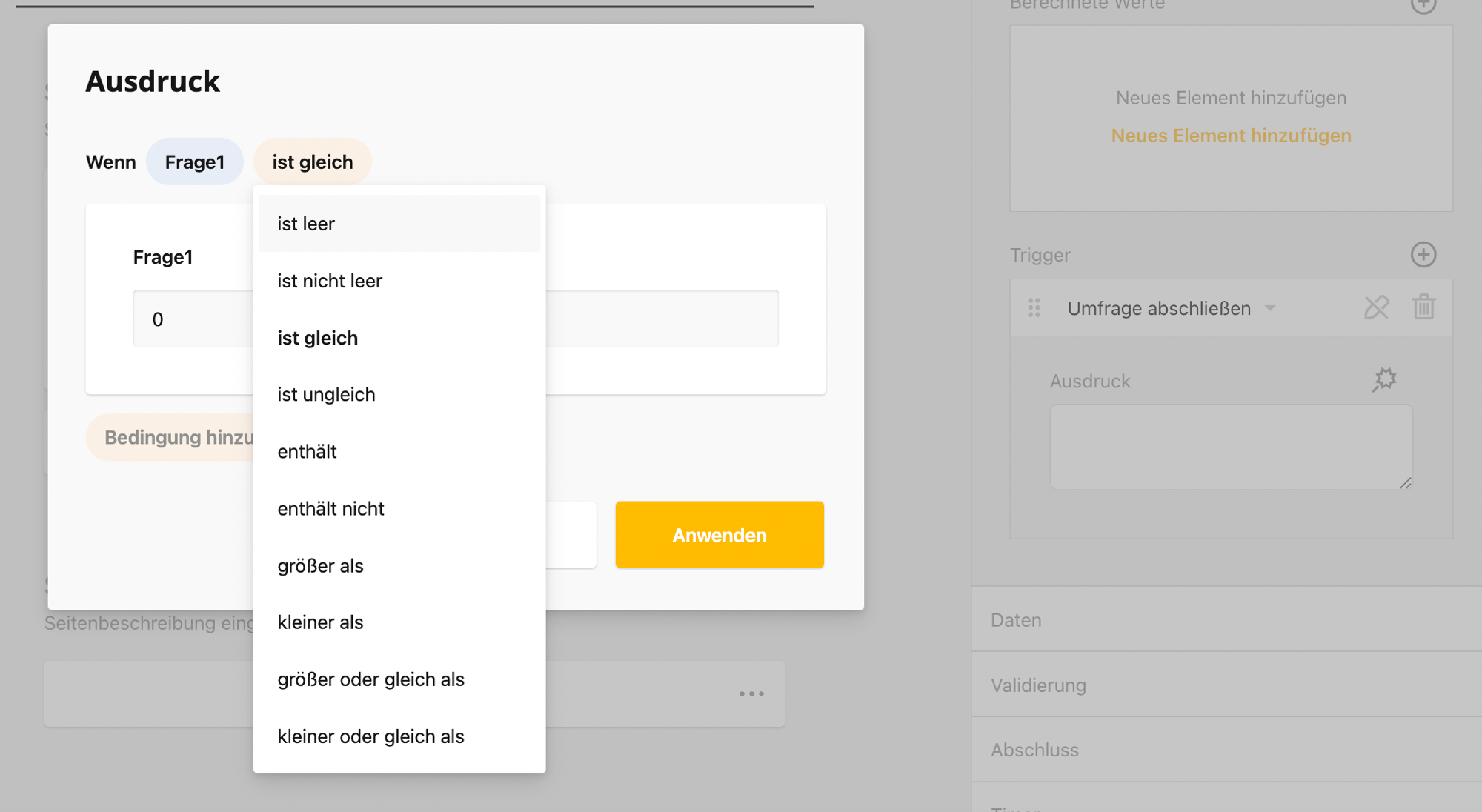
Wir bleiben bei dem Beispiel: Wenn - Frage 1 - ist gleich - Antwort 0. Klicke nun auf Anwenden und dir wird folgendes angezeigt:
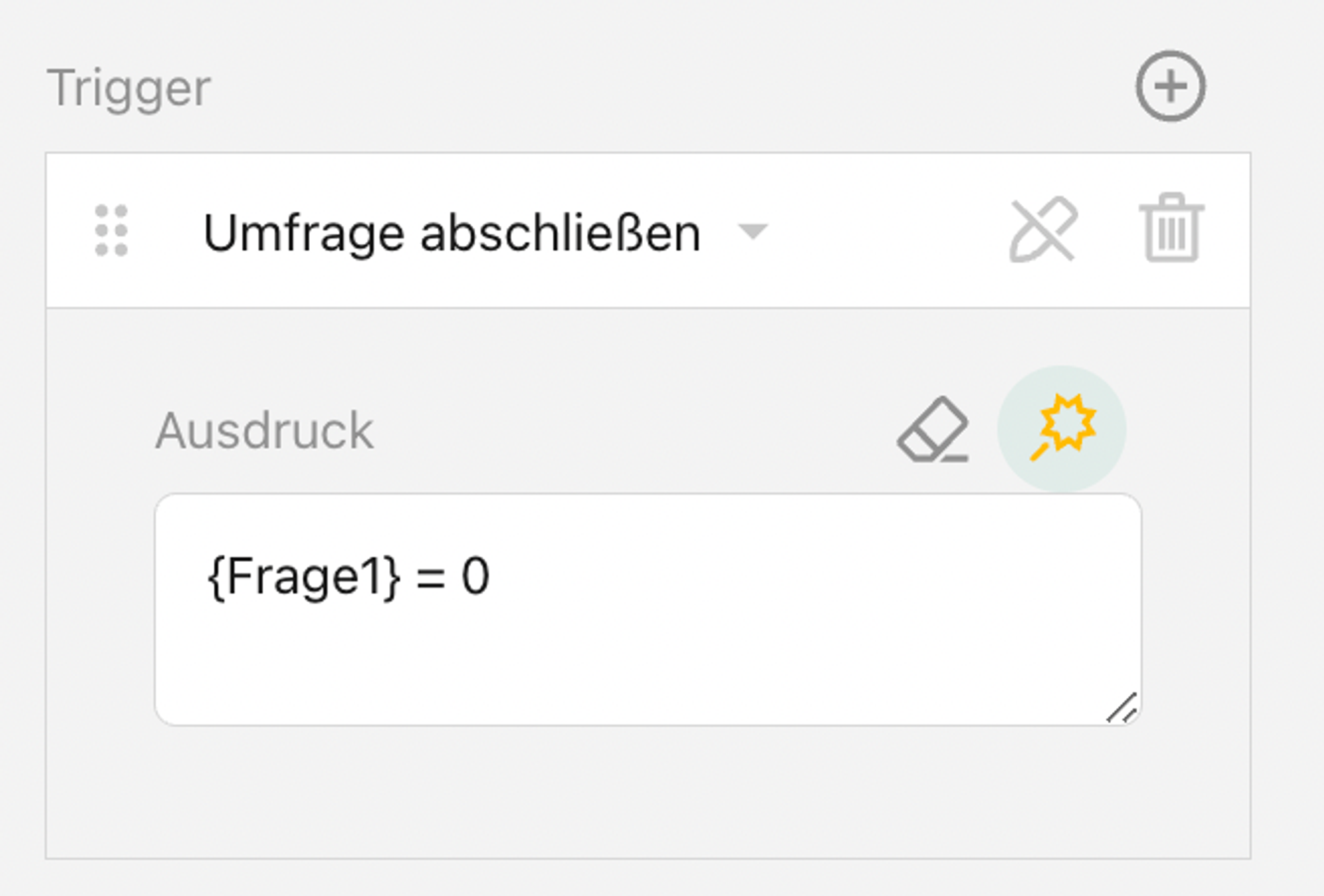
Nun hast du einen Ausdruck erstellt, der dafür sorgt, dass die Umfrage abgeschlossen wird.
Klicke nun im Bereich Trigger auf den Pfeil und wähle Wert setzen aus. Nun kannst du, wie im Beispiel mit Umfrage abschließen gesehen, ebenfalls Bedingungen im Bereich Ausdruck für das Setzen eines Wertes bestimmen.
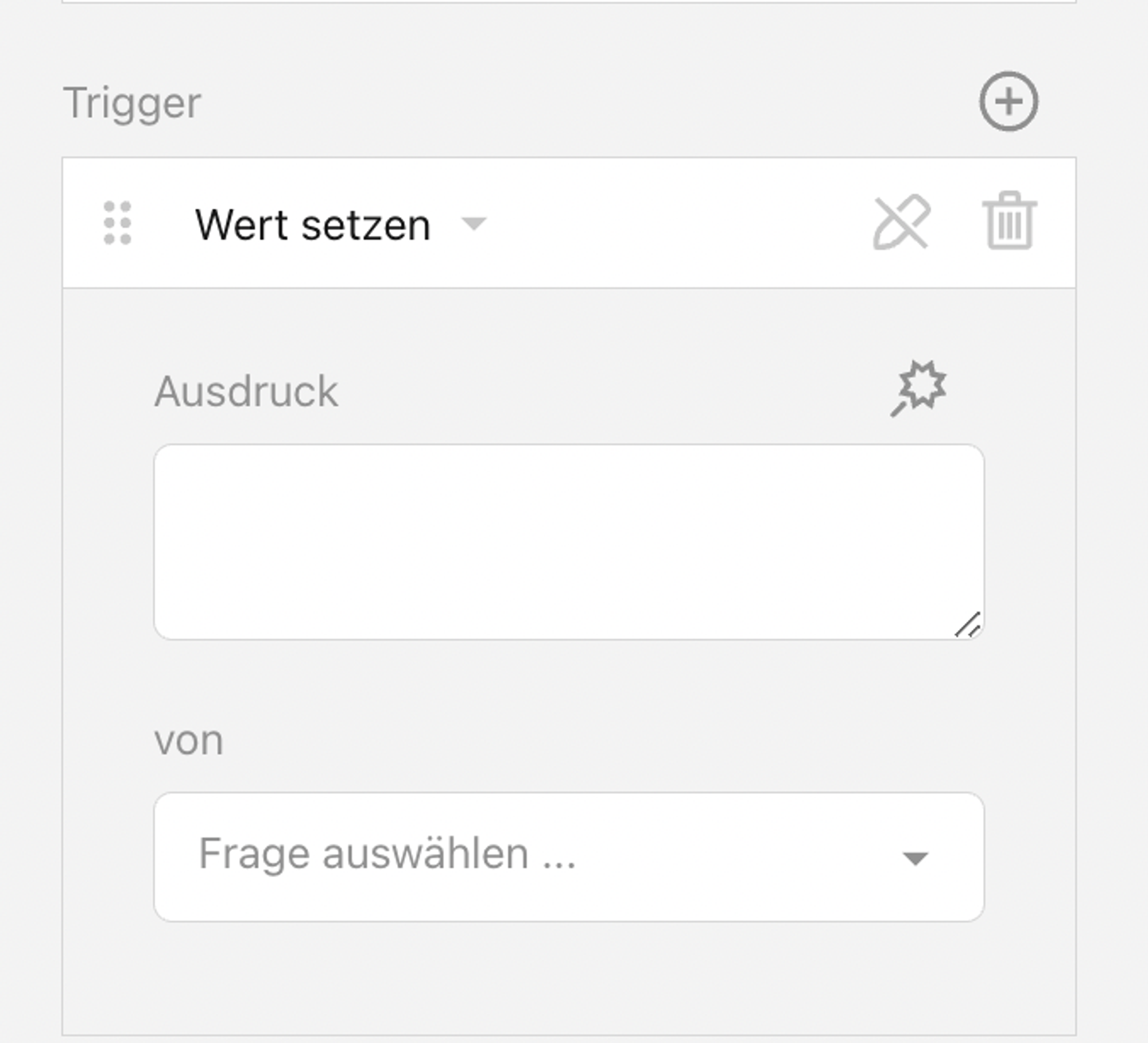
Möchtest du den Auslöser Werte kopieren festlegen, lege erneut Bedingungen bei Ausdruck fest und wähle dafür die Fragen aus, die mit einbezogen werden sollen.
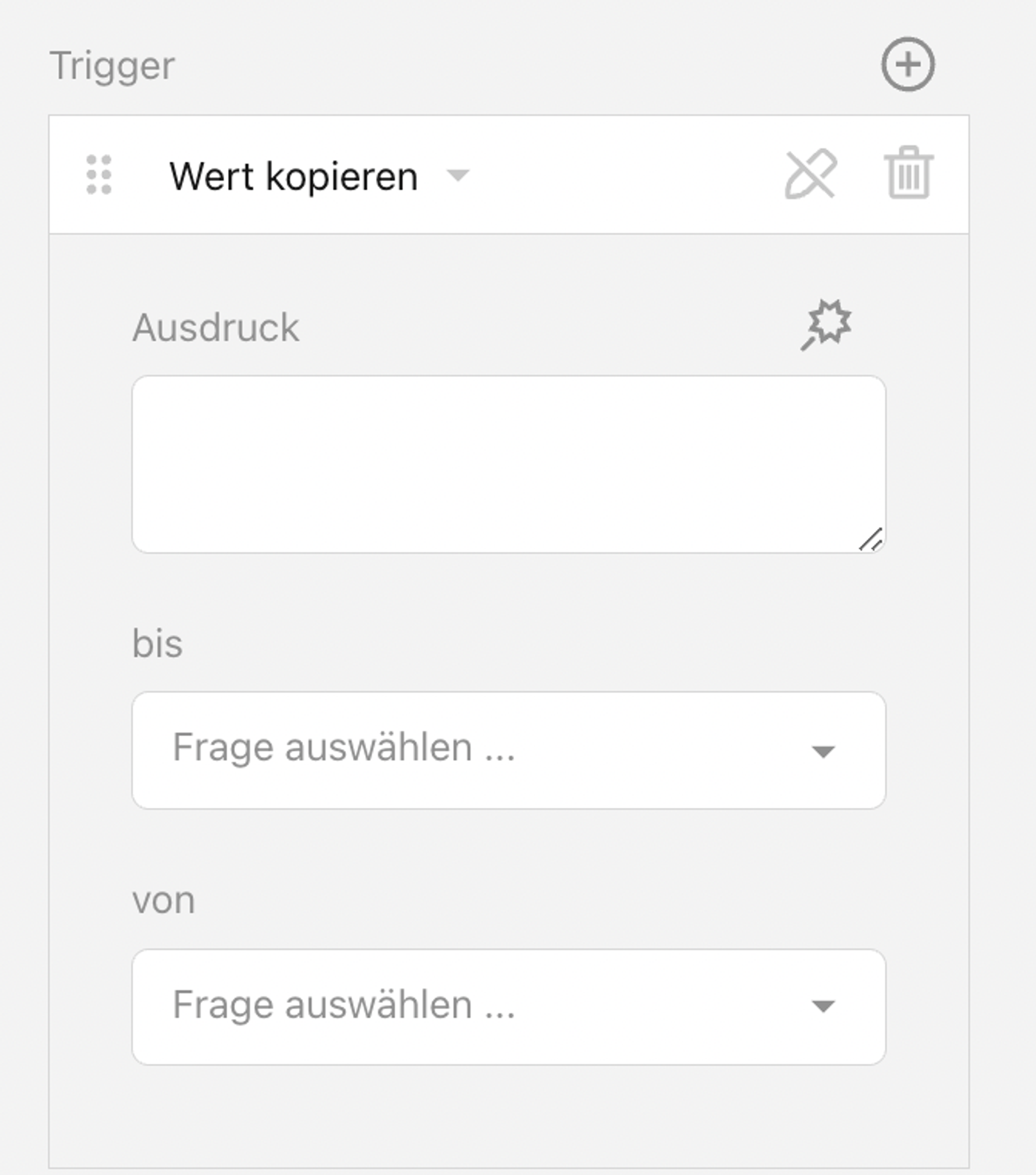
Wenn du einen Auslöser zum Wechseln einer Frage erstellen möchtest, lege erneut die Bedingungen im Bereich Ausdruck fest. Zur Frage springen bedeutet, dass innerhalb der Umfrage zu einer bestimmten Frage gesprungen werden kann.
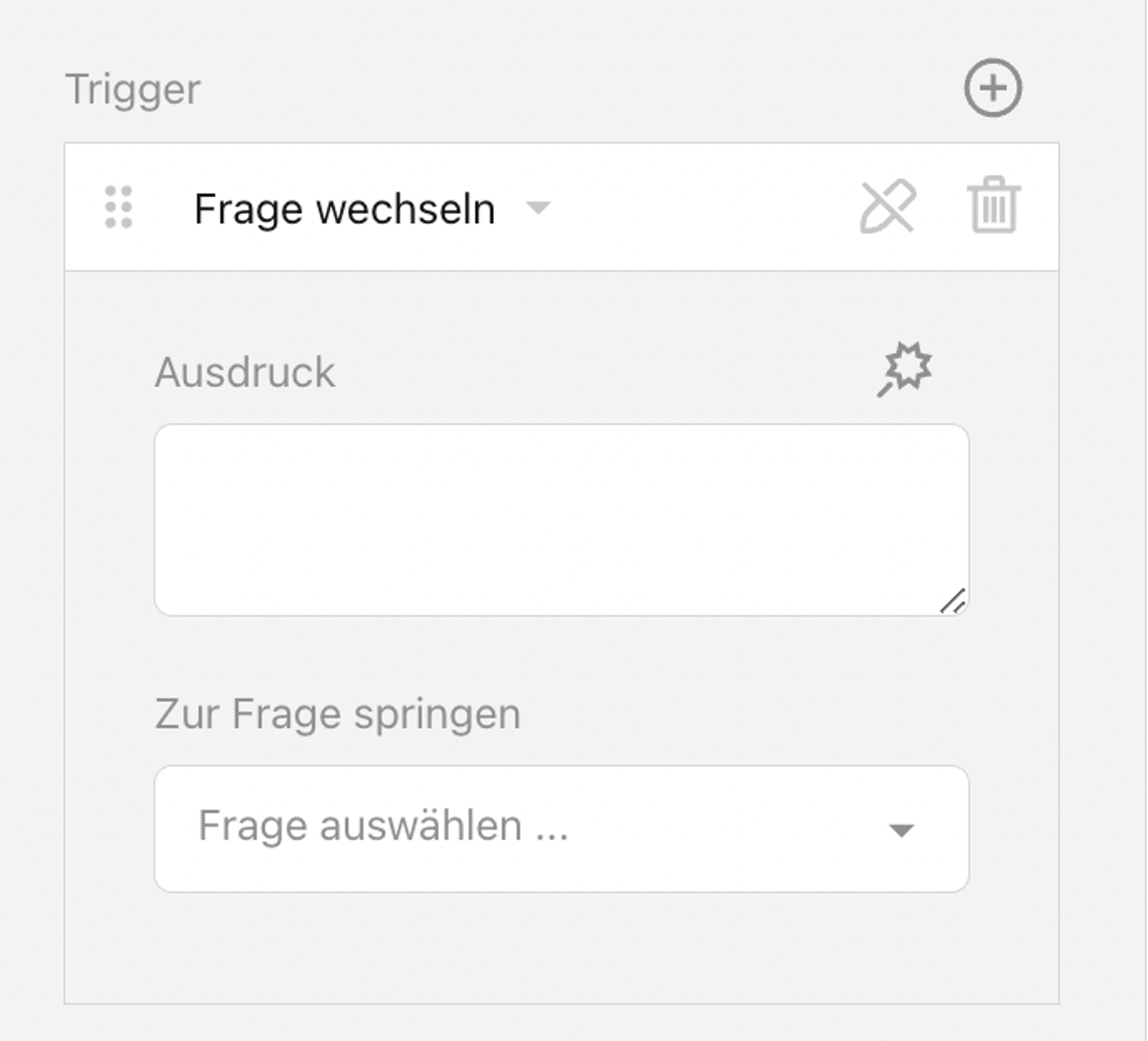
Der letzte Auslöser heißt Anweisung ausführen. Lege dafür erneut die Bedingungen mit Klick auf Ausdruck fest.
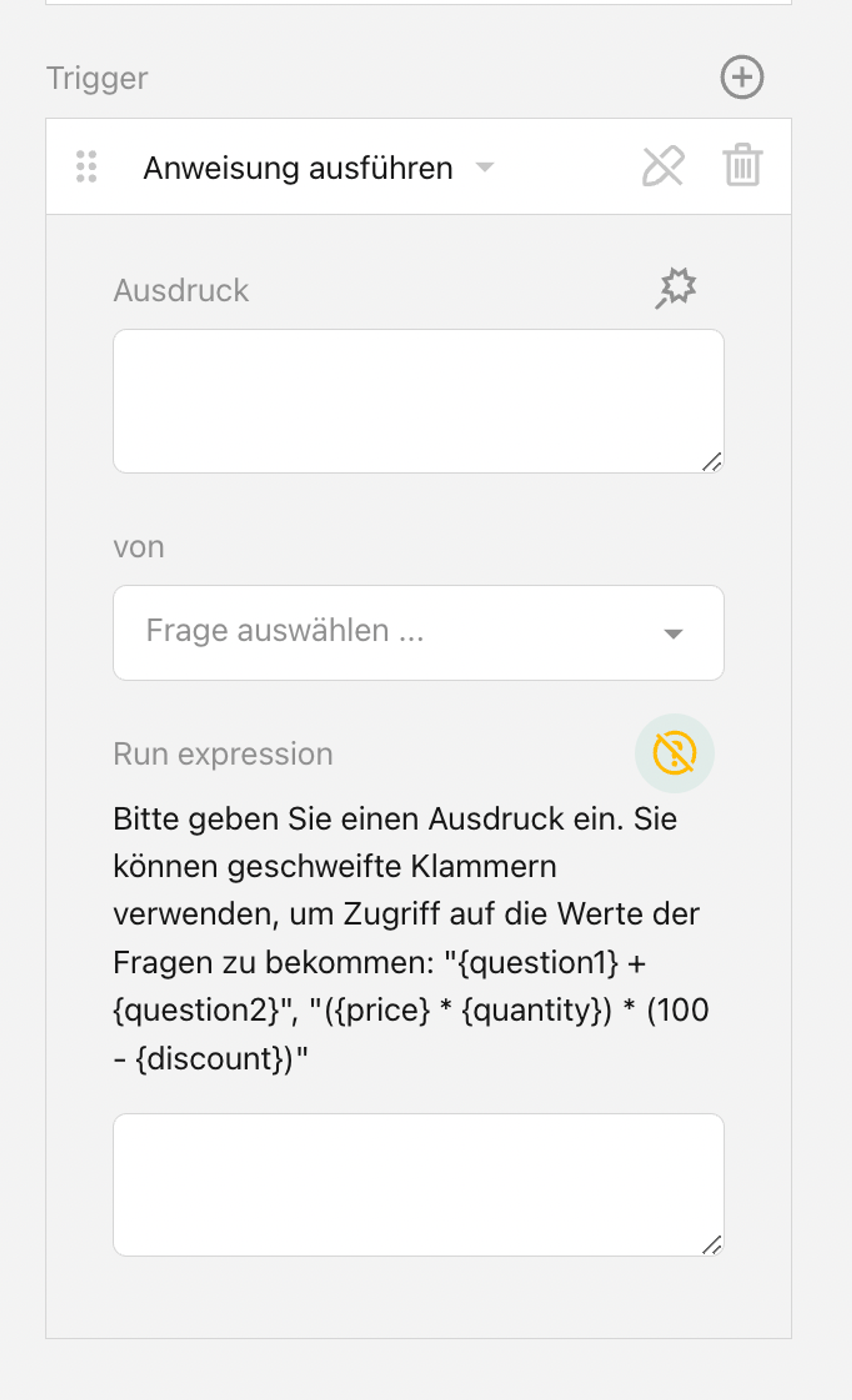
Wähle zudem die Frage dafür aus und füge unter Run expression erneut einen Ausdruck hinzu.
Hier können auch folgende Funktionen verwendet werden:
Daten
Im Bereich Daten kannst du den Wert der Textfrage aktualisieren. Entweder du klickst auf On Blur oder auf While Typing.
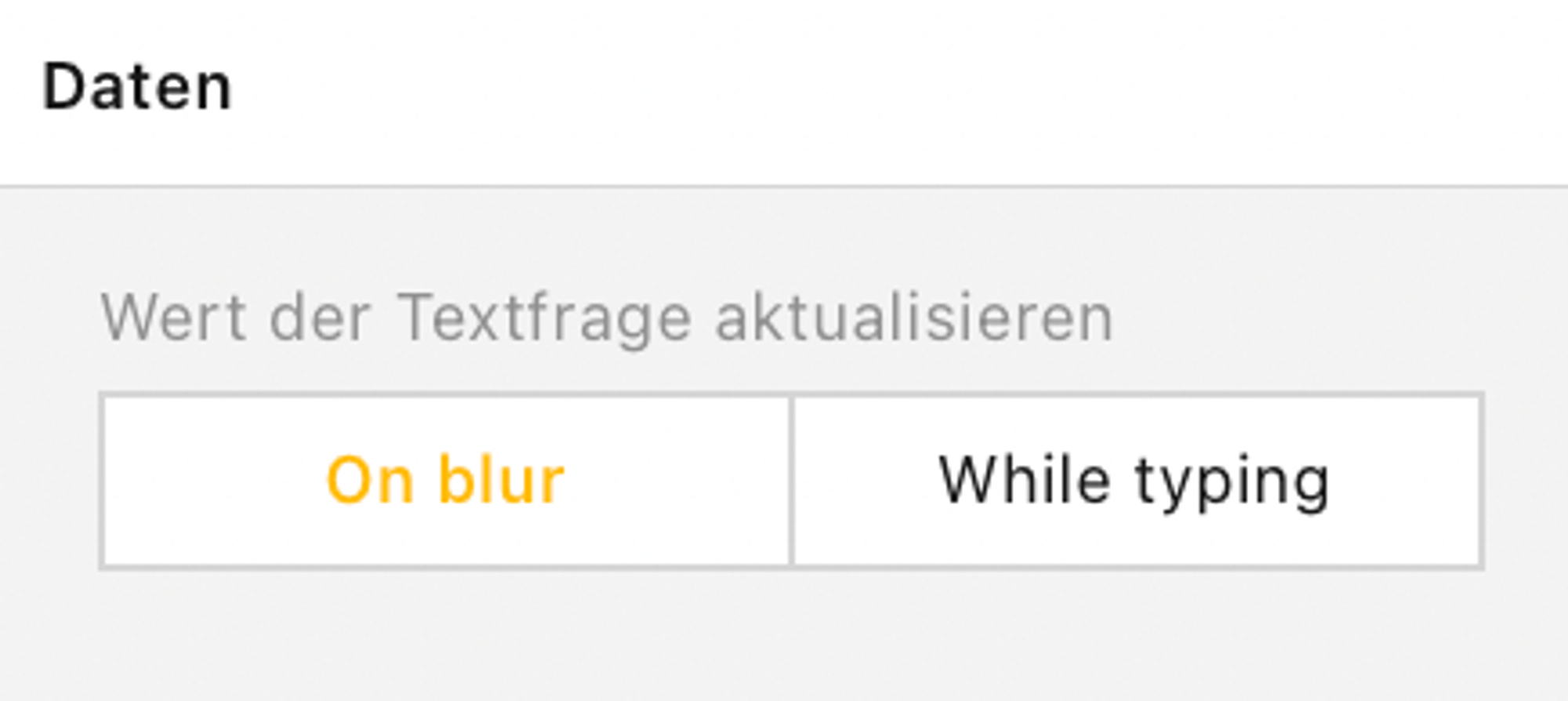
Validierung
Im Bereich Validierung kannst du einstellen, wie die Validierung ausgeführt werden soll. Im Kästchen kannst du anklicken, ob der Fokus auf die erste ungültige Antwort gesetzt werden soll. Die Validierung kannst du auf vier Arten ausführen:
- Wenn die Seite gewechselt wurde
- Wenn ein Wert geändert wurde
- Bevor eine Antwort geändert wird
- Wenn die Umfrage abgeschlossen wurde
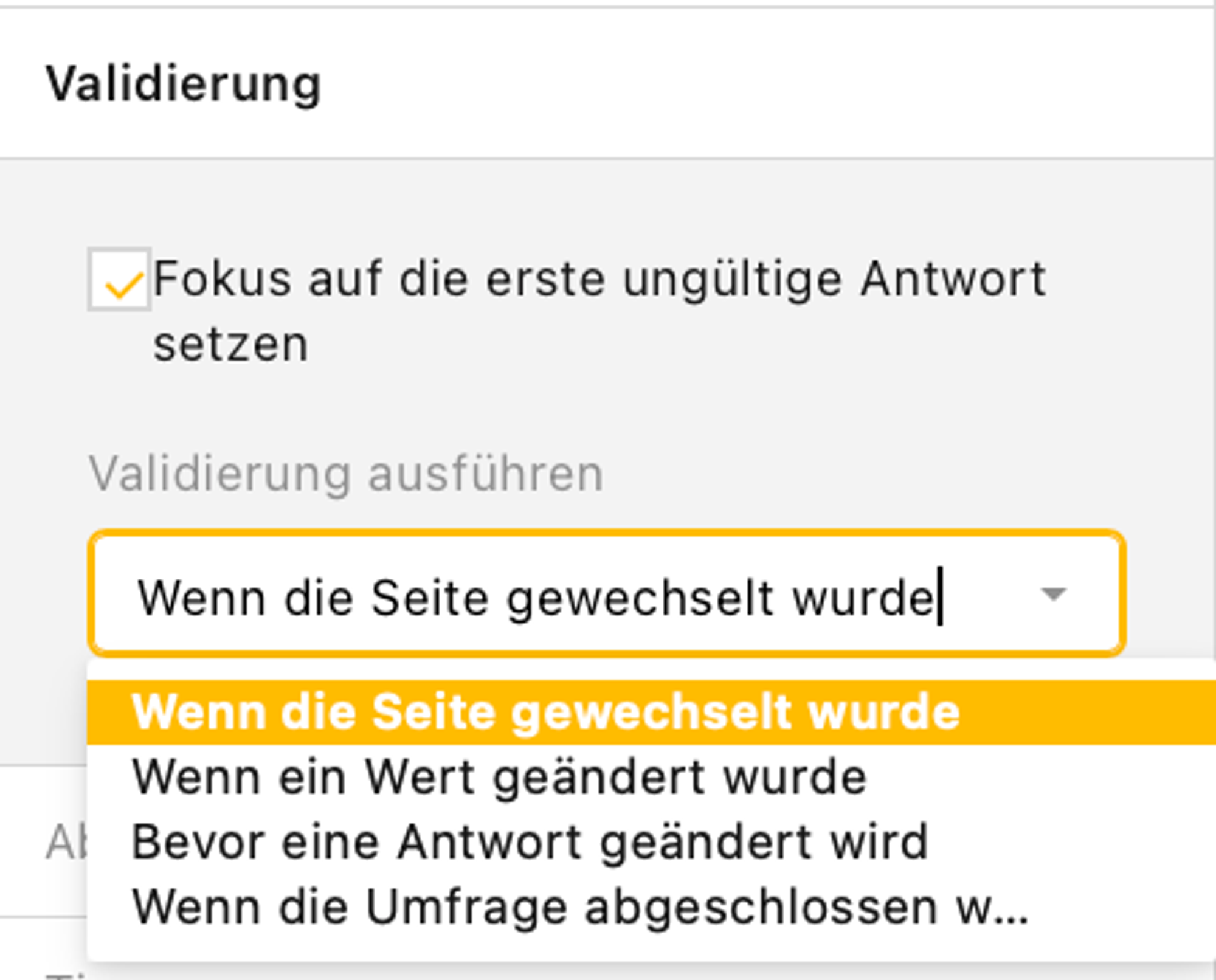
Abschluss
Für den Abschluss der Umfrage kann in dem Feld Markup der Seite “Umfrage abgeschlossen” noch eine Danksagung oder ähnliches eingetragen werden.
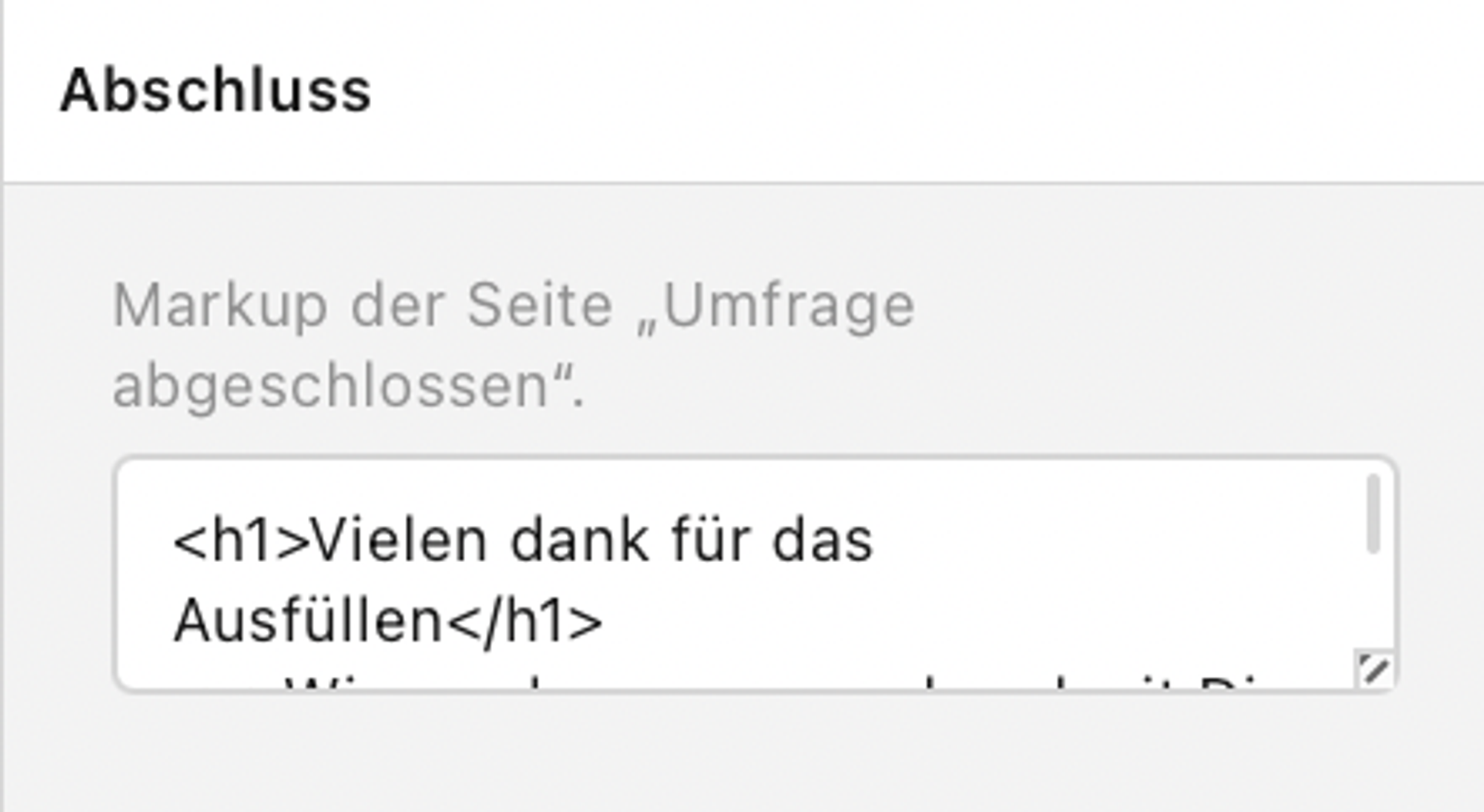
Timer
In dem letzten Einstellungspunkt Timer kann die maximale Zeit, die man für die Umfrage oder für eine Seite der Umfrage geben möchte, eingetragen werden. Dazu musst du lediglich auf die kleinen Pfeile in dem jeweiligen Feld klicken.
Zudem kann die Position des Timers versteckt, oben oder unten angezeigt werden.
Der Modus des Timers kann für die Seite, die Umfrage oder für Beides festgelegt werden.
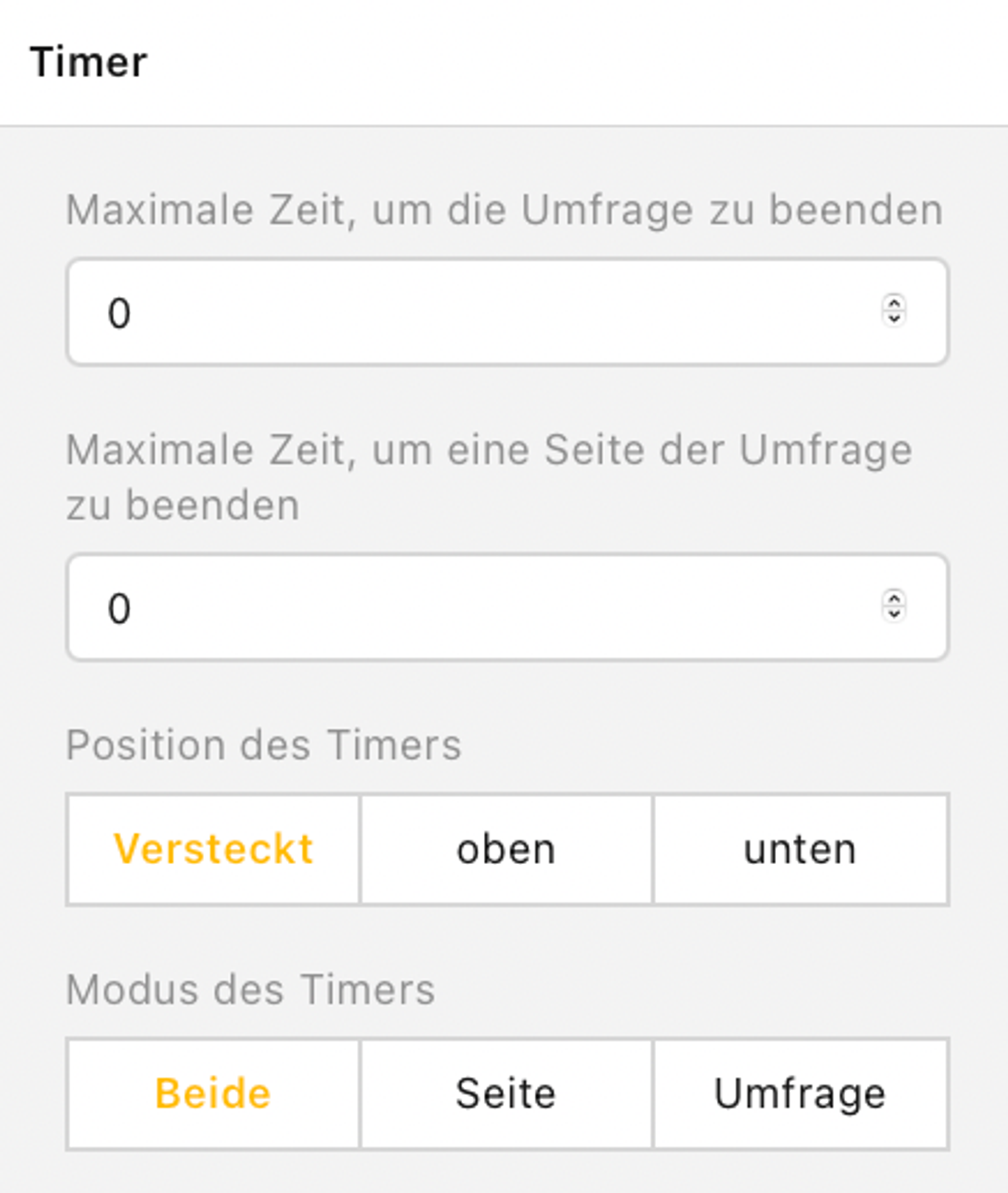
❗️ Vergiss nicht, nach deinen individuellen Änderungen auf den grünen Speichern-Button zu klicken ❗️
Einstellungen für die jeweilige Seite der Umfrage
In diesem Bereich der Einstellungen kannst du für die jeweiligen Seiten Grundlegendes vornehmen. Nachdem du rechts oben auf Seite 1 geklickt hast, siehst du nun darunter die Punkte Allgemein, Logik und Layout.
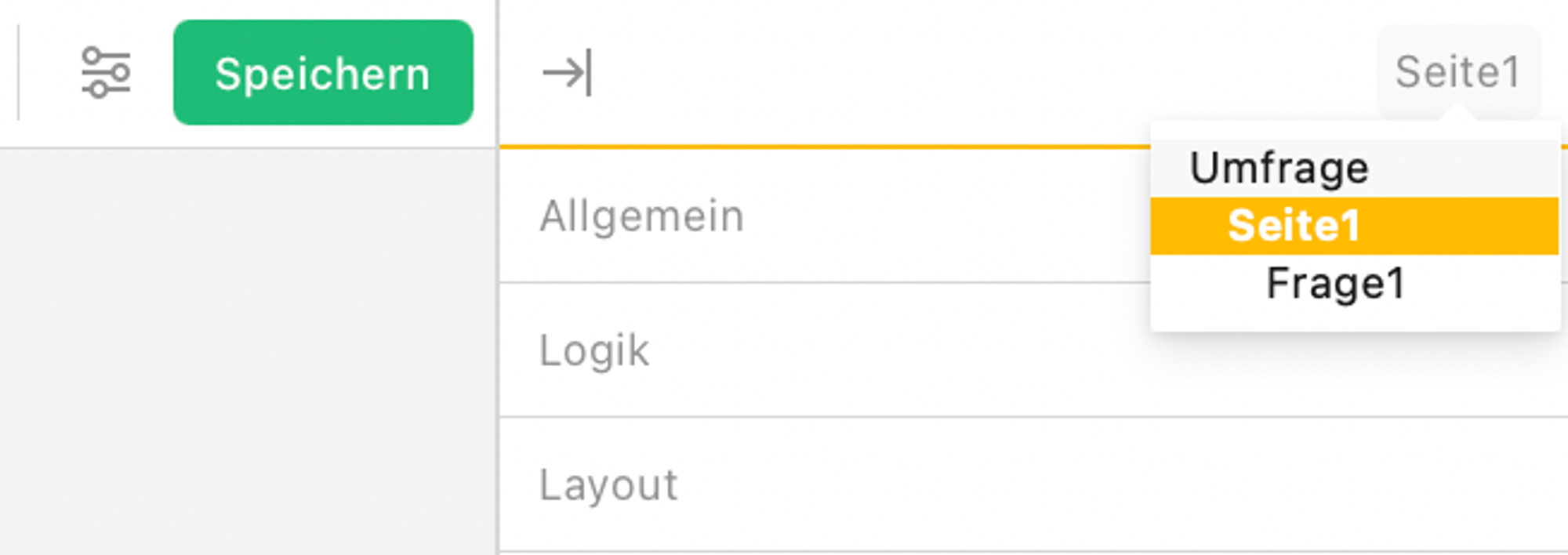
Allgemein
In diesem Bereich der Einstellungen für die jeweilige Seite kannst du den Namen, den Titel und die Beschreibung der Seite in das jeweilige Feld eintragen. Zudem kannst du mit einem Klick auf das Kästchen Sichtbar entscheiden, ob die Seite sichtbar sein soll oder nicht.
Read-only bedeutet, dass auf der Seite nichts angeklickt, sondern nur gelesen werden kann.
Im unteren Feld kannst du das Zeitlimit zum Beenden der Seite (in Sekunden) festlegen.
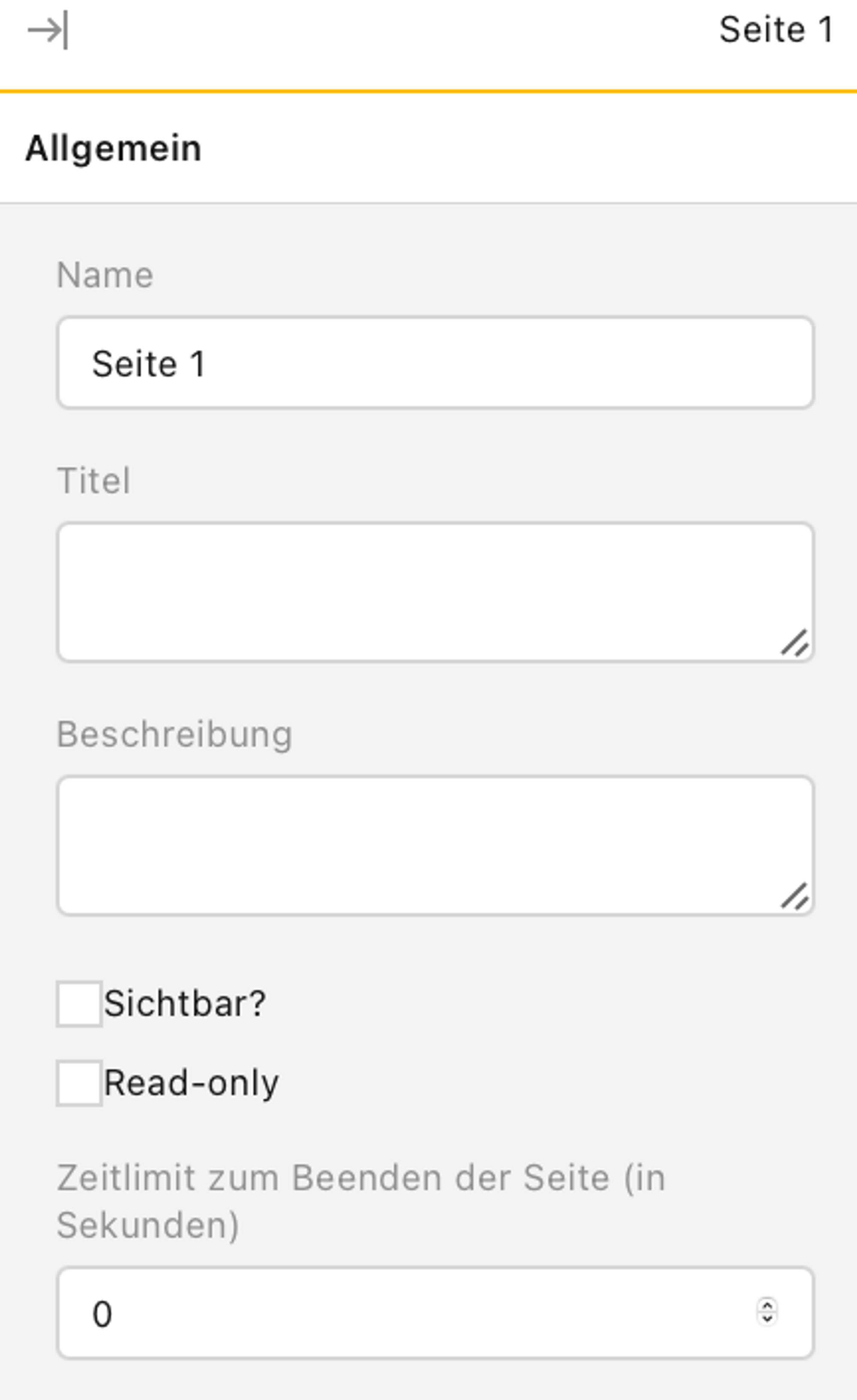
Logik
Im Logik-Bereich legst du grundlegend fest, welche Bedingungen erfüllt werden müssen.
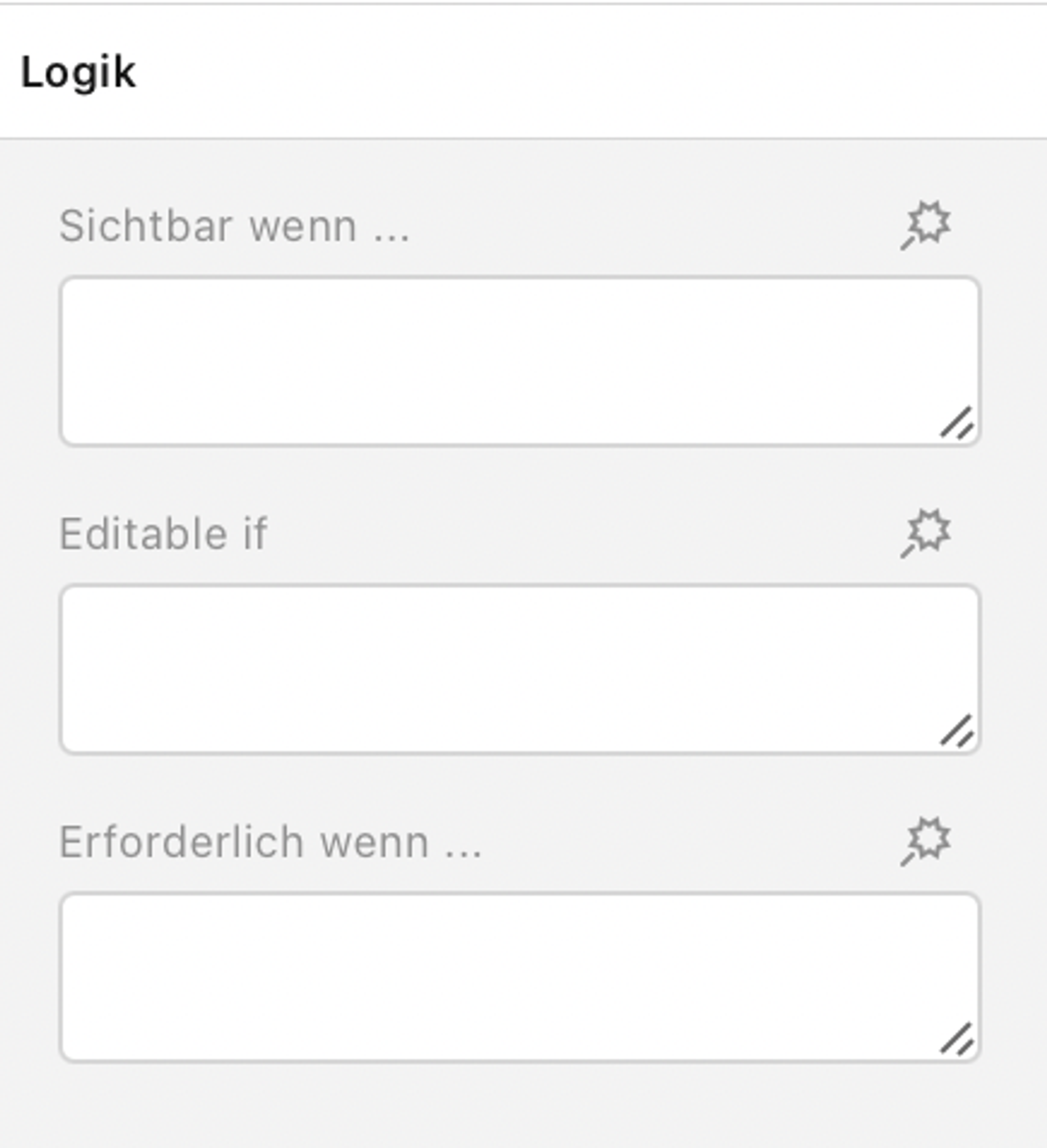
Klicke rechts neben Sichtbar wenn … auf das Zauberstab-Symbol. Anschließend öffnet sich folgende Übersicht, in der du Bedingungen für die Sichtbarkeit der Frage einstellen kannst. Klicke auf Anwenden, um die Bedingung festzulegen. Auch verschiedene Funktionen können hier verwendet werden. Die findest du hier.
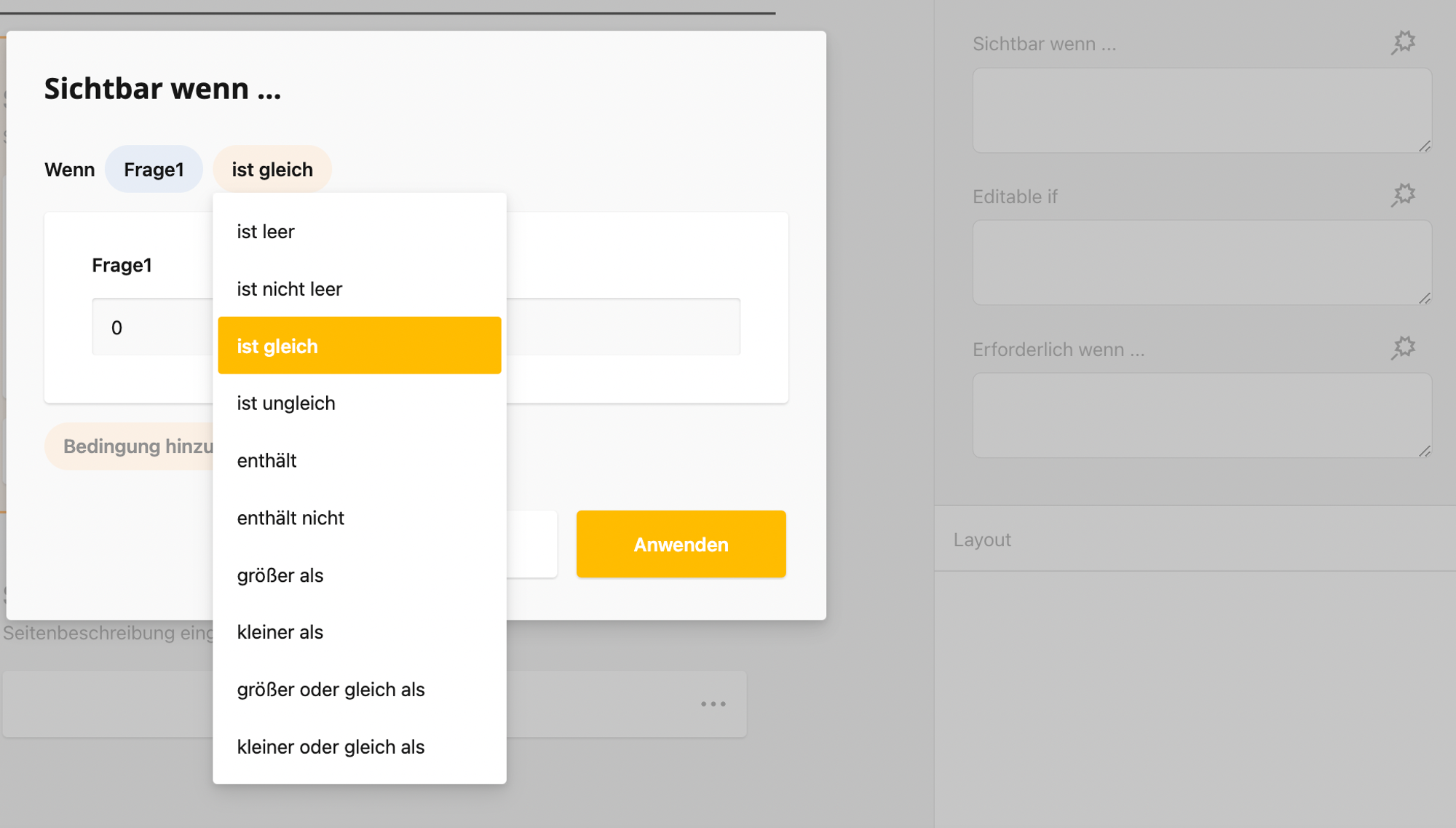
Du kannst gleichermaßen bei den Punkten Editable if (Bearbeitbar wenn) und Erforderlich wenn … per Klick auf das Zauberstabsymbol die individuellen Bedingungen festlegen.
Layout
Im Layout-Bereich hast du die Möglichkeit, die Position des Fragentitels, die Reihenfolge der Elemente auf der Seite und die Sichtbarkeit der Navigationsbuttons einzustellen.
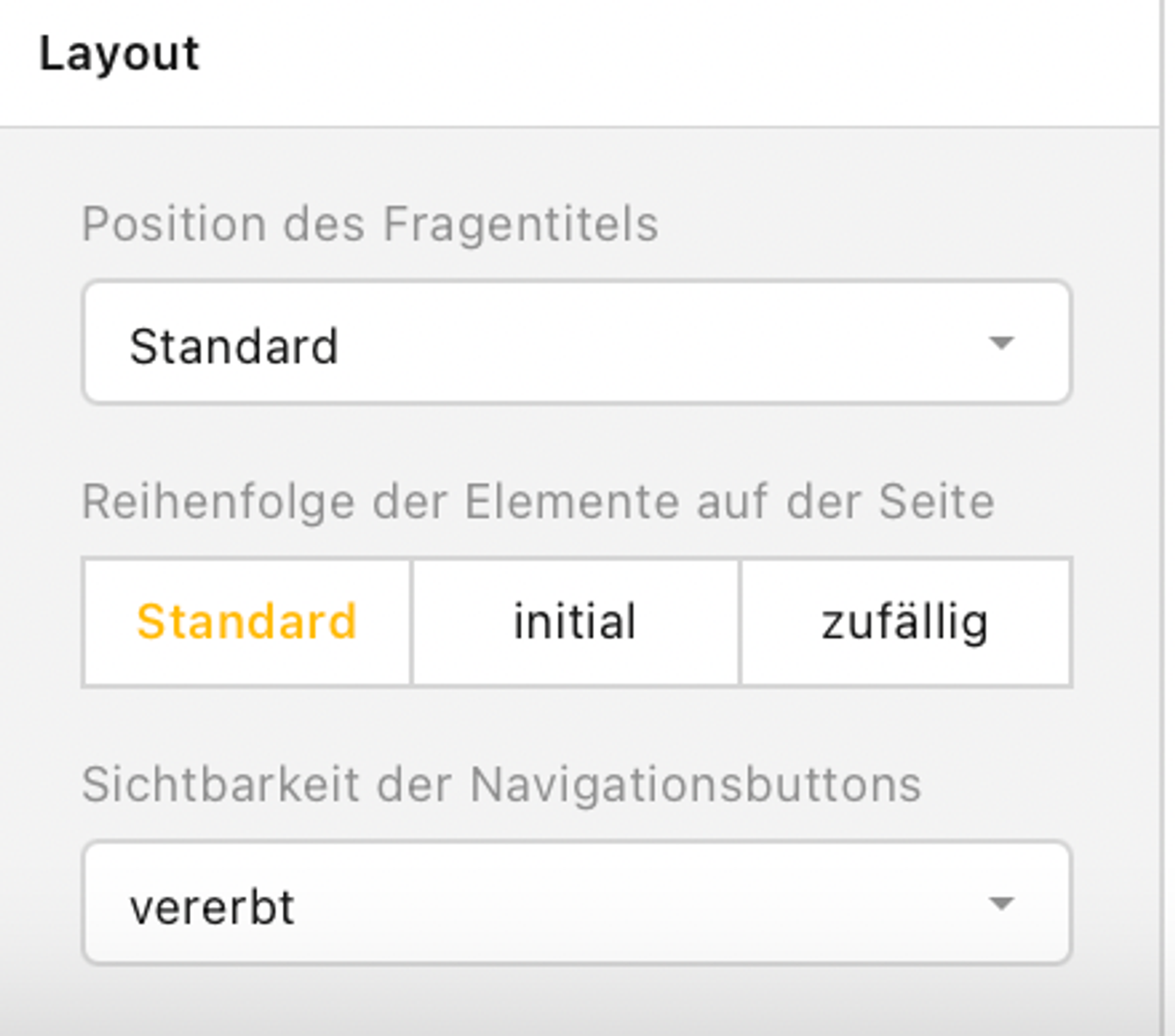
Position des Fragentitels
Du hast die Optionen:
- Standard - der Fragentitel ist genau wie bei oben oberhalb des Textfeldes eingebettet.
- oben - der Fragentitel ist oberhalb des Textfeldes eingebettet.
- unten - der Fragentitel ist unterhalb des Textfeldes eingebettet.
- links - der Fragentitel ist links neben dem Textfeld eingebettet.
- versteckt - der Fragentitel ist nicht mehr zu sehen.
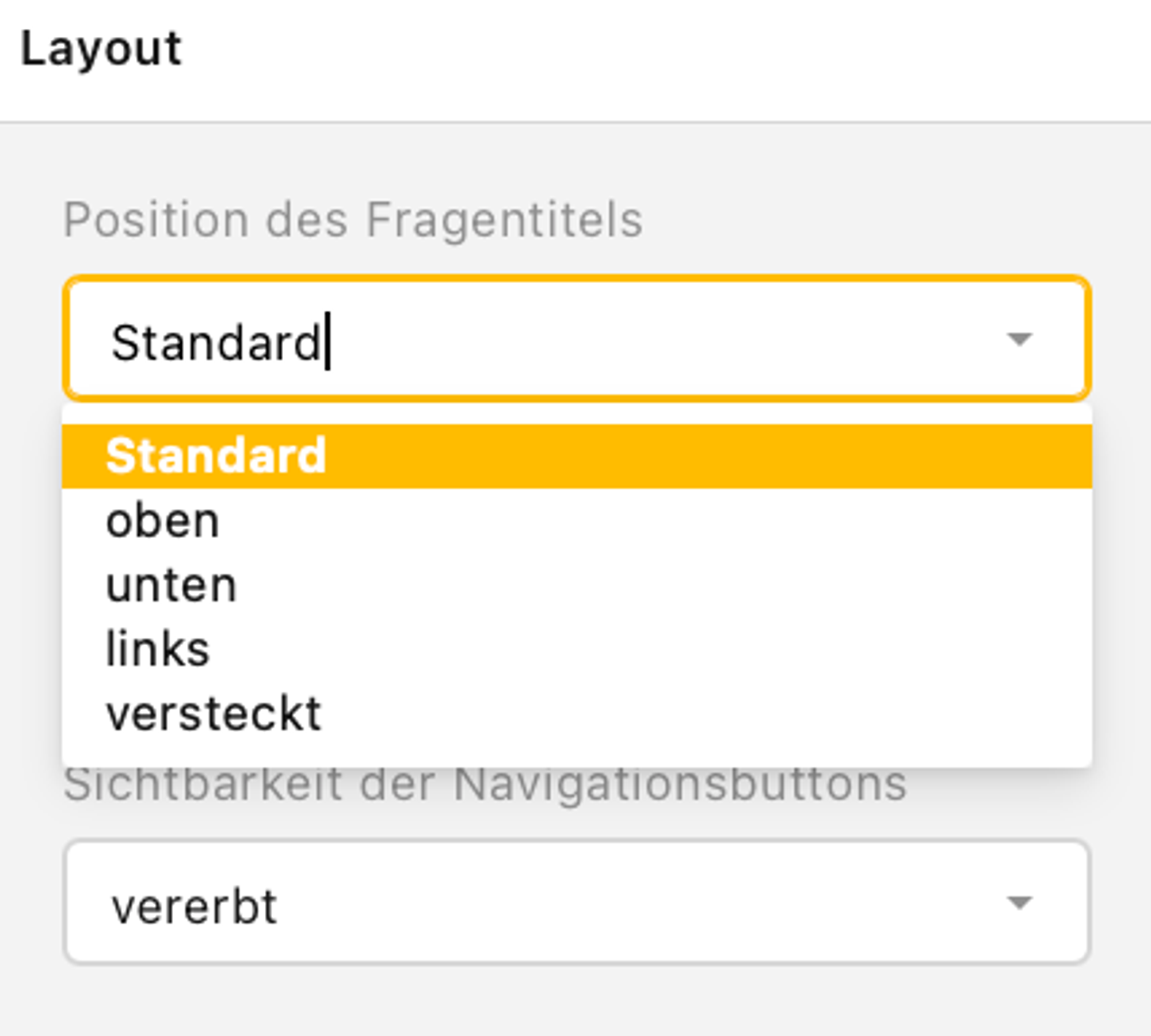
Reihenfolge der Elemente auf der Seite
- Standard - meint, dass die Elemente auf der Seite in einer normalen Reihenfolge aufgelistet werden.
- initial - meint: beginnend
- zufällig - meint, dass die Reihenfolge der Elemente zufällig angezeigt werden.
Sichtbarkeit der Navigationsbuttons
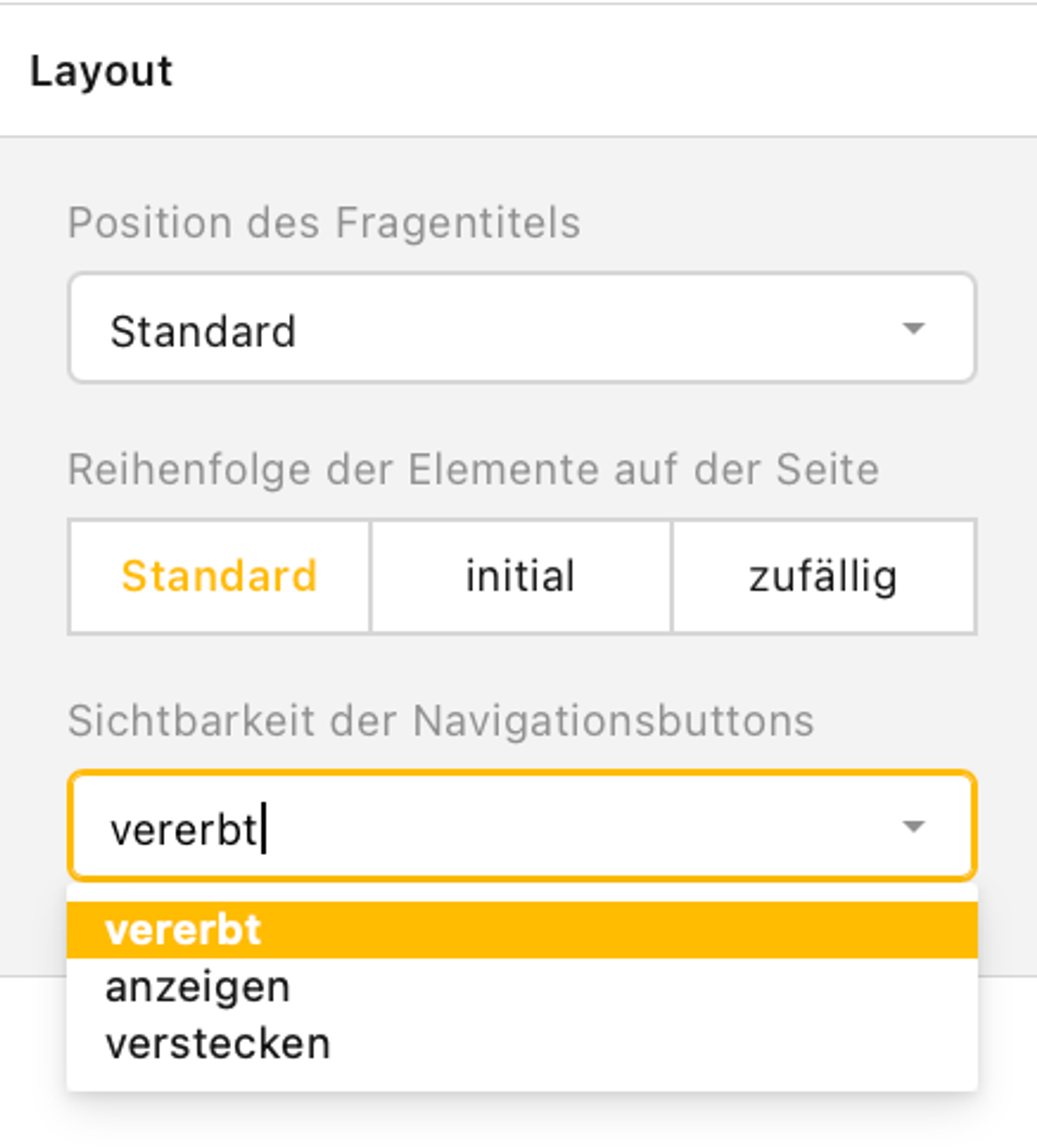
❗️ Vergiss nicht, nach deinen individuellen Änderungen auf den grünen Speichern-Button zu klicken ❗️
Einstellungen für die jeweilige Frage
Nun befindest du dich im Einstellungsbereich für die jeweilige Frage:
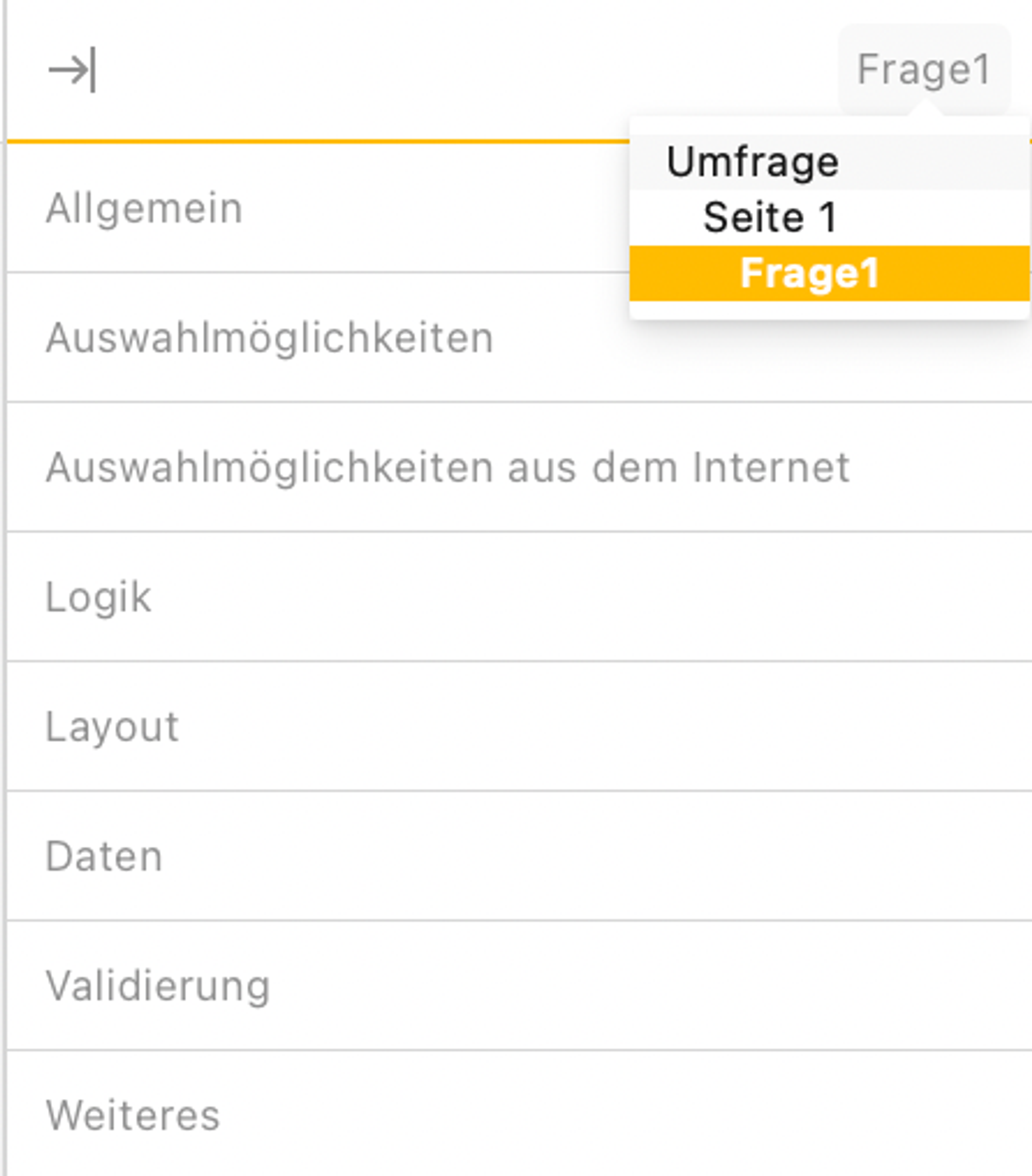
Du siehst die Bereiche Allgemein, Auswahlmöglichkeiten, Auswahlmöglichkeiten im Internet, Logik, Layout, Daten, Validierung, und Weiteres.
Allgemein
Du beginnst bei Allgemein.
Du gibst den Namen für die Frage, den Titel und die Beschreibung in das jeweilige Feld ein.
Dann kannst du per Klick auf das jeweilige Kästchen auswählen:
- ob die Frage sichtbar sein soll.
- ob es eine erforderliche Frage sein soll.
- ob diese Frage lediglich gelesen werden kann (read-only).
- ob ein Kommentarfeld angezeigt werden soll.
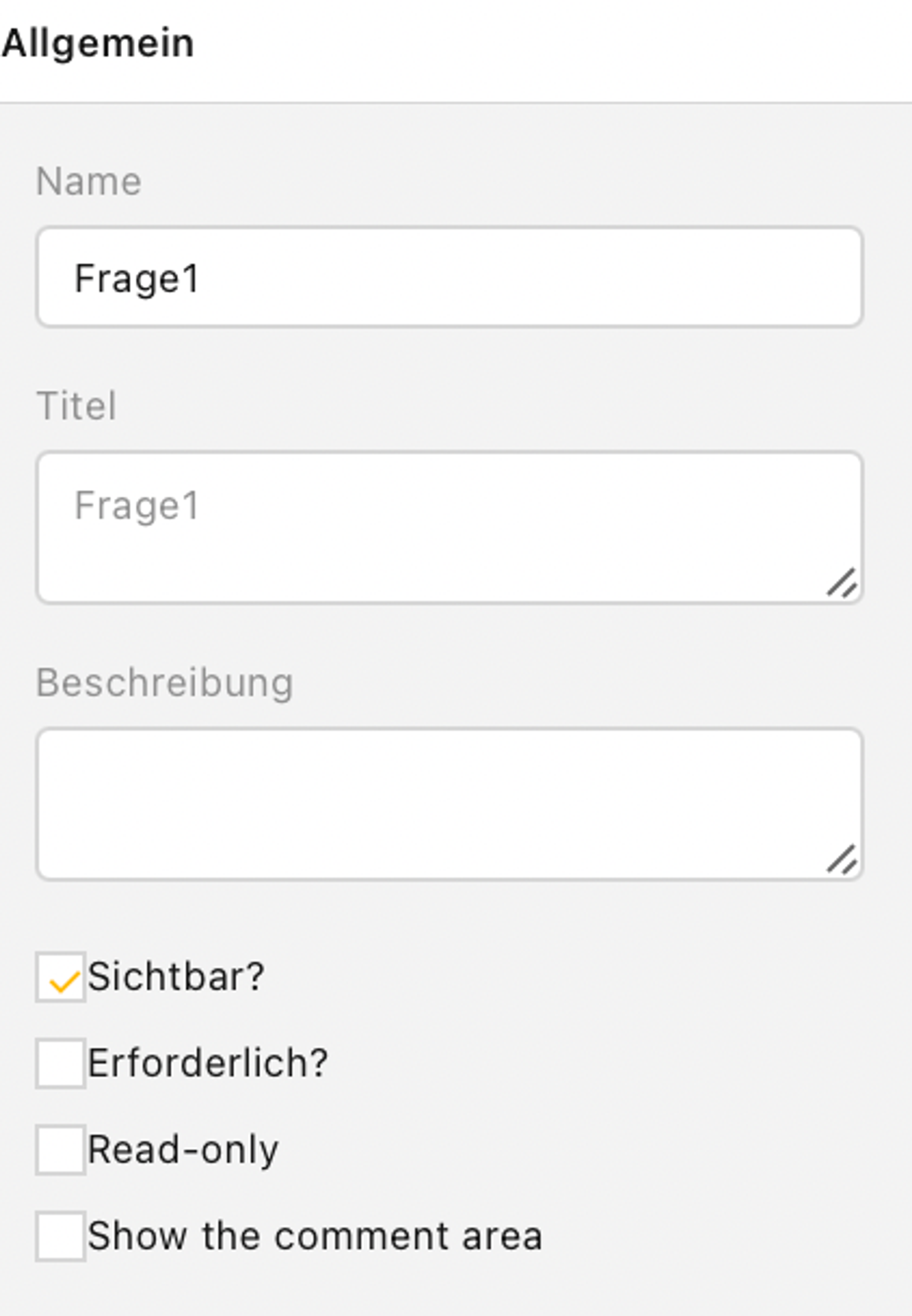
Auswahlmöglichkeiten
Jetzt hast du verschiedene Auswahlmöglichkeiten. Im Video siehst du alle Schritte, die du vollziehen kannst. In der Ansicht links siehst du dann die jeweiligen Änderungen nach der Festlegung der Auswahlmöglichkeiten:
📹 Self-uploaded videos are not supported yet. Please use a third party video provider such as Youtube, Wistia or Vimeo.
Auswahlmöglichkeiten aus dem Internet
In diesem Bereich kannst du nun die URL angeben, den Pfad rein kopieren, die Werte von folgenden JSON Feld übernehmen (JavaScript Object Notation ist ein kompaktes Datenformat in einer einfach lesbaren Textform für den Datenaustausch zwischen Anwendungen), den Namen des Titels festlegen und optional den Haken beim Kästchen Keine Antwort erlauben setzen.
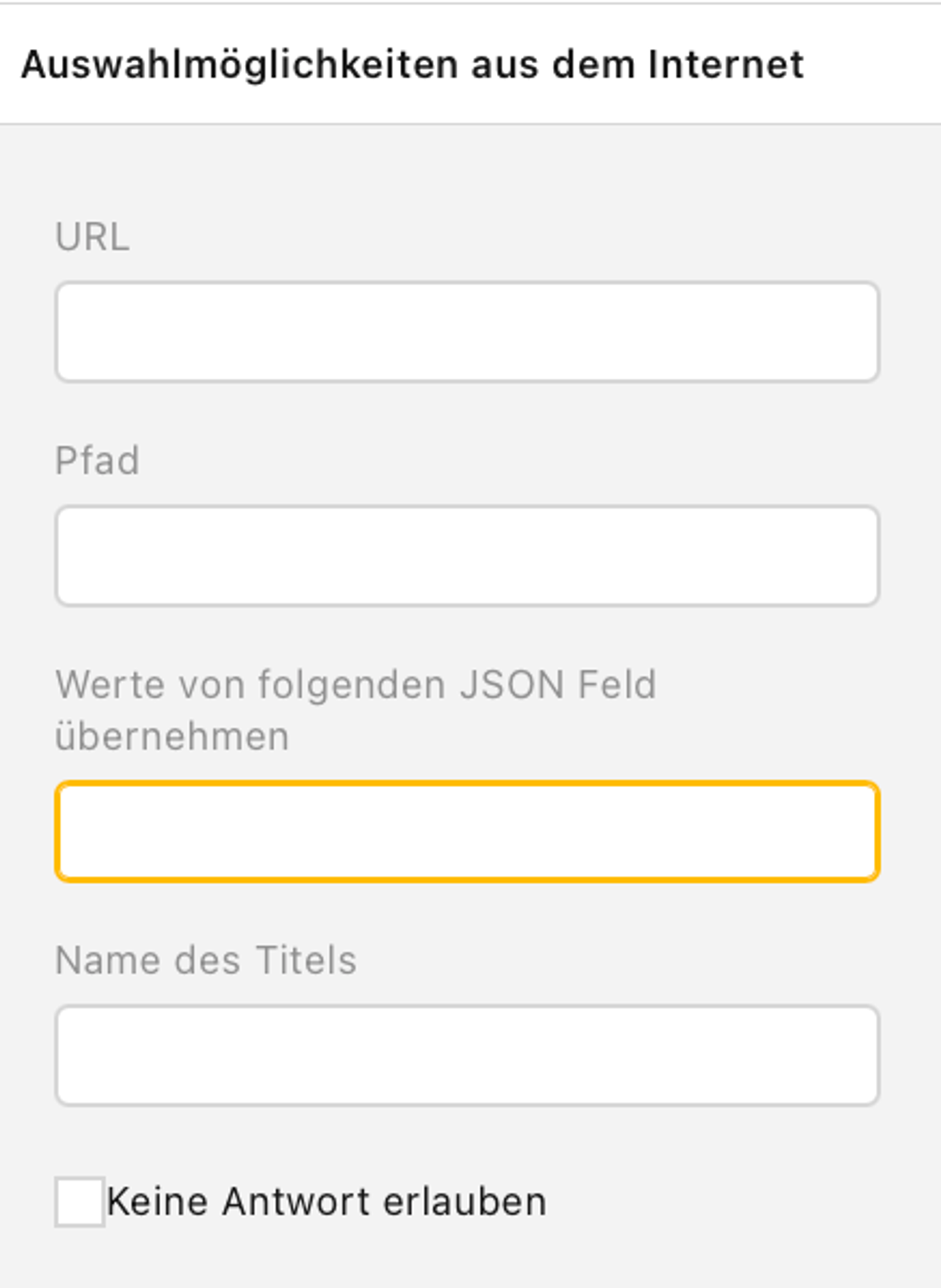
Logik
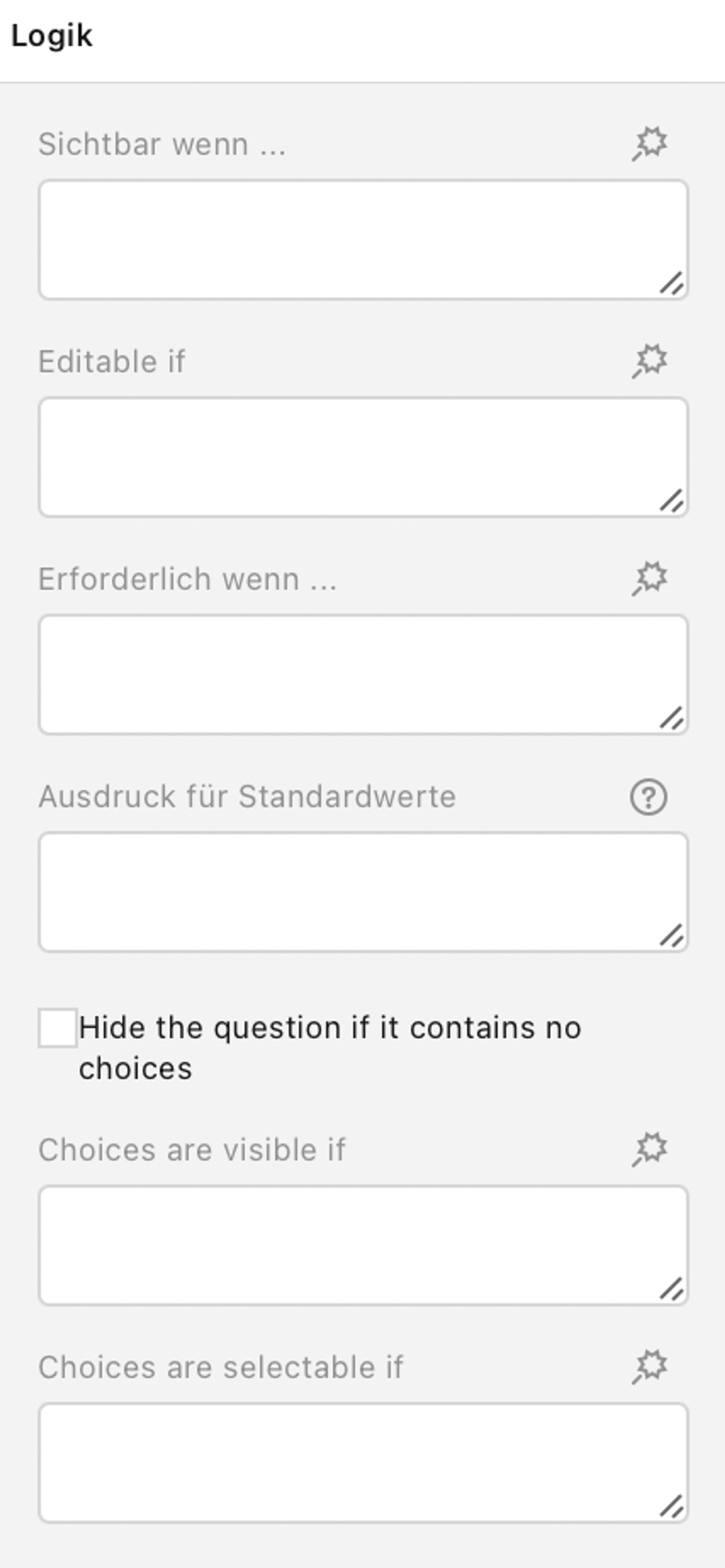
Auch verschiedene Funktionen können hier verwendet werden. Die findest du hier.
Layout
Im Bereich Layout hast du zunächst zwei Kästchen zur Auswahl, in denen du einen Haken setzen kannst.
- Starte mit einer neuen Zeile
- Hide question number - bedeutet, dass die Zahl der Frage angezeigt oder verborgen werden kann.
Panel expand state - bedeutet Panel-Erweiterungsstatus, bei dem du auswählen kannst, ob die Frage eingeklappt, ausgeklappt oder einfach so stehen bleiben soll (Standard).
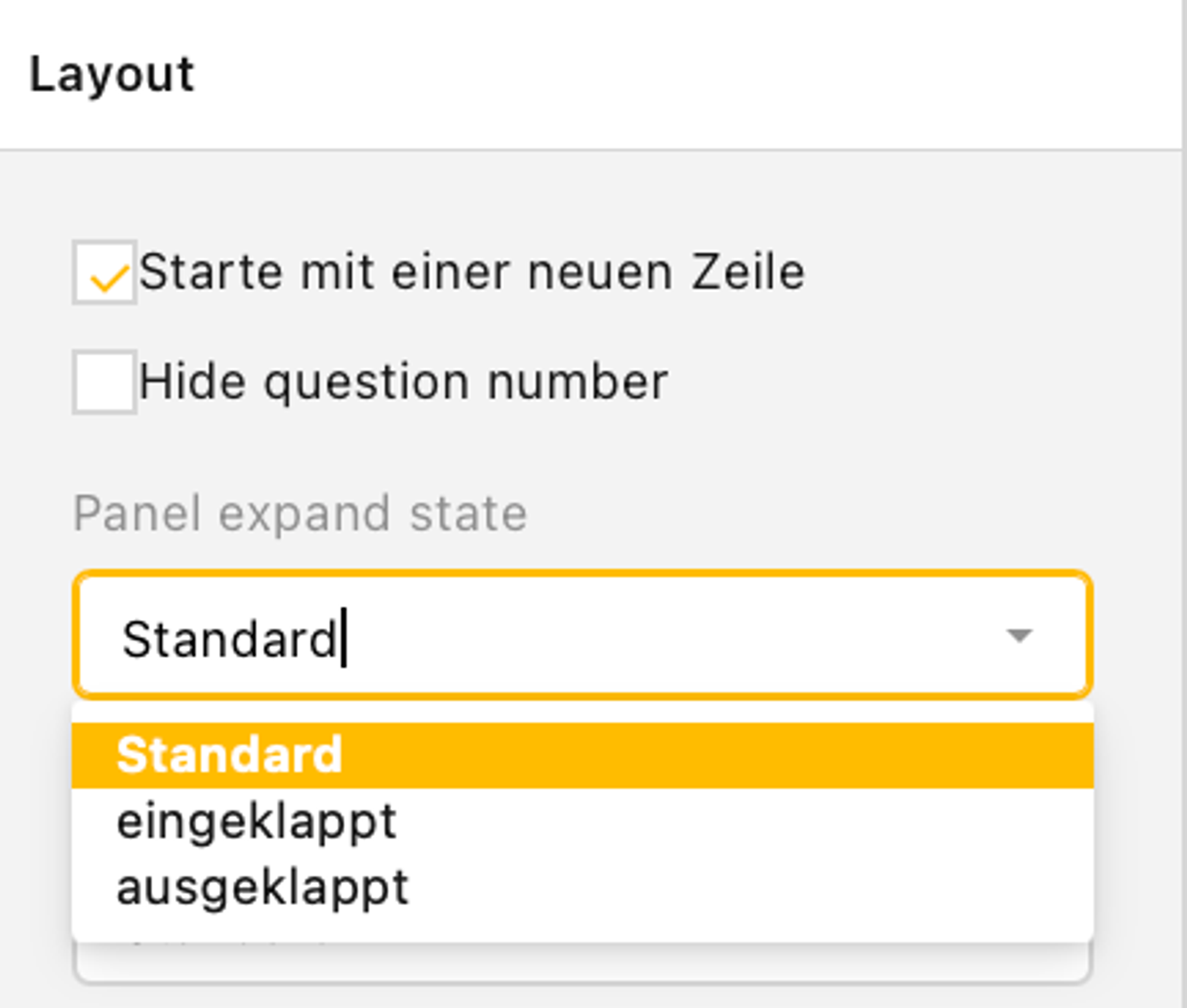
Als nächstes kannst du die Position des Titels mit folgenden 5 Möglichkeiten bestimmen:
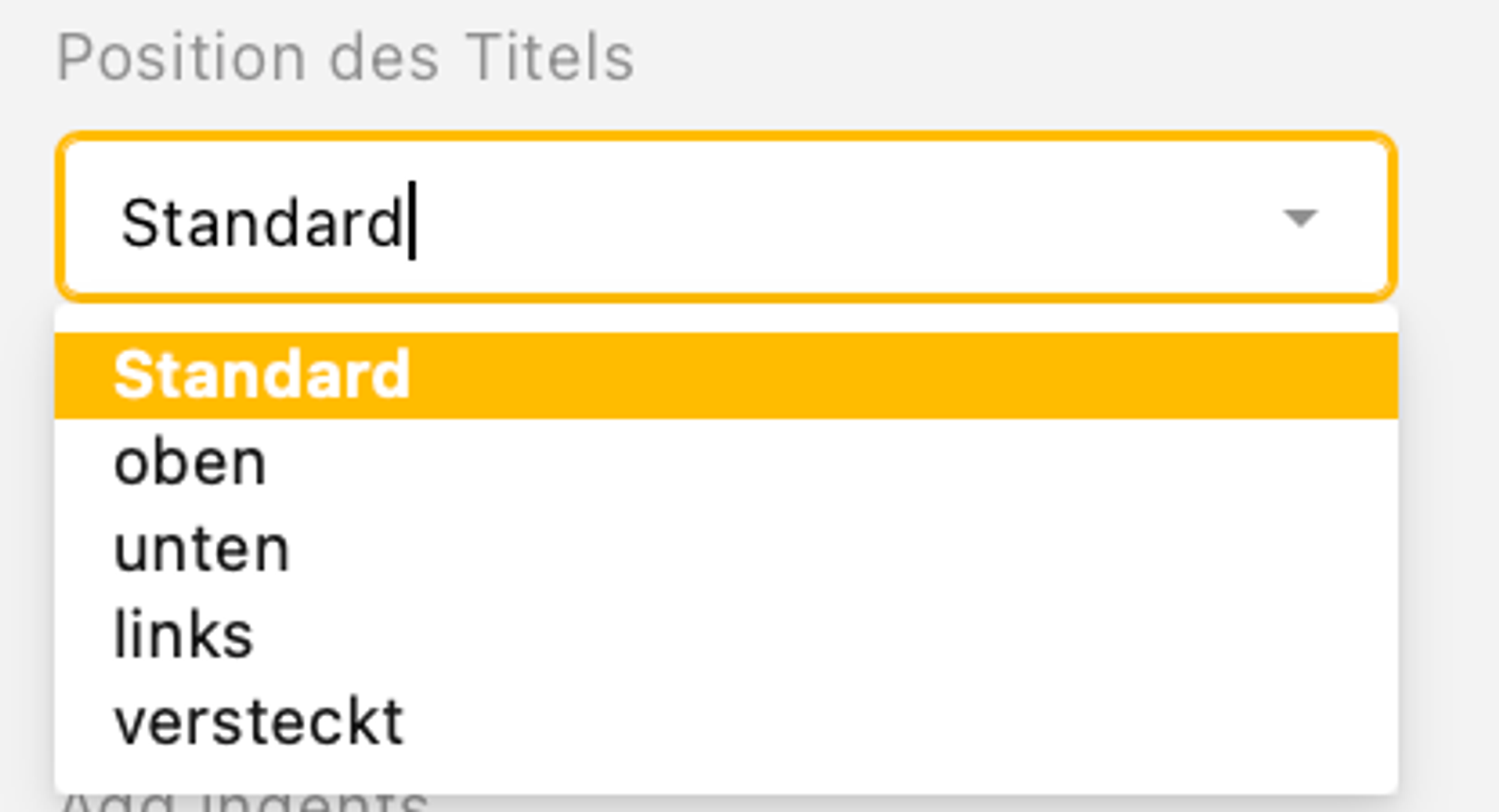
Es folgt die Position der Beschreibung:
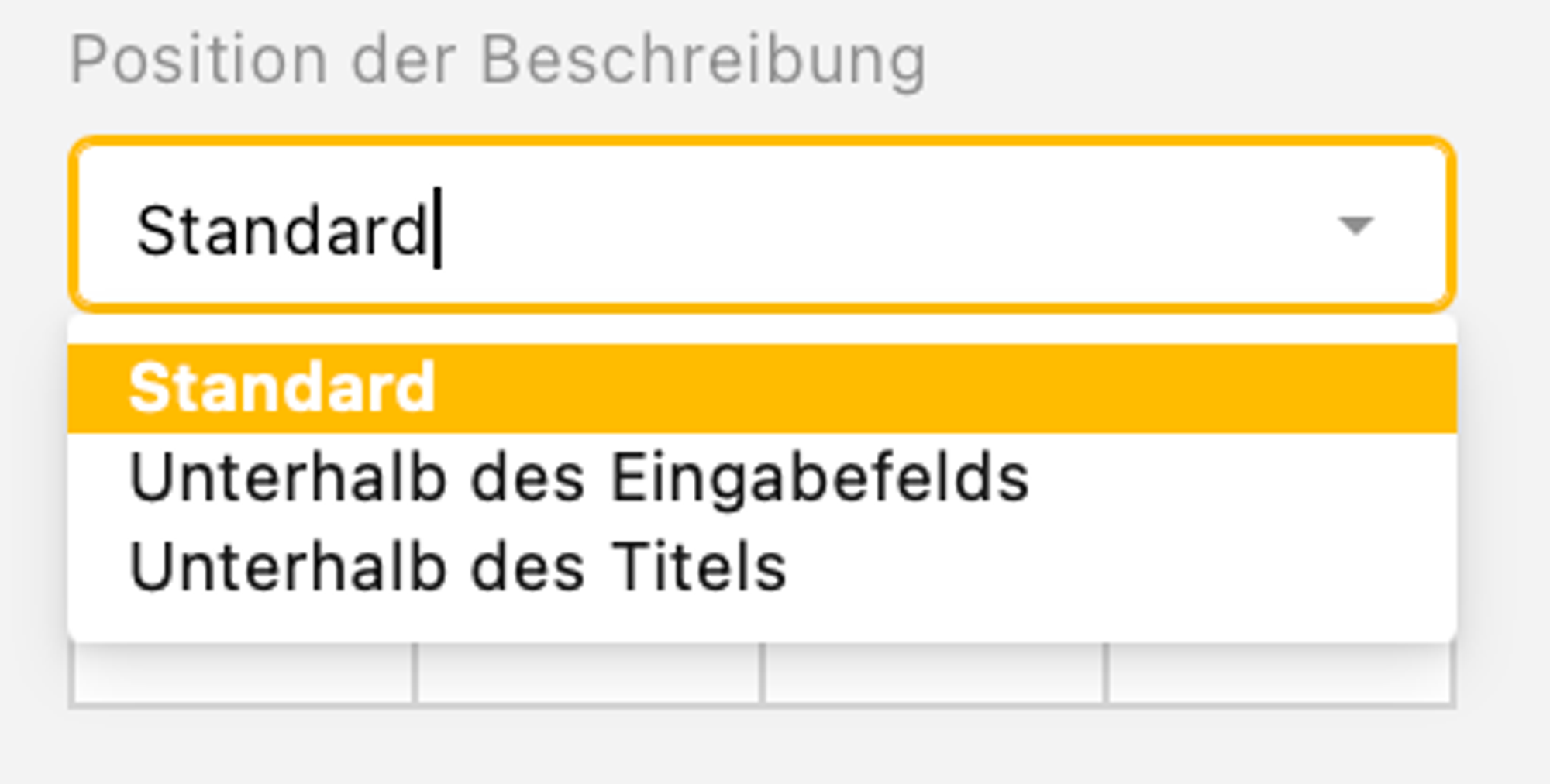
Es folgen weitere Einstellungsmöglichkeiten:
- Add indents - Einrückungen hinzufügen.
- Breite (Wert oder %).
- Mindestbreite (Wert oder %) - wird in Pixeln angegeben (px).
- Maximalbreite (Wert oder %) - wird in Pixeln angegeben (px).
- Die Spaltenanzahl kann ebenfalls angepasst werden.
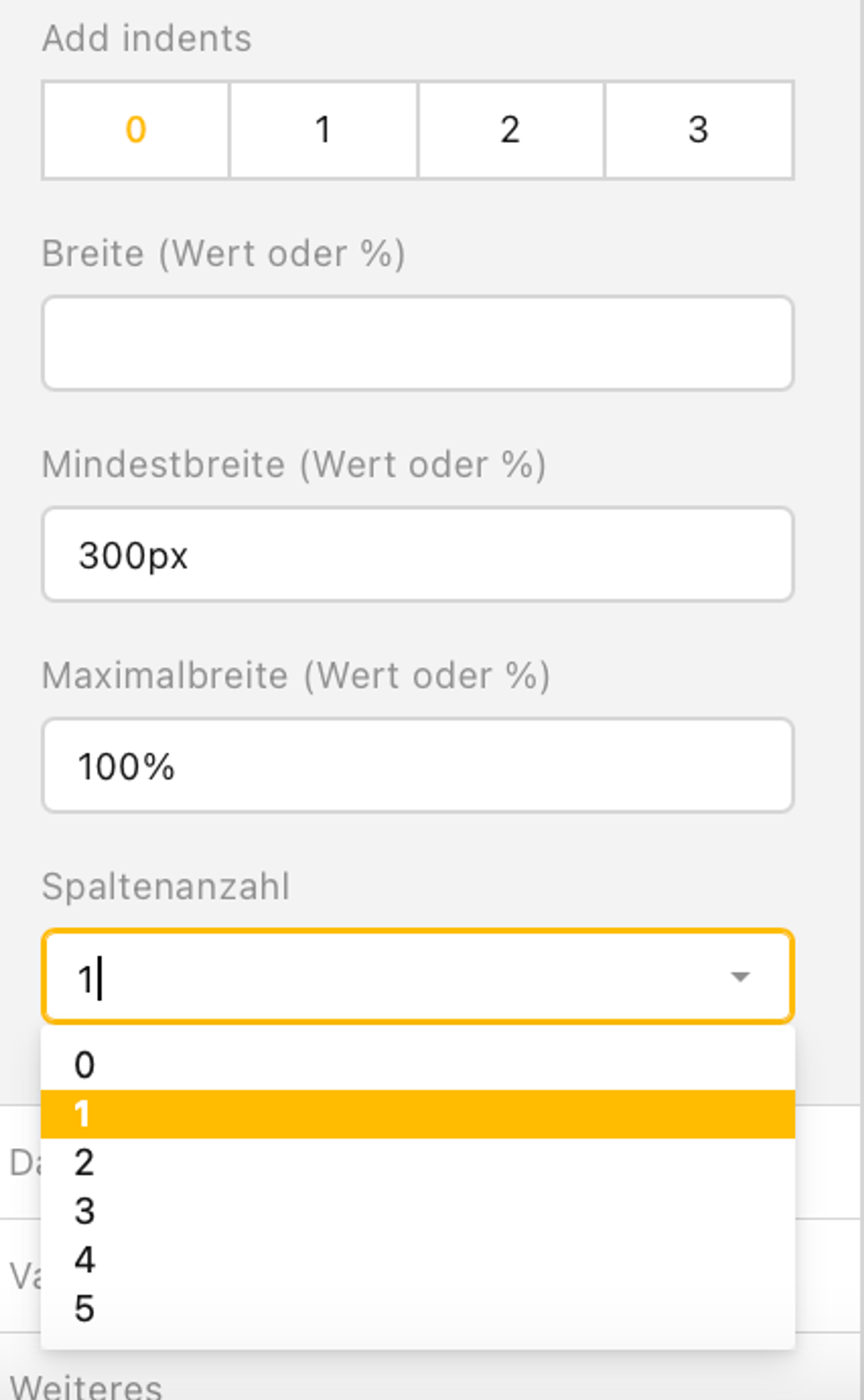
Daten
Hier kannst du den Namen der Antwort einstellen, die Standardantwort setzen und die korrekte Antwort setzen. Zusätzlich kannst du auswählen, ob der Wert der Frage gelöscht werden soll, wenn die Frage ausgeblendet wird.
Die Optionen sind hier:
- Standard: der Auftrag wird standardmäßig ausgeführt.
- / : keine Ausführung
- Wenn die Umfrage abgeschlossen wurde: die Löschung geschieht nach Abschluss der Umfrage
- Wenn die Umfrage versteckt wurde
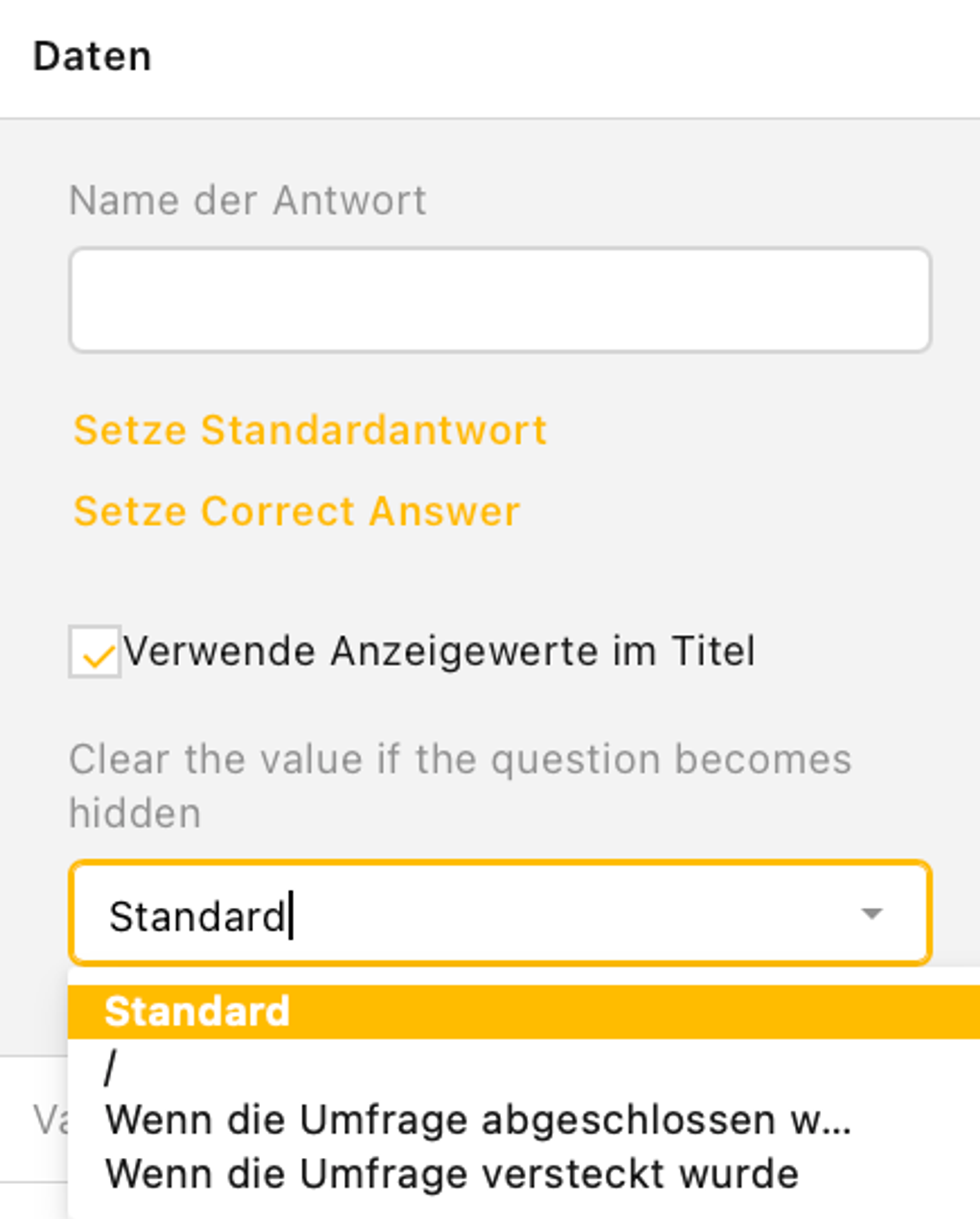
Validierung
Mit Validierung ist gemeint, ob die Eingabe der Daten geprüft werden soll. Beispielsweise von IBANs, Emailadressen, etc.
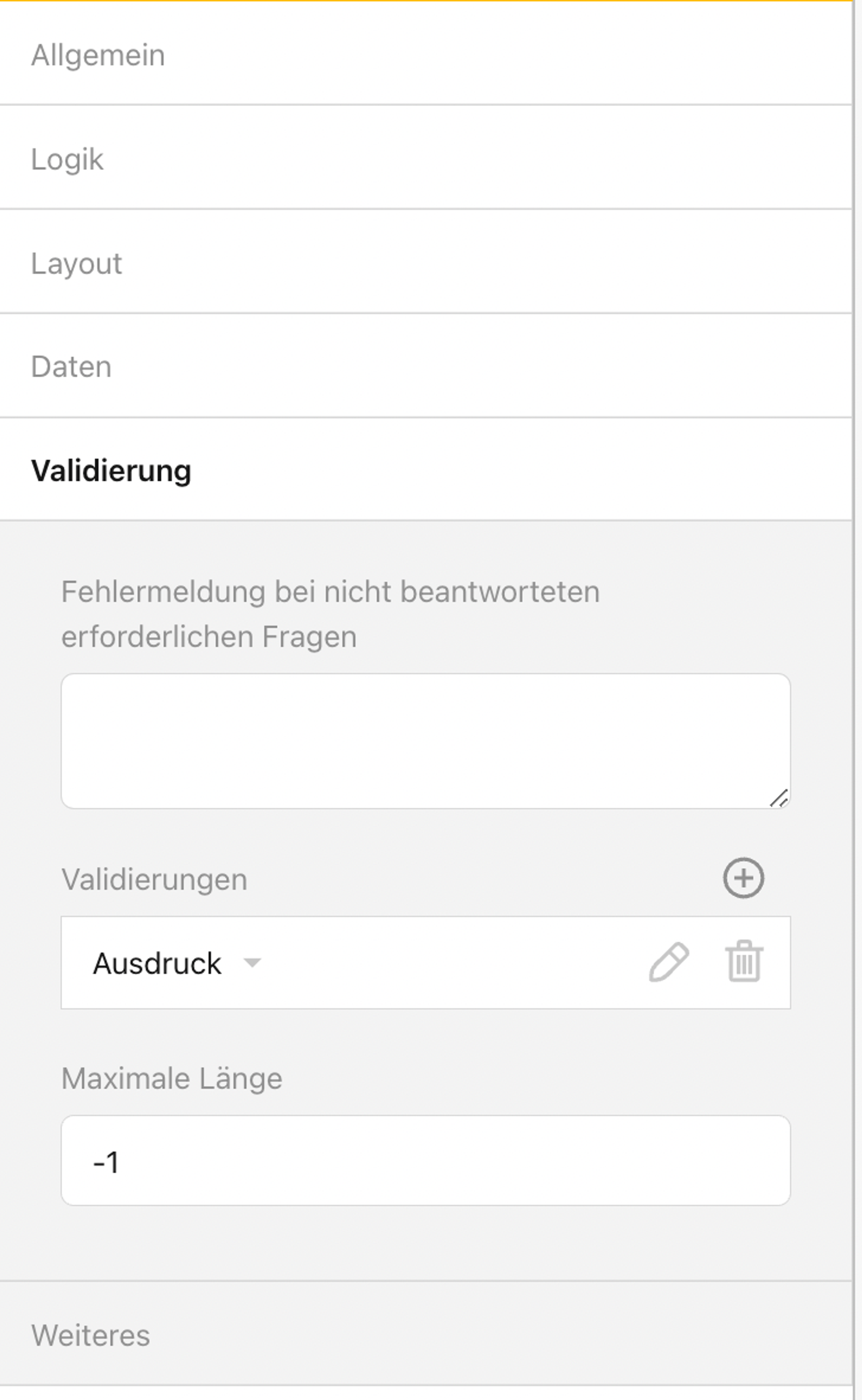
Mit Klick auf den Pfeil bei Validierungen, erscheinen die Optionen Ausdruck, Zahl, Text, Regulärer Ausdruck, E-Mail, BIC-Nummer, Farbwert, IBAN-Nummer, Mobilfunknummer, Telefonnummer, URL/Link. Du kannst nun individuell anpassen, ob eine oder ob mehrere dieser Optionen bei der jeweiligen Frage validiert werden sollen.
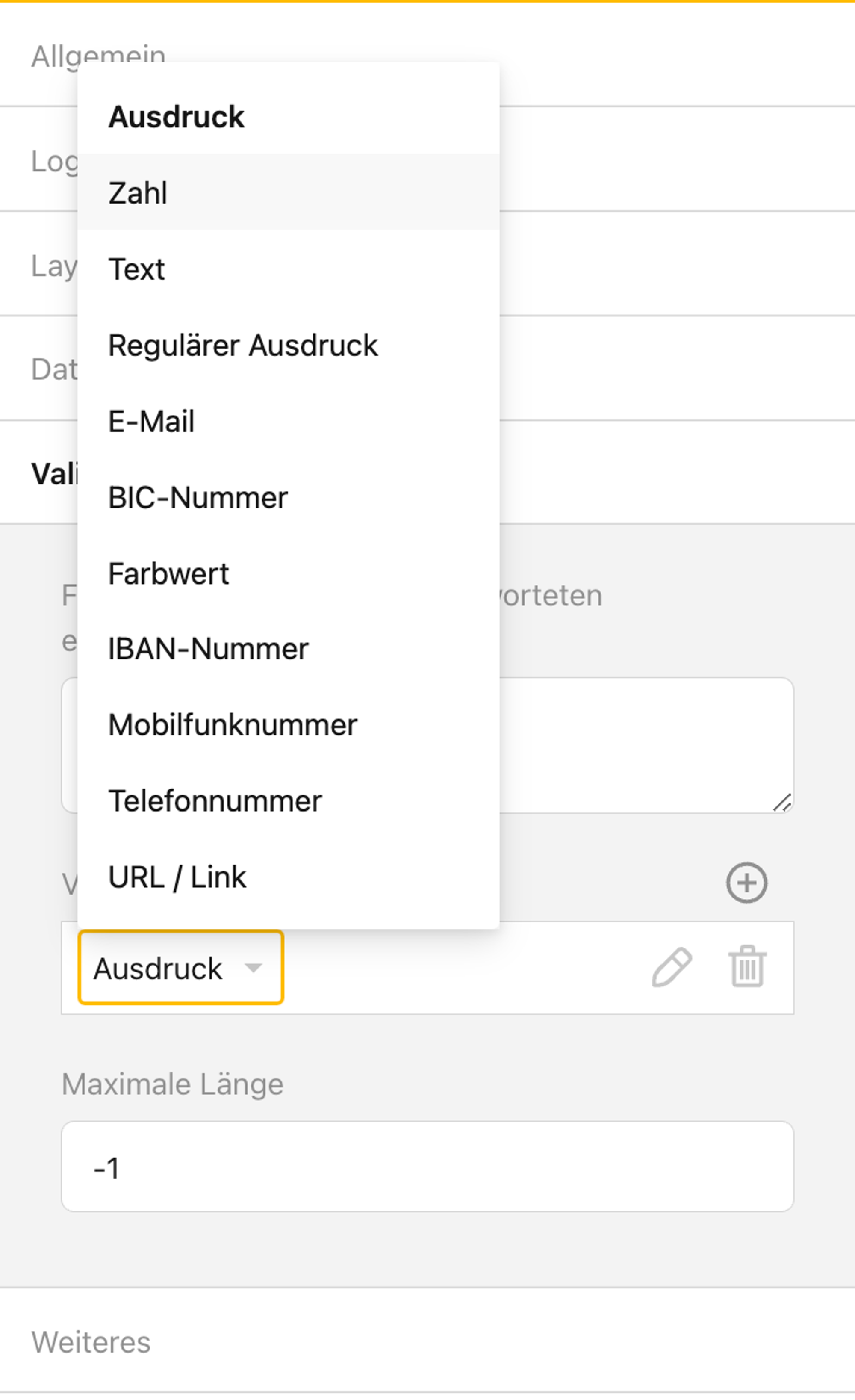
Weiteres
Unter dem Punkt Weiteres kannst du unter Readonly render as (zu deutsch: schreibgeschützt Rendern als) einstellen, ob der Vorgang automatisch, als Text oder als Acroform gerendert wird. Acroform meint ein statisches PDF-Formular, das eine interaktive, ausfüllbare Erfahrung auf einem traditionellen Druckformular bietet.