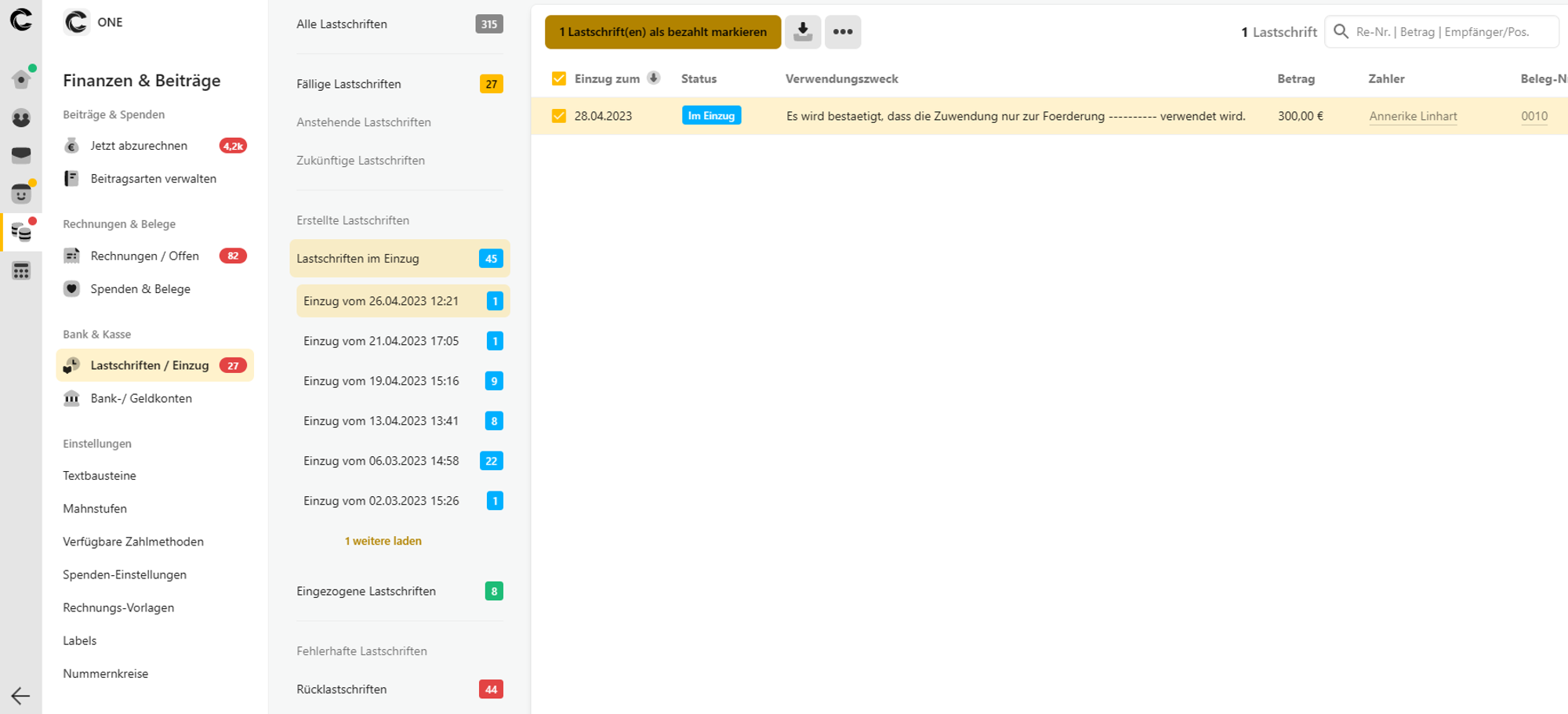Rechnungen
In diesem Bereich erhältst du alle Rechnungen:
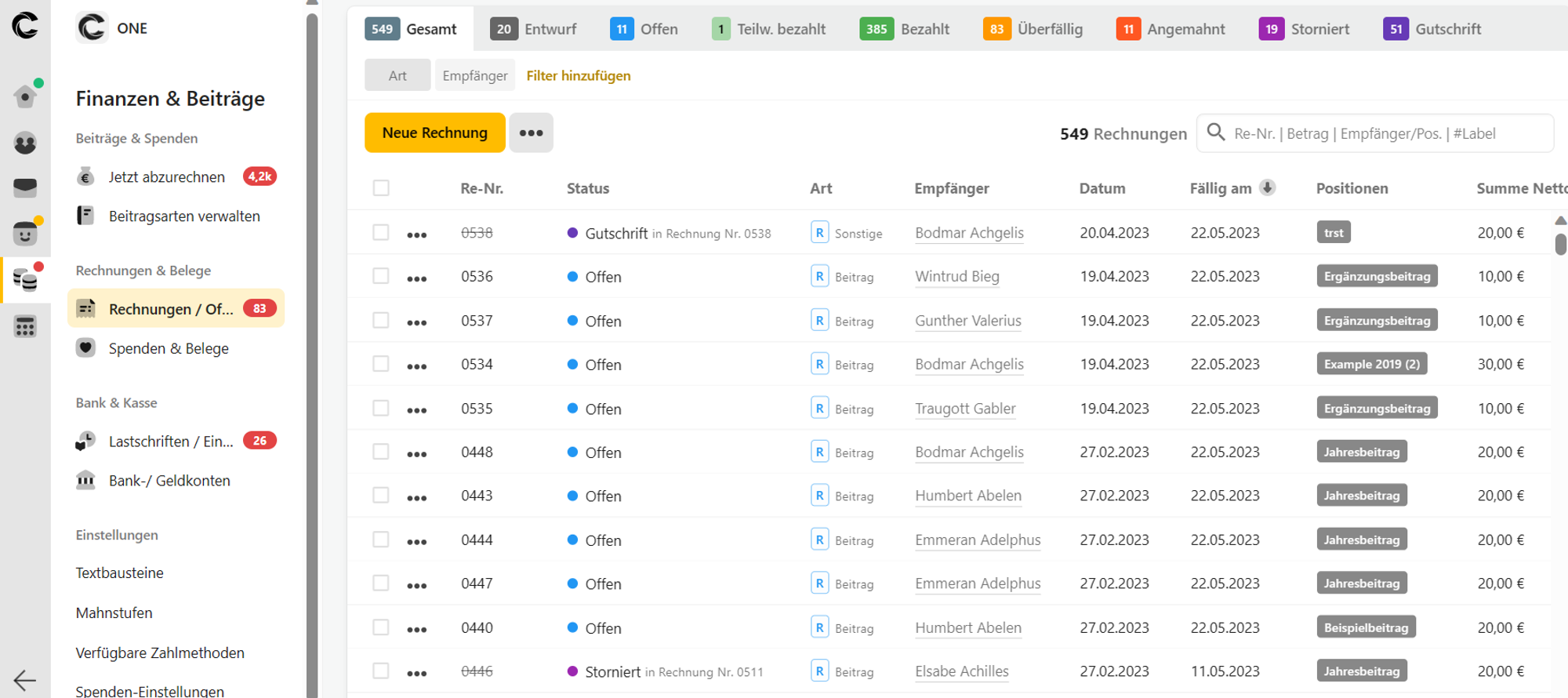
Filterfunktion
Du hast die Möglichkeit nach diesen Angaben zu filtern:
- Status
- Entwurf
- Offen
- Teilweise bezahlt
- Bezahlt
- Angemahnt
- Storniert
- Gutschrift
Hier kannst du nach den verschiedenen Möglichkeiten des Status filtern.
- Labels
Du hast die Möglichkeit, Rechnungen mit Labels (= Anmerkung) zu versehen, um sie später besser zu filtern.
- Zahlungsarten
- Alle Zahlungsmethoden
- SEPA Überweisung
- SEPA Lastschrift
Hier kannst du dir die verschiedenen Möglichkeiten der Bezahlungen anschauen
- Nach Empfänger filtern
- Klicke auf den Button Neue Rechnung.
- Klicke auf Rechnungsempfänger auswählen und wähle deinen Rechnungsempfänger aus.
- Passe den Betreff und die Anrede nach deinen Bedürfnissen an.
- Beschreibe deine Leistungspositionen und ergänze alle notwendigen Informationen in der Zeile.
- Wähle die Zahlungsart aus:
- Klicke auf Rechnung erstellen.
- Es wird ein Entwurf erstellt, den du dir anschauen kannst. Klicke nach erfolgreicher Sichtung auf Abschließen und die Rechnung wird erstellt, bzw. klicke auf Bearbeiten, um noch einmal eine Korrektur durchzuführen. Falls dir die Rechnung nicht gefällt, klicke auf den Papierkorb und lösche die Rechnung.
- Bestätige, um die Rechnung zu erstellen.
- Du kannst die Rechnung direkt versenden, ausdrucken oder automatisch versenden.
- Klicke im Bereich Finanzen & Beiträge auf Rechnungsvorlagen.
- Klicke bei einer Rechnung auf Bearbeiten.
- Passe deine Kopfzeile nach deinen Bedürfnissen an.
- Passe die Fußzeile nach deinen Bedürfnissen an.
- Bearbeite die Anrede, indem du beispielsweise einen Platzhalter hinzufügst.
- Wähle eine Rechnung aus und gehe über die drei Punkte neben der Rechnungsnummer auf Rechnung öffnen.
- Wähle über die Rechnungsansicht alle offenen Rechnungen.
- Wähle nun alle Rechnungen aus, die du als bezahlt markieren möchtest, entweder über die Massenfunktion oder durch Anklicken des Häkchens links neben der Rechnungsnummer.
- Im Anschluss das Icon Rechnung als bezahlt markiert auswählen, den Tag und das Buchungskonto auswählen und Zahlung erfassen.
Hier kannst du du eine bestimmte Person oder eine Firma auswählen und einen detaillierten Überblick erhalten.
Neue Rechnung erstellen
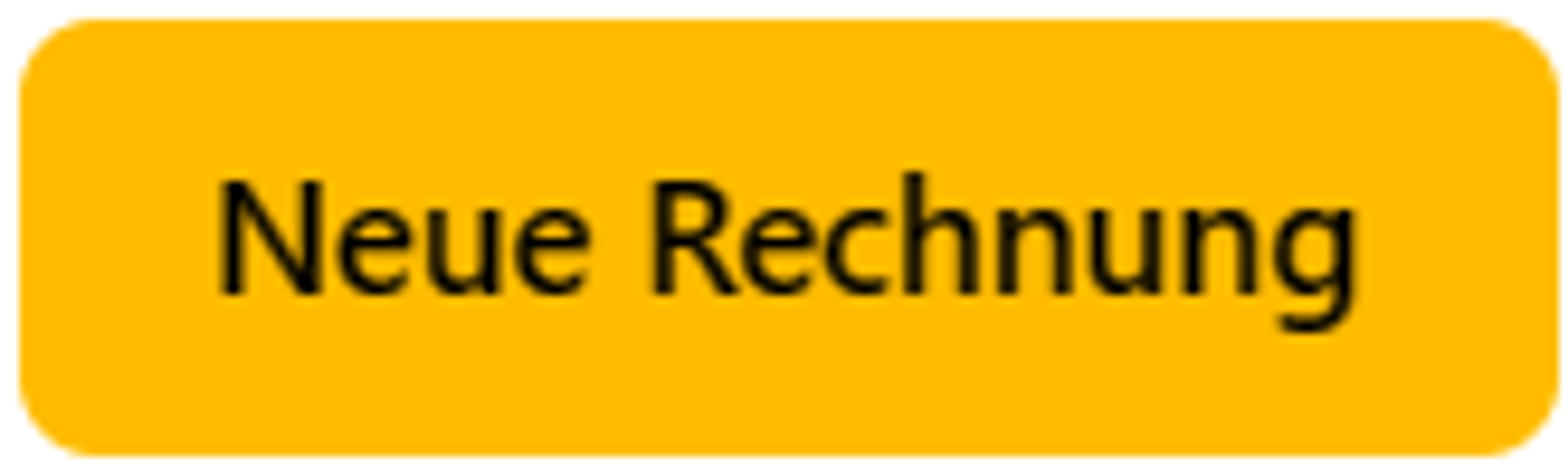
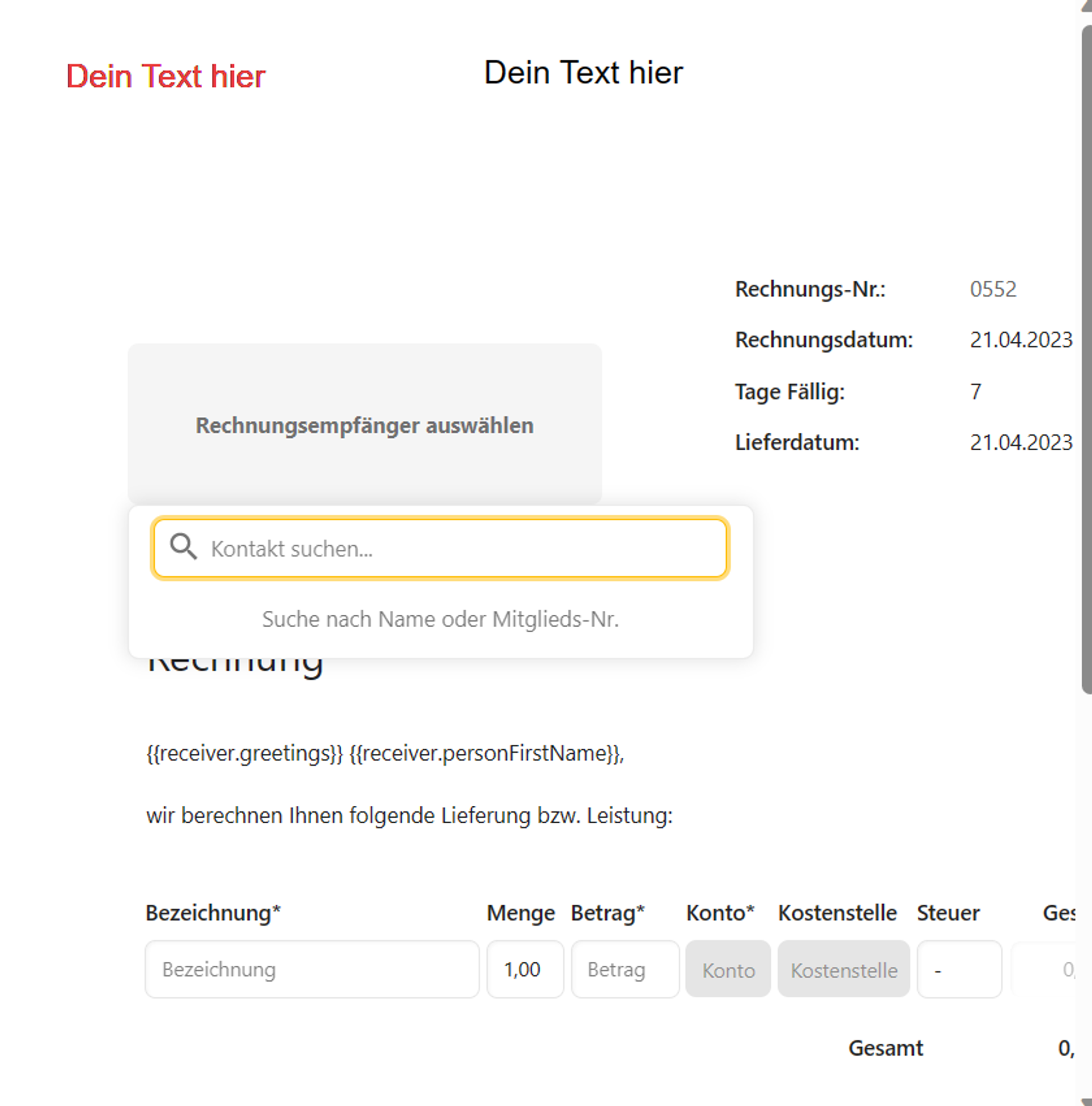
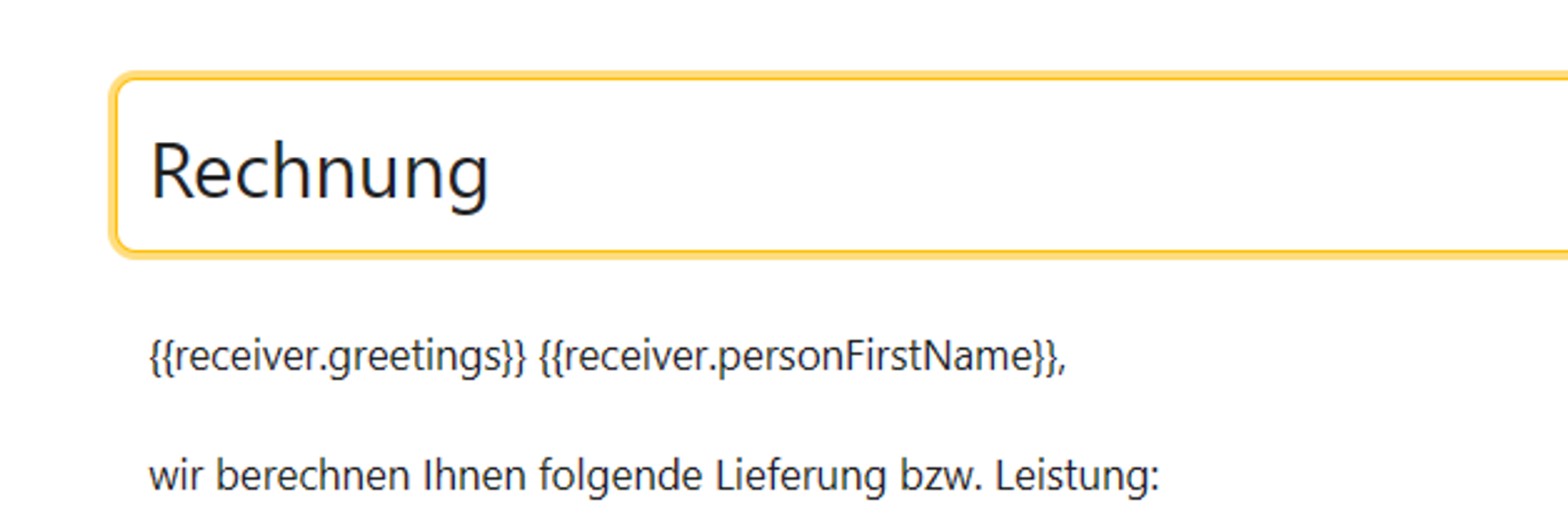


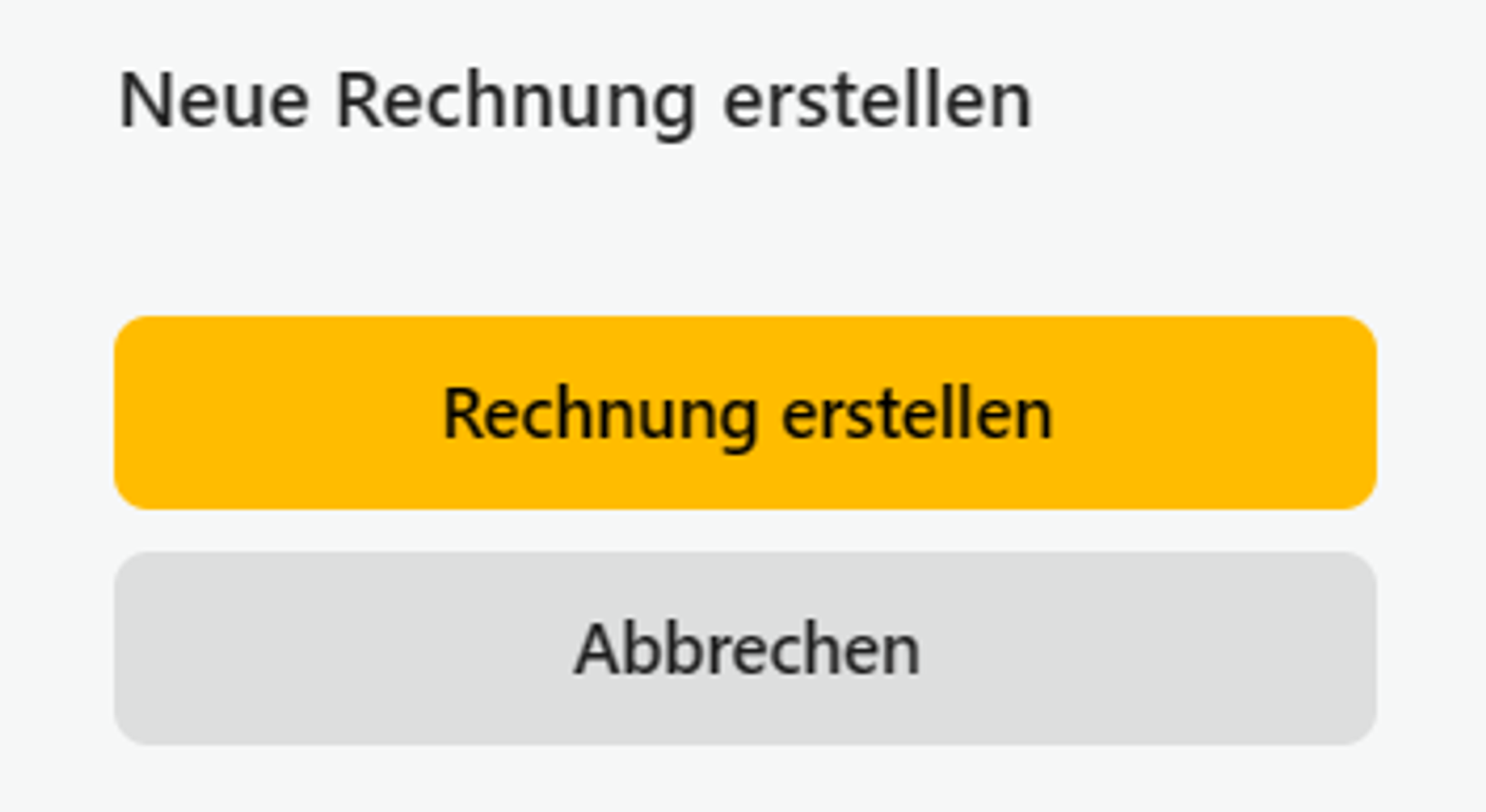
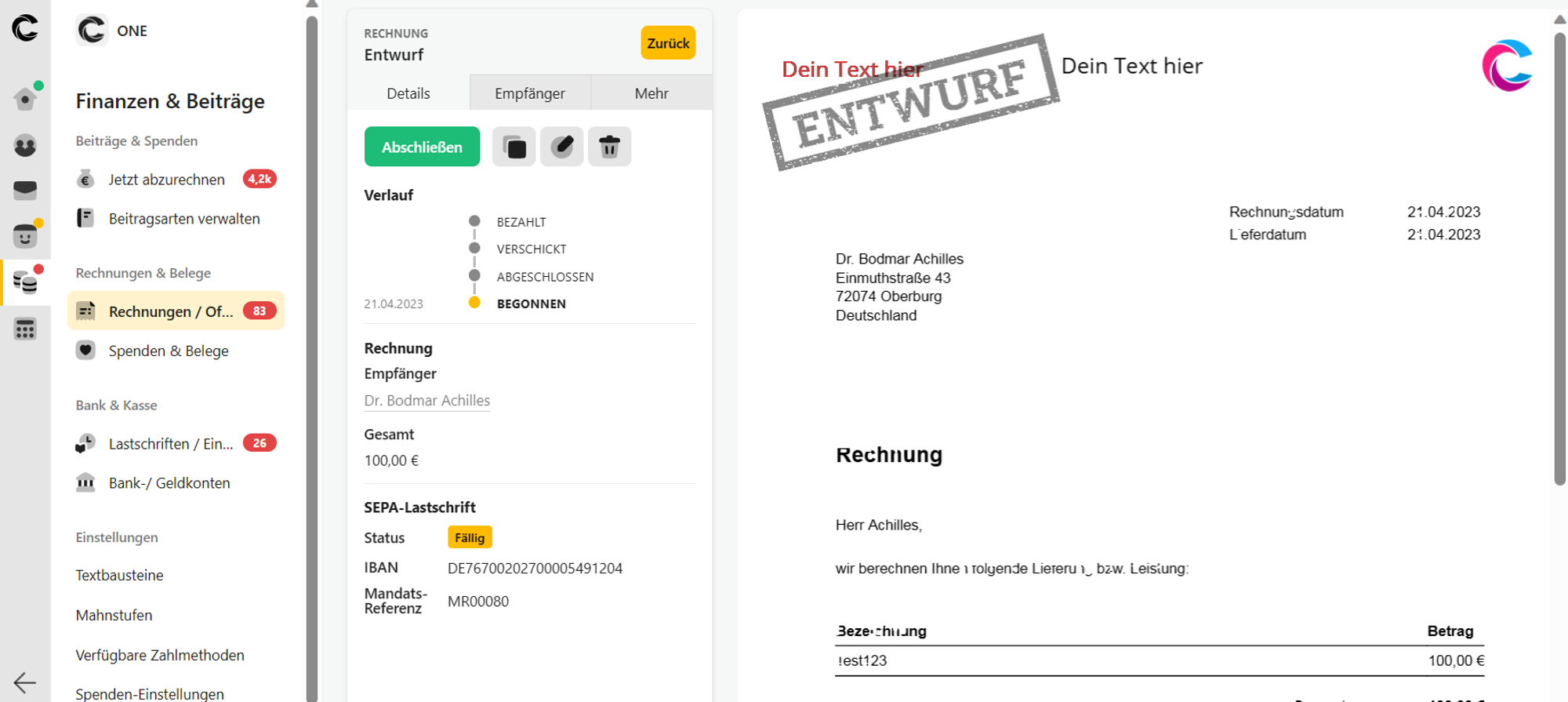
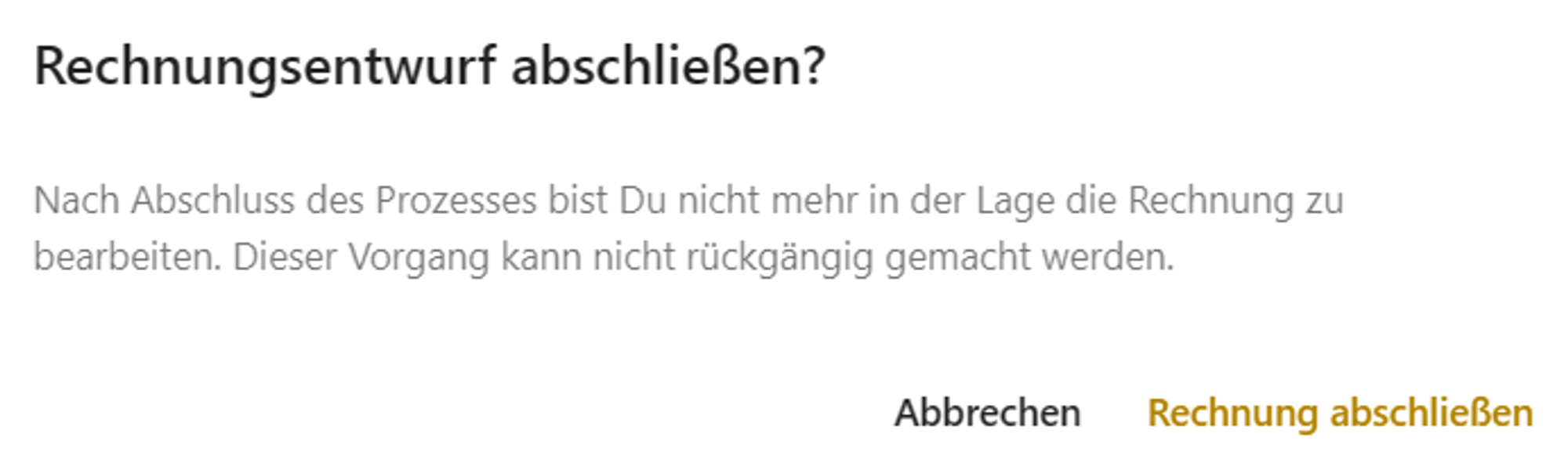
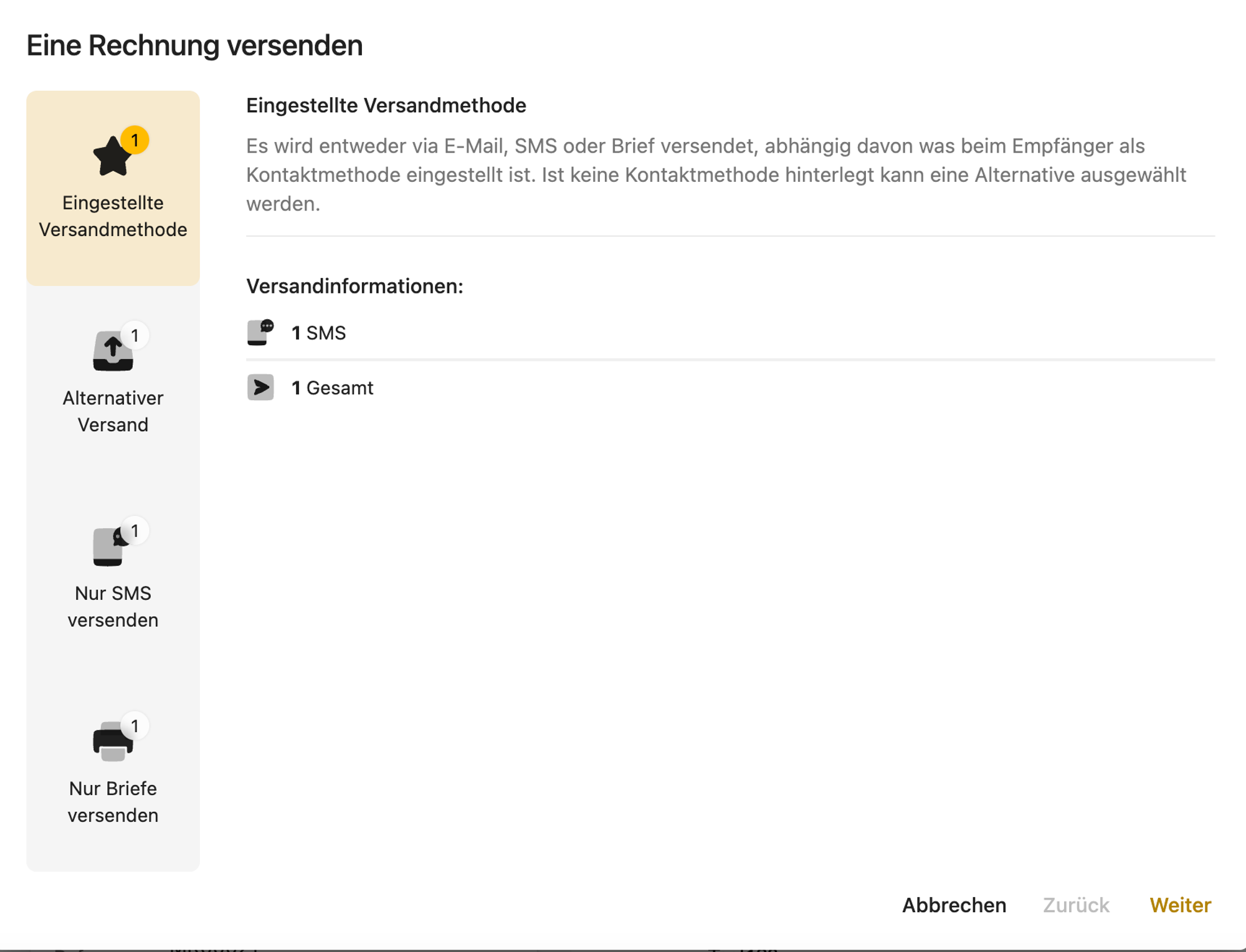
Rechnungs-Vorlage anpassen
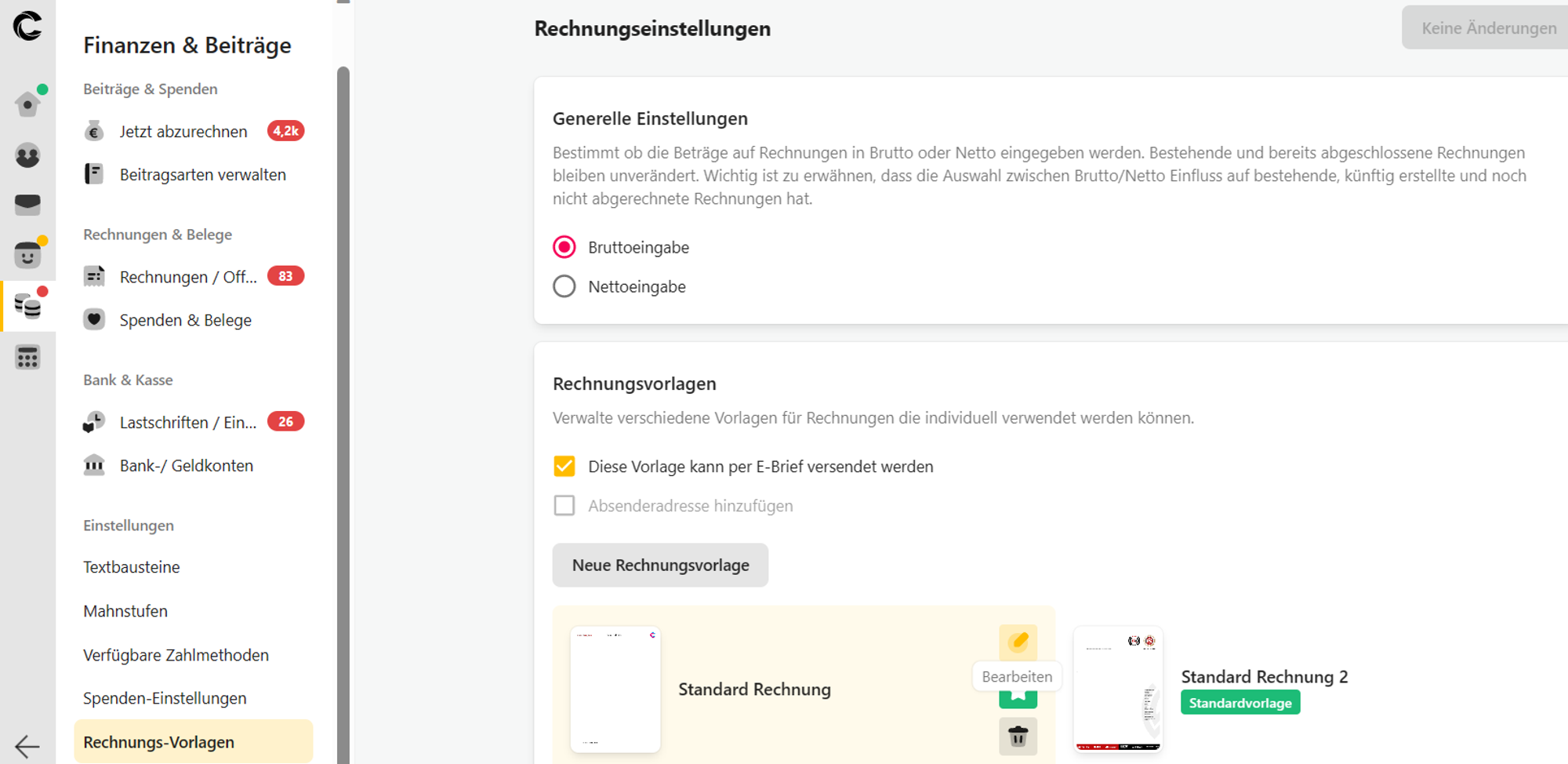
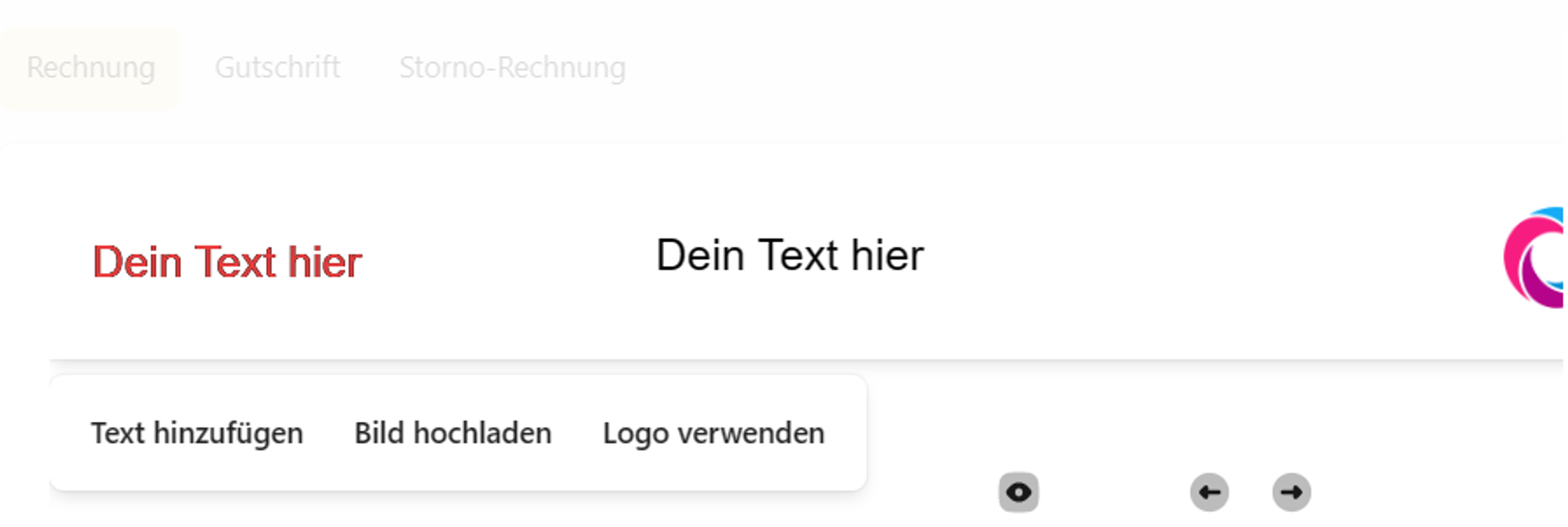


Rechnungsbeleg

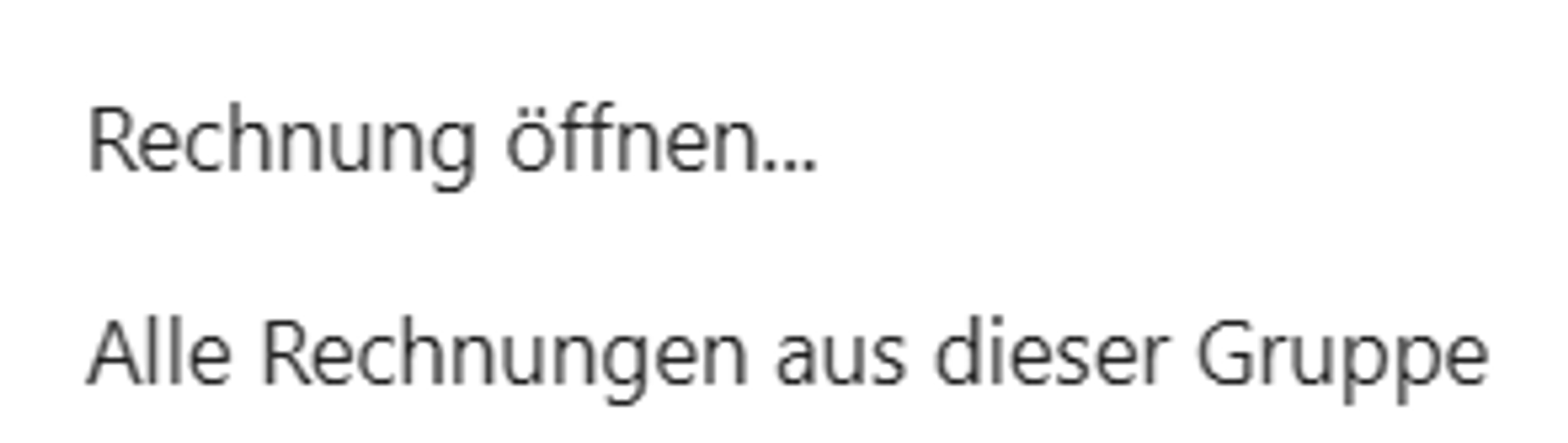
2. Nachdem du die Rechnung als Entwurf oder als fertige Rechnung anschaust, gehst du oben im Header auf die Mülltonne oder das X und wählst Rechnung stornieren oder Rechnung löschen (Hinweis: Rechnungen im Entwurf können gelöscht und erstellte Rechnungen können NUR storniert werden!).

Mit Massenbearbeitung alle Rechnungen bezahlt markieren

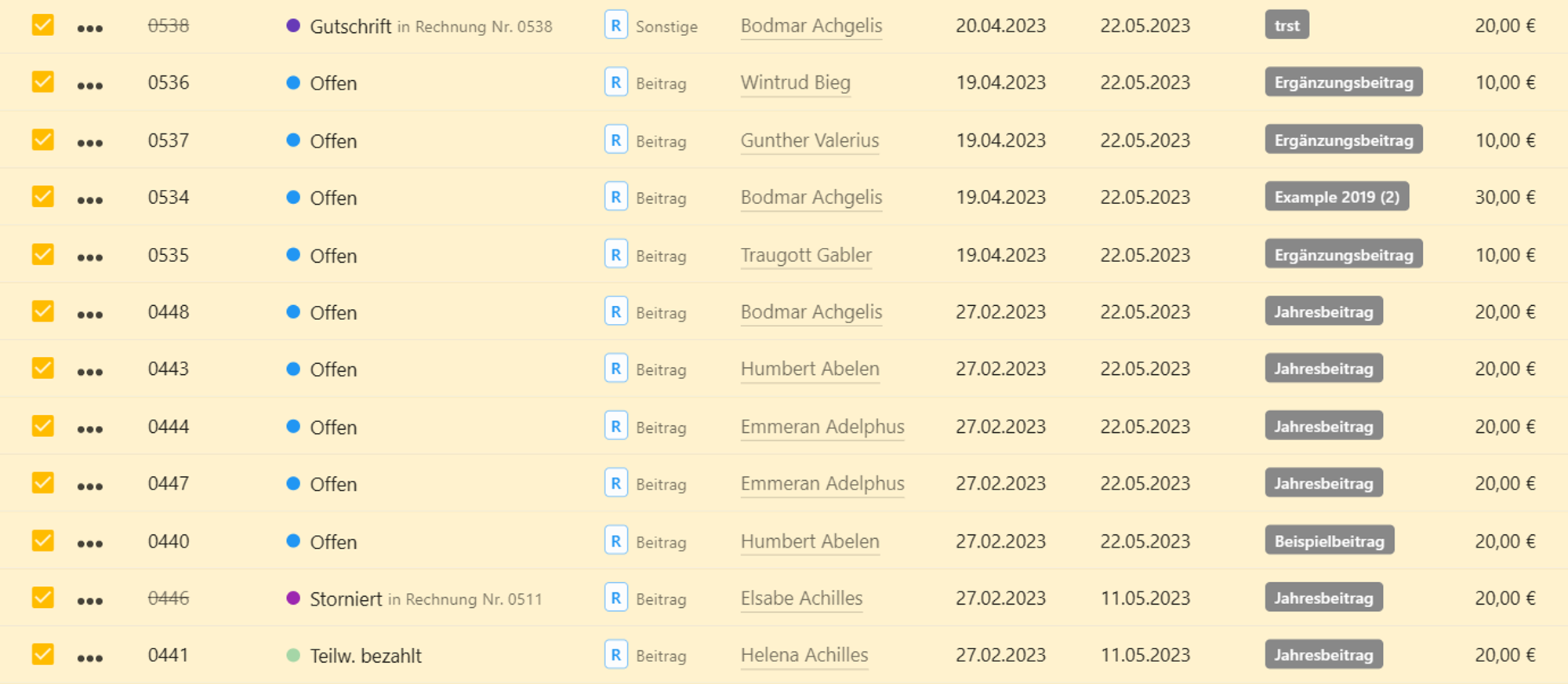
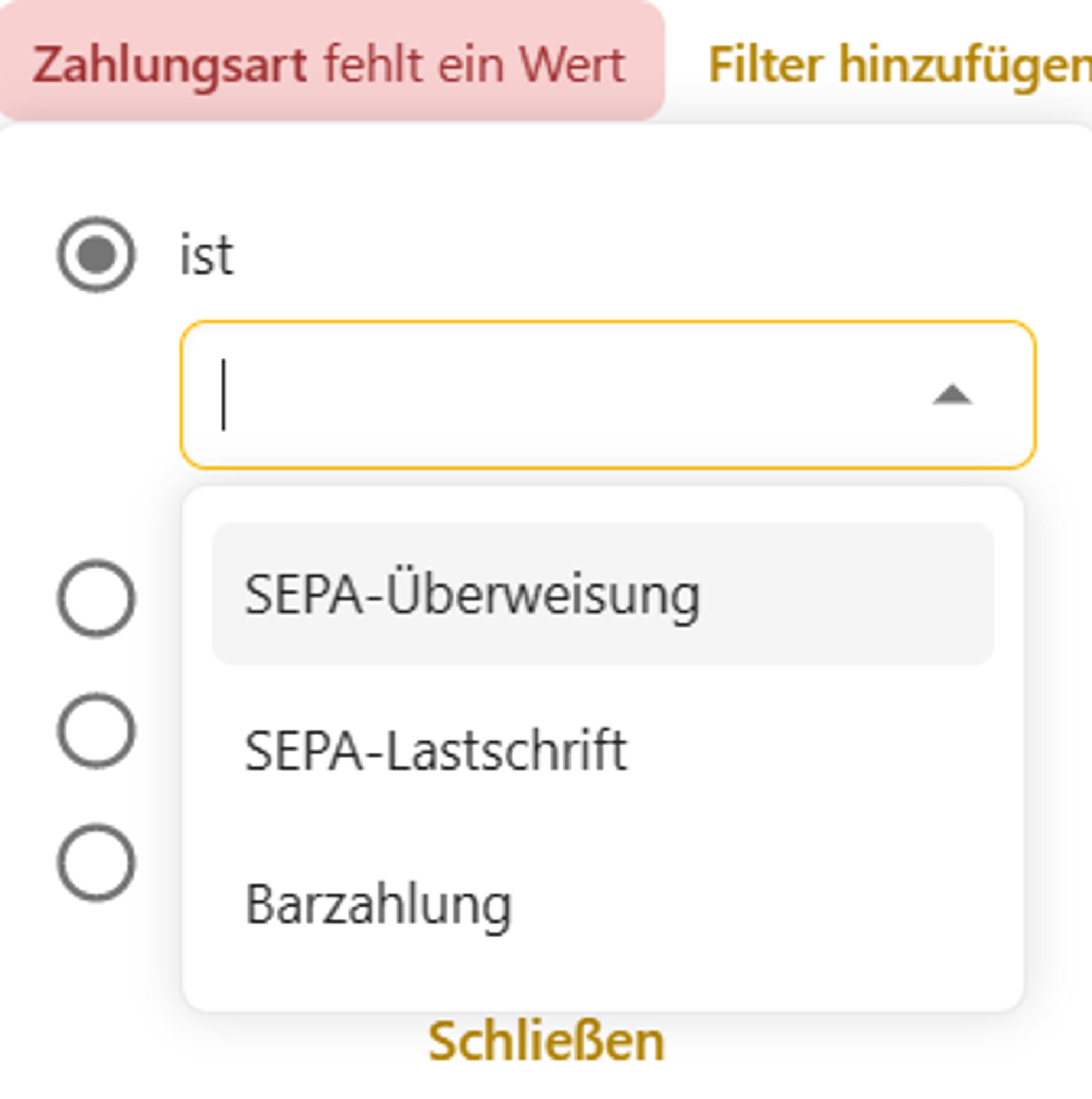
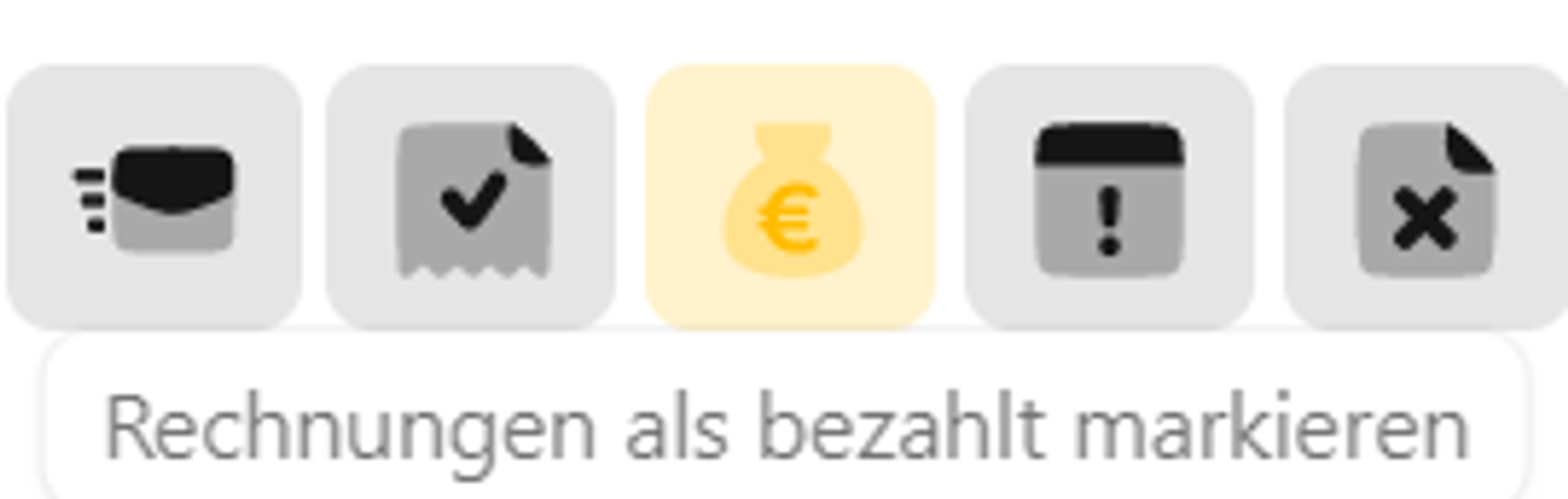
Den Rechnungsbeleg anpassen
1. Gehe in deiner Finanzen & Beiträge auf Einstellungen und dann auf Rechnungs- Vorlagen.
2. Hier kannst du entweder nur Header & Footer bearbeiten oder eine pdf-Datei mit der Vorlage hochladen.
Die Aktionsbar

- Hier kannst du deine Rechnungen versenden.
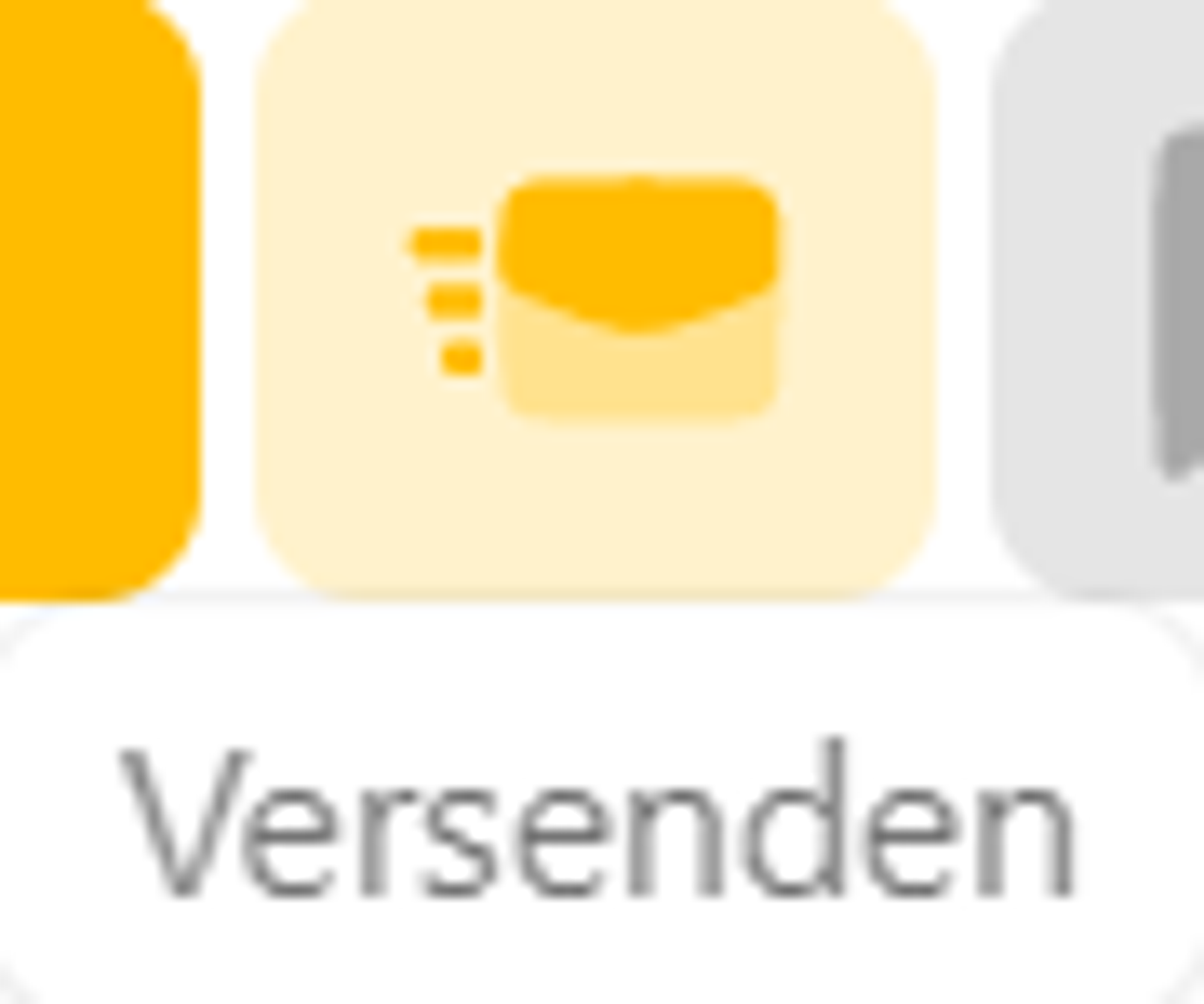
- Hier kannst du deine Rechnungen im Entwurf abschließen.
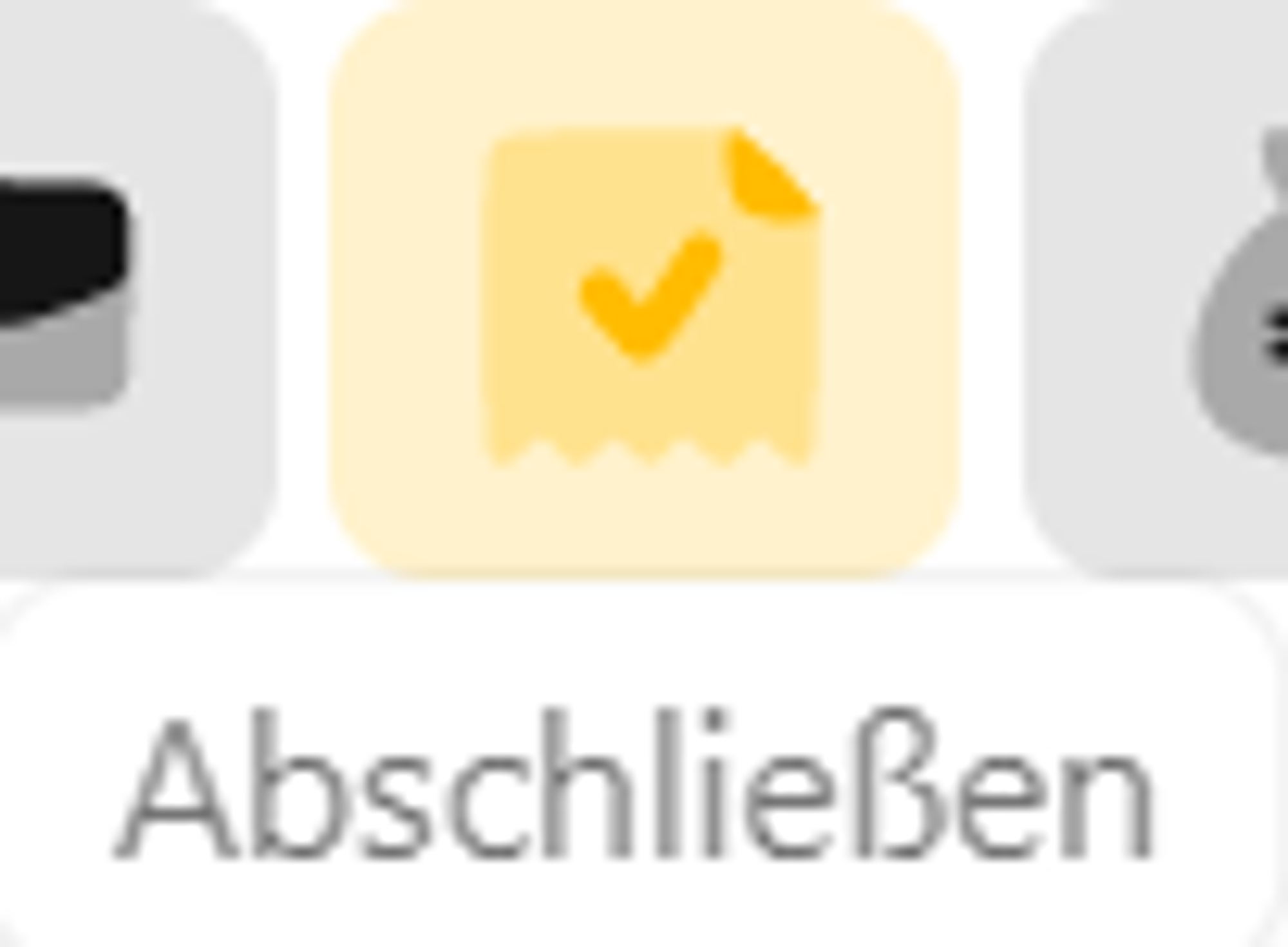
- Hier kannst du deine Rechnungen als bezahlt markieren.
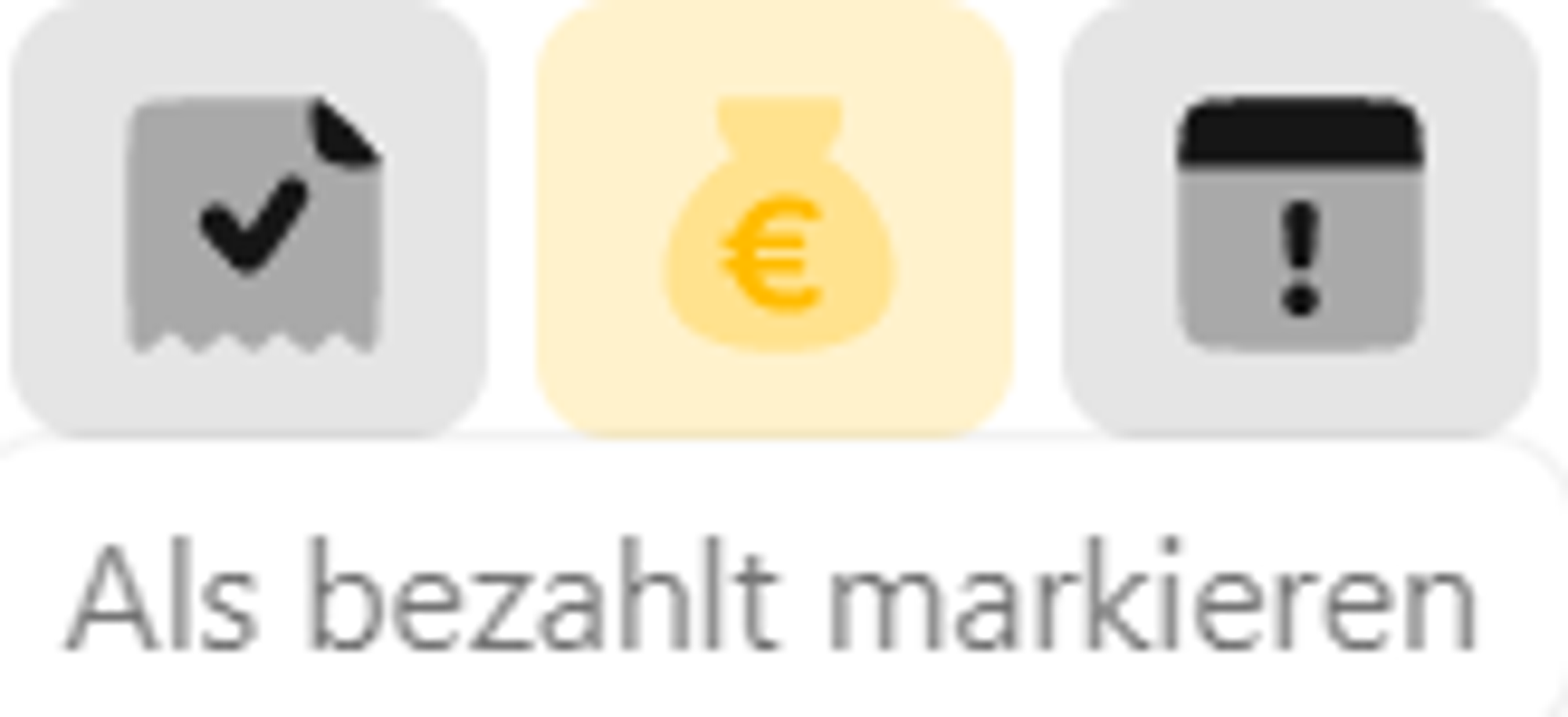
- Hier kannst du deine Mahnungen erstellen.
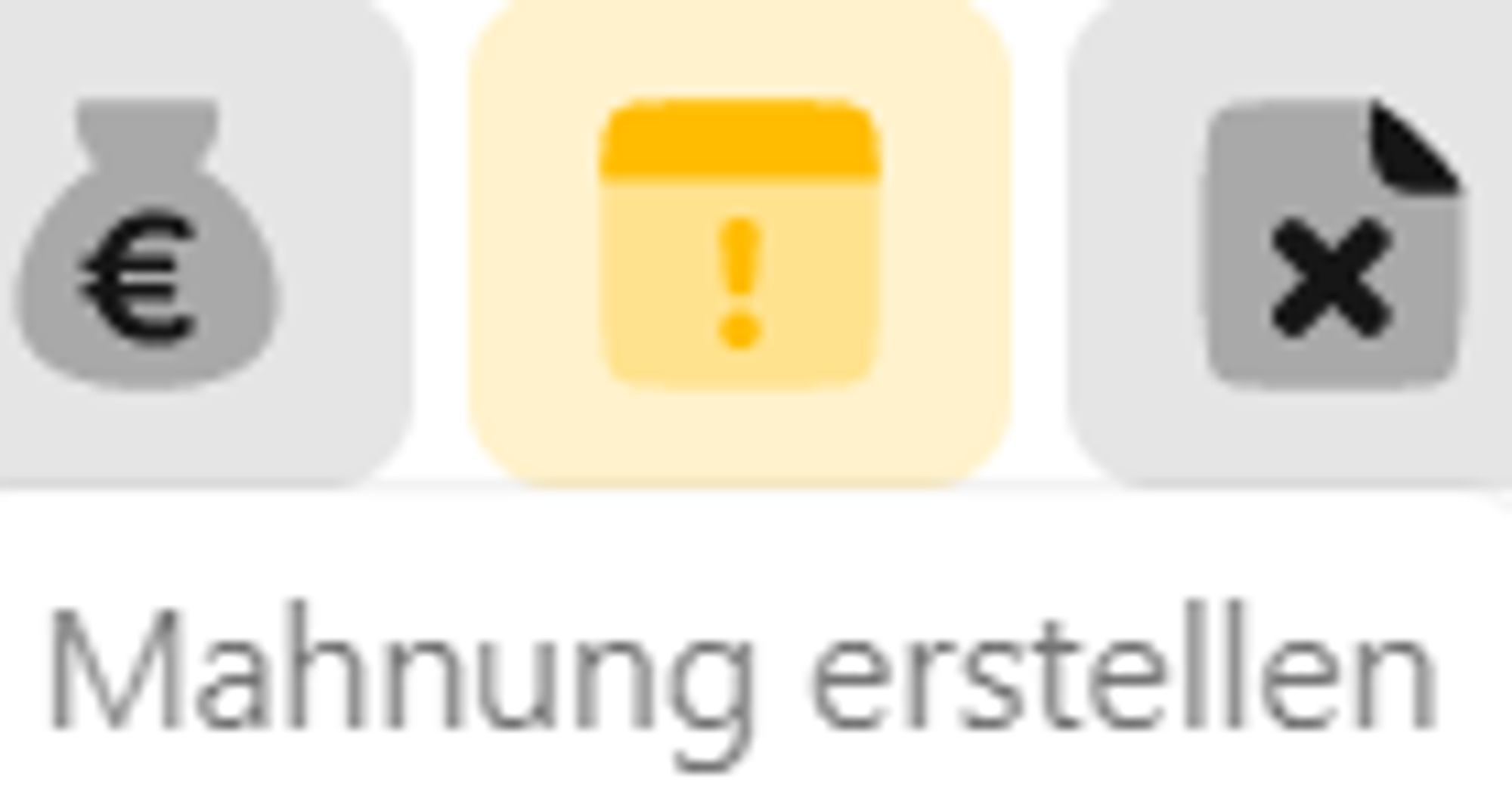
- Hier kannst du deine Rechnungen stornieren.
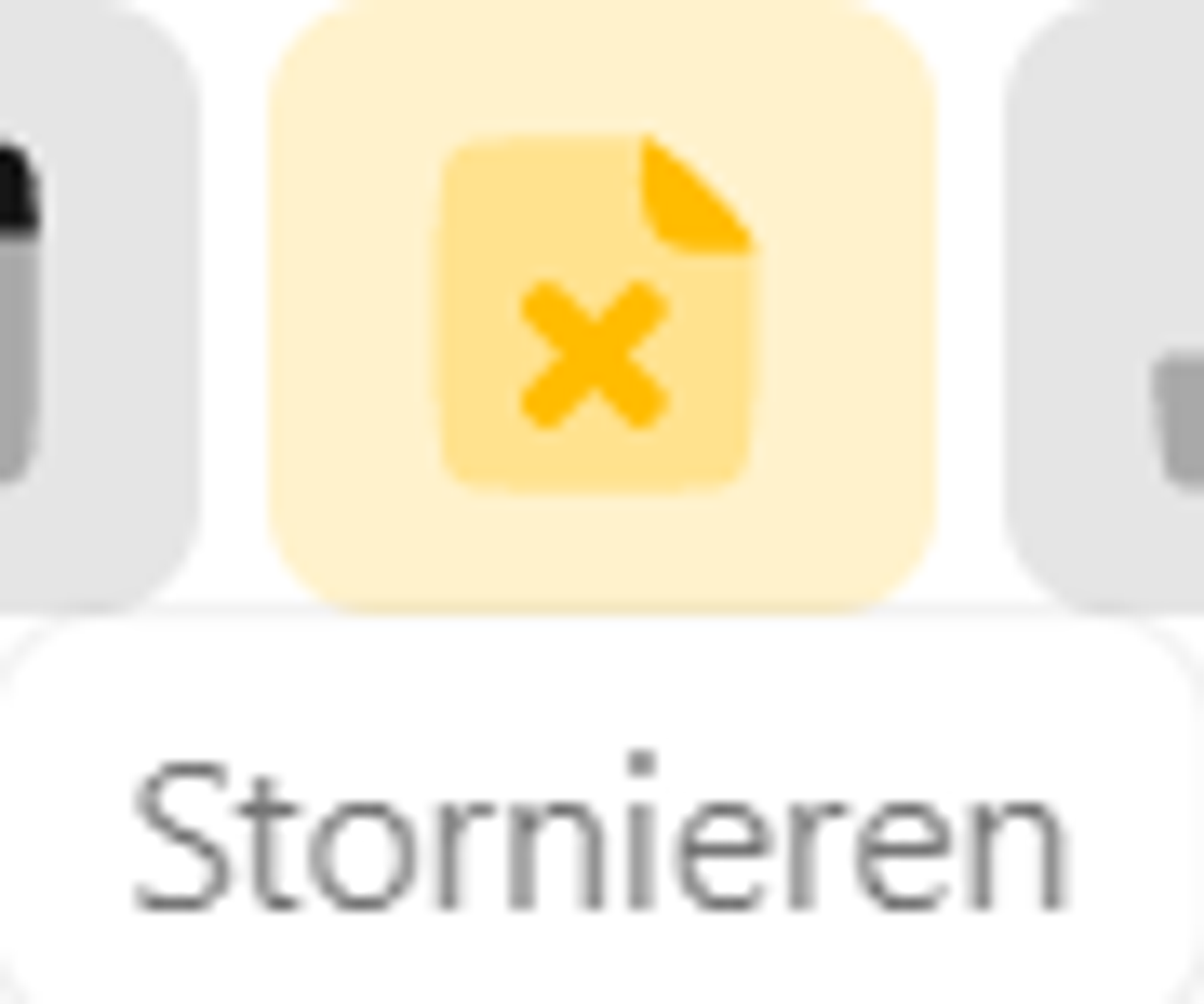
- Hier kannst du deine Rechnungen herunterladen.
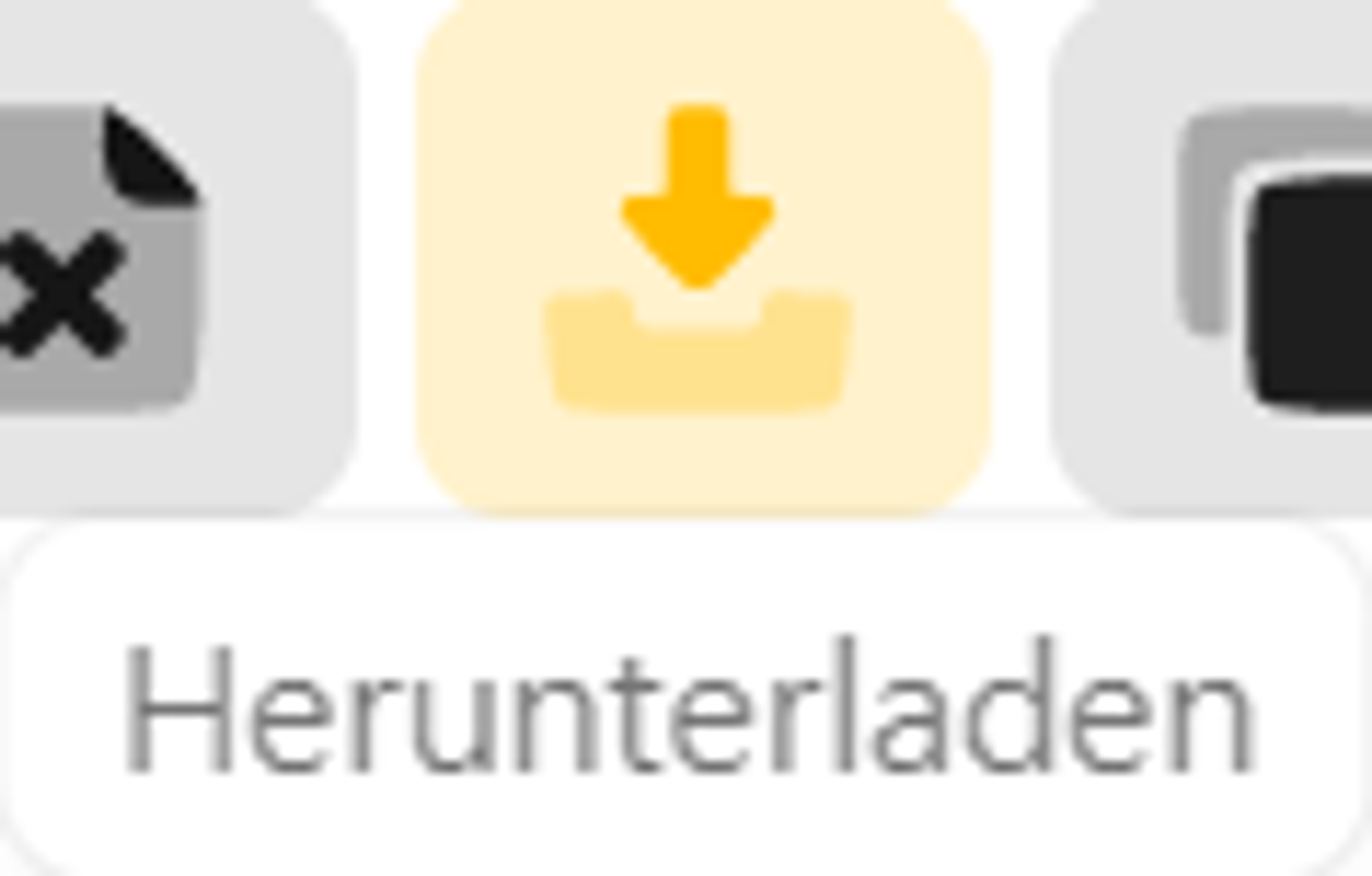
- Hier kannst du die Rechnungen duplizieren.
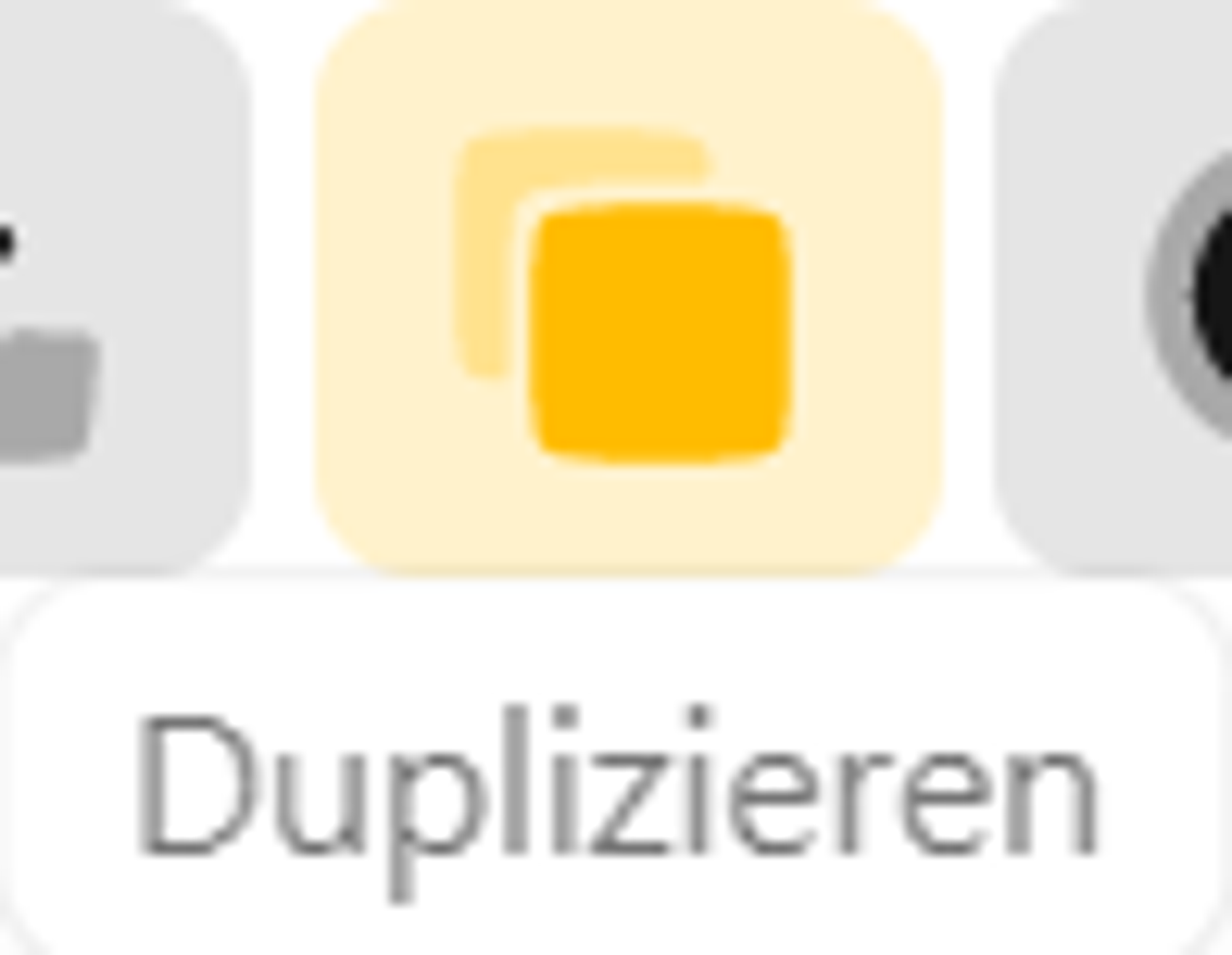
- Mit diesem Icon kannst du einen Beleg erstellen.
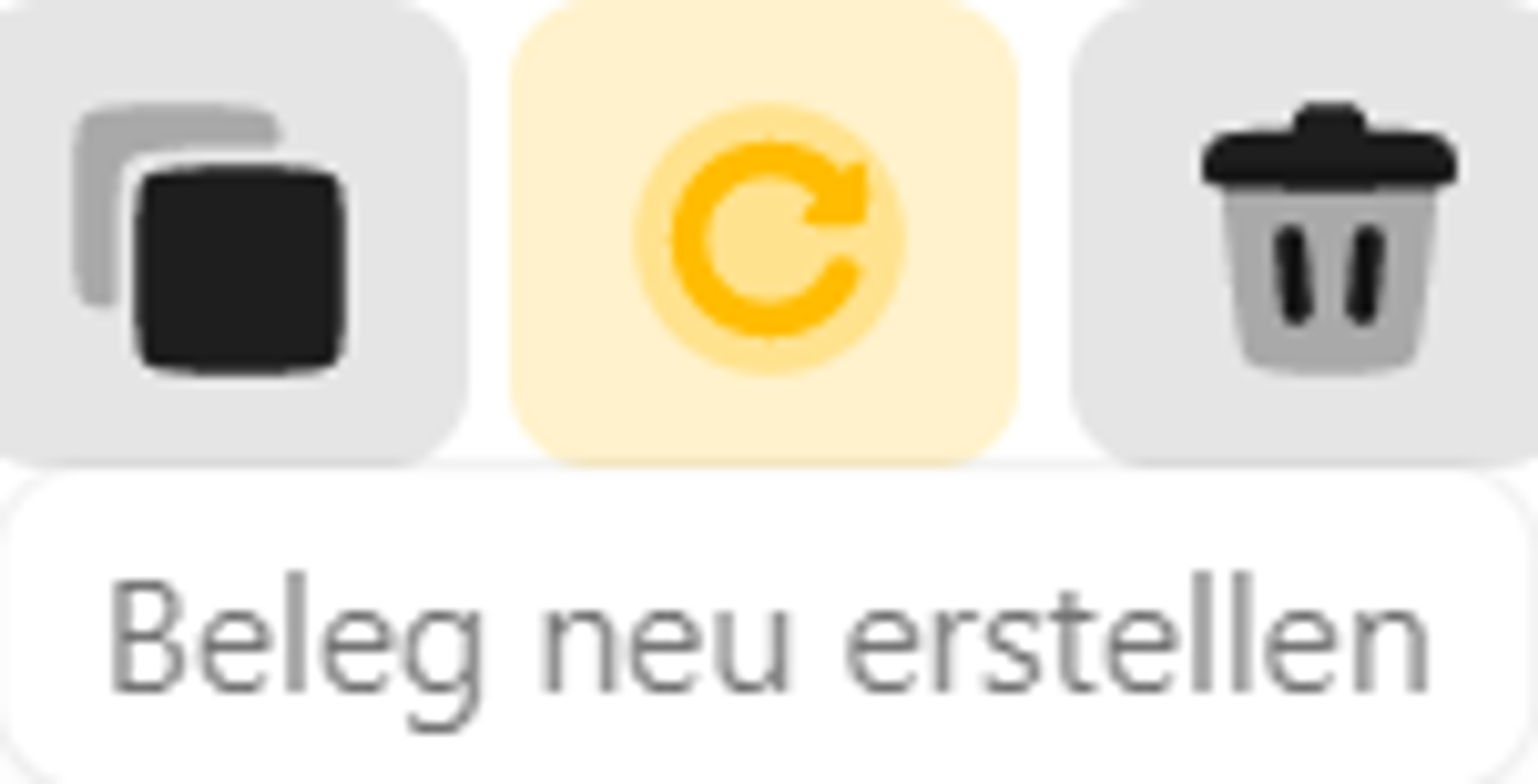
- Hier kannst du deine Rechnung löschen.
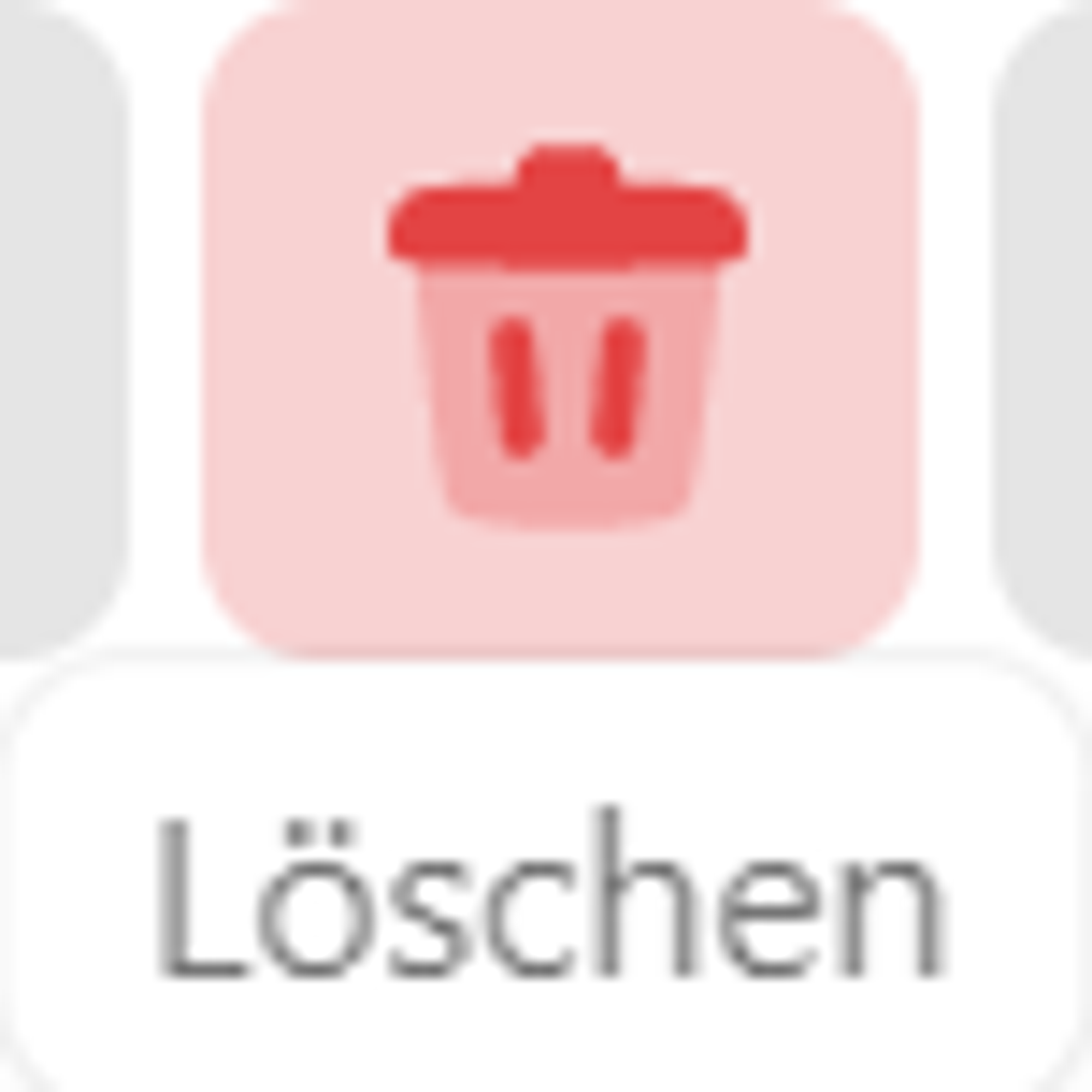
- Export nach Excel. Wie der Name schon sagt, kannst du hier eine Liste deiner Rechnungen exportieren.
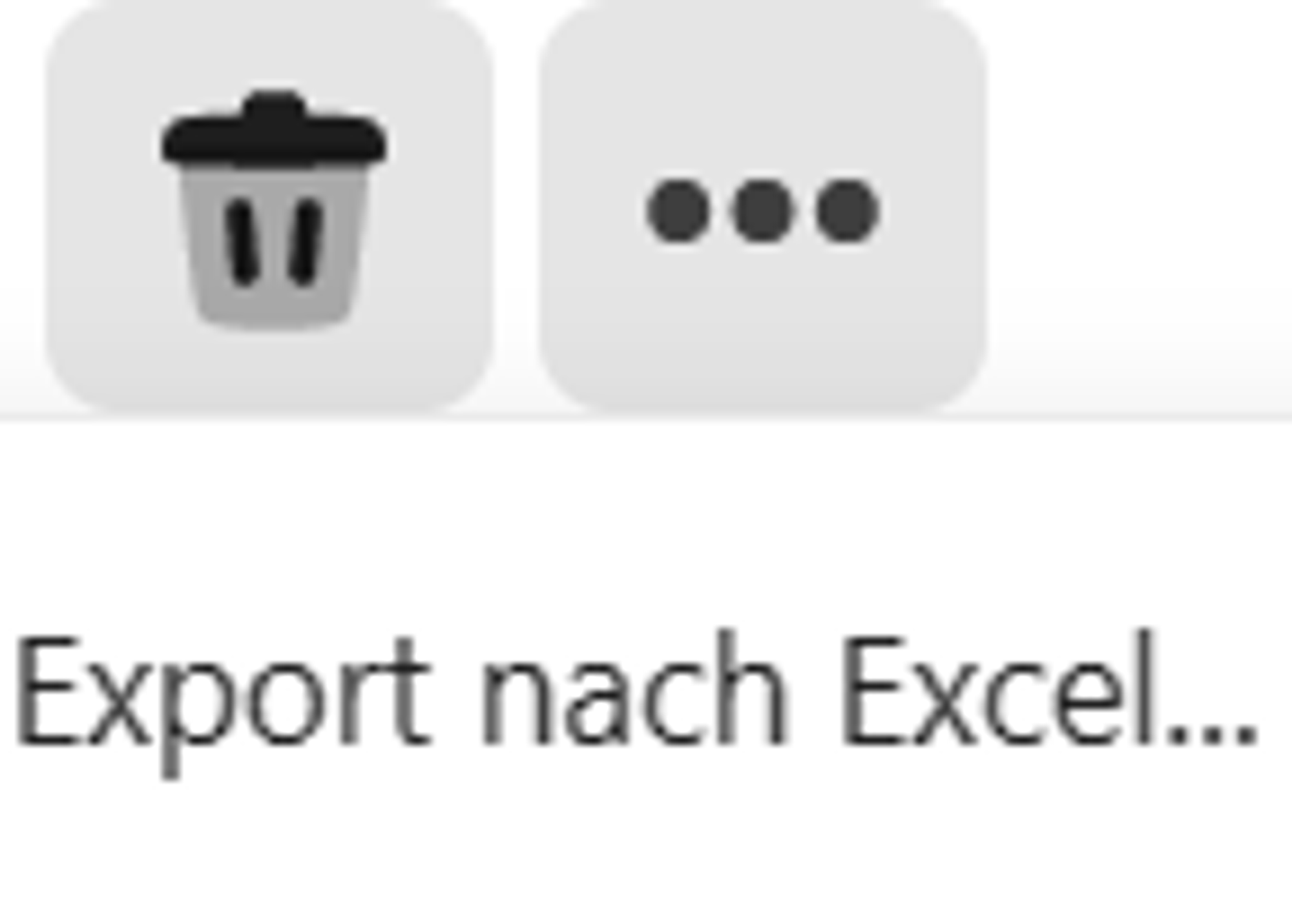
Workflows Rechnungen
Rechnungen versenden
- Gehe in deine Rechnungsübersicht und wähle die Rechnung aus, welche du versenden möchtest.
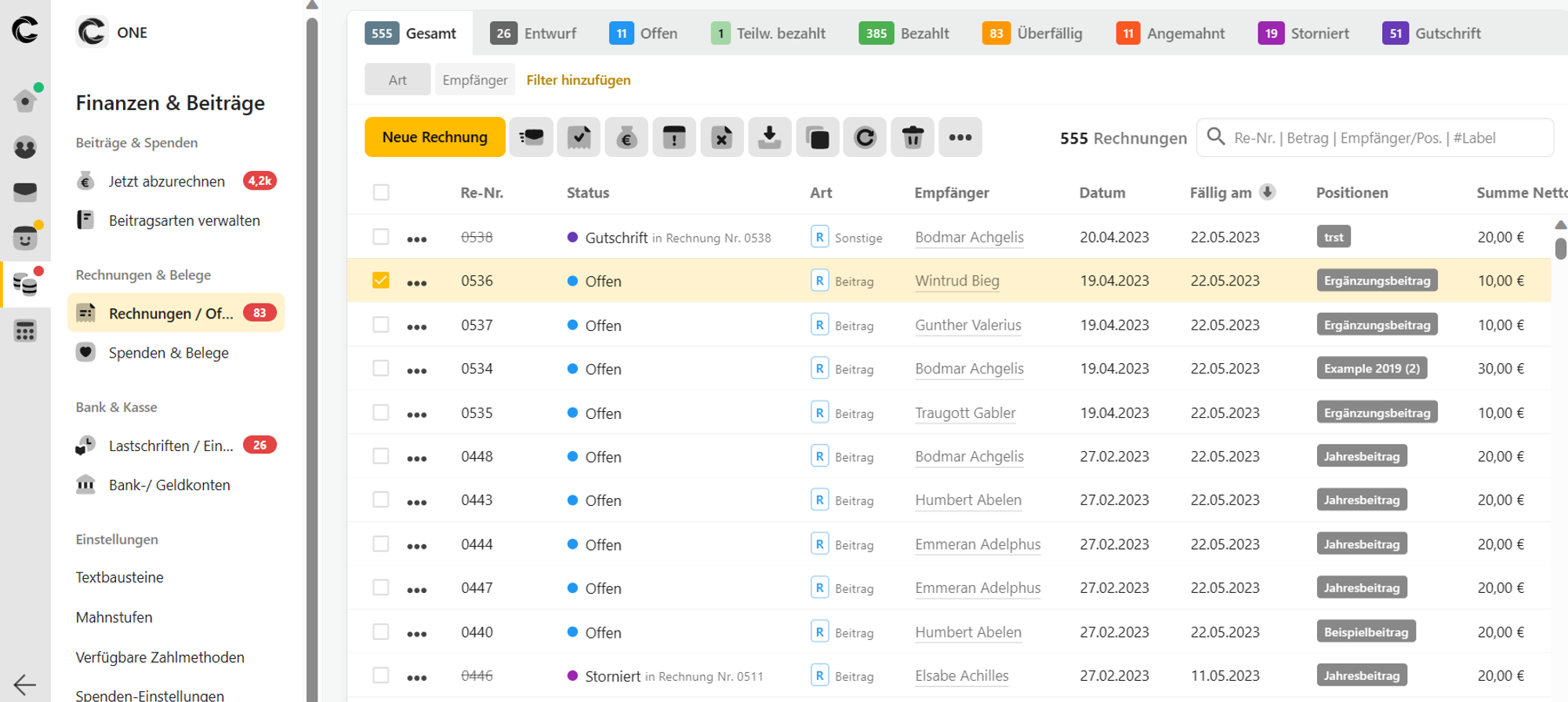
- Klicke anschließend auf das Icon Rechnung versenden in der Aktionsbar.
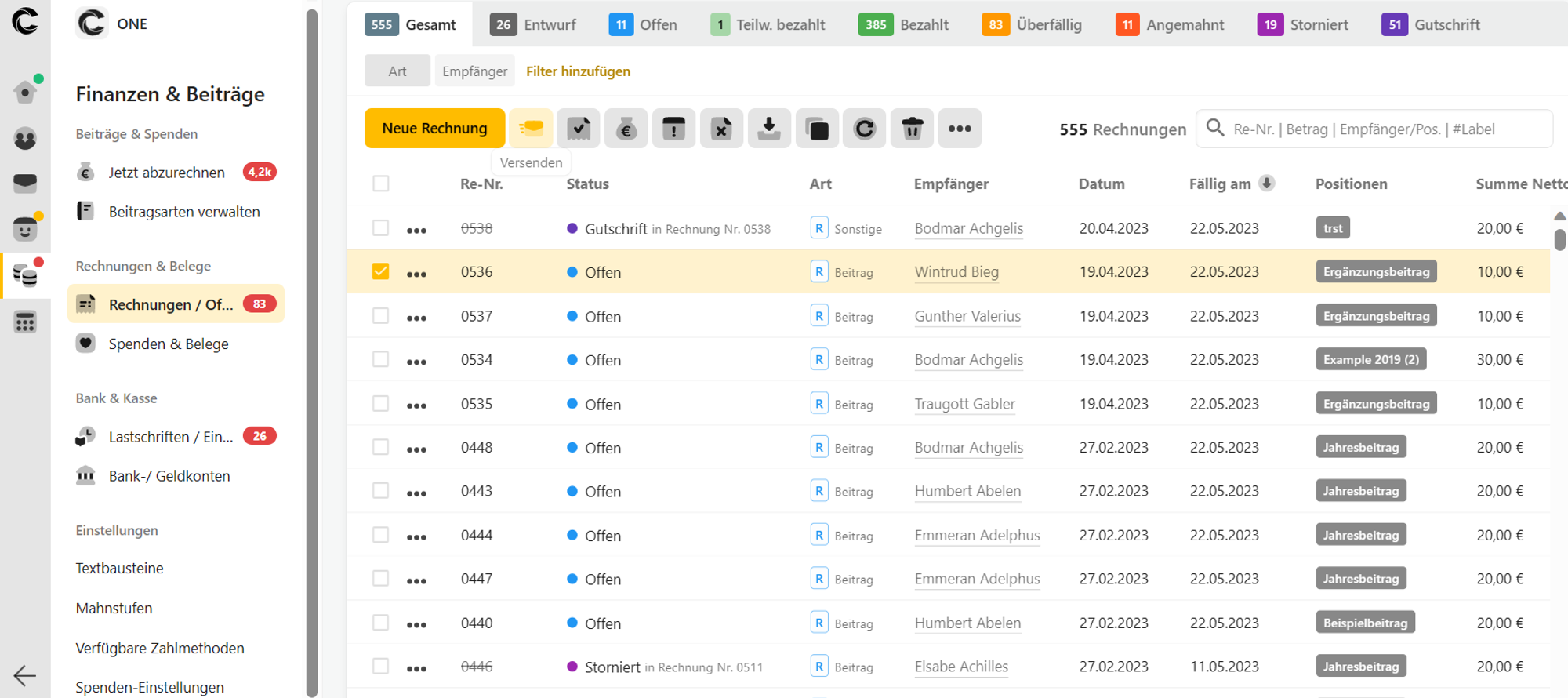
- Nun wird dir angezeigt, welche Versandmethode bei deinem Mitglied angegeben ist.
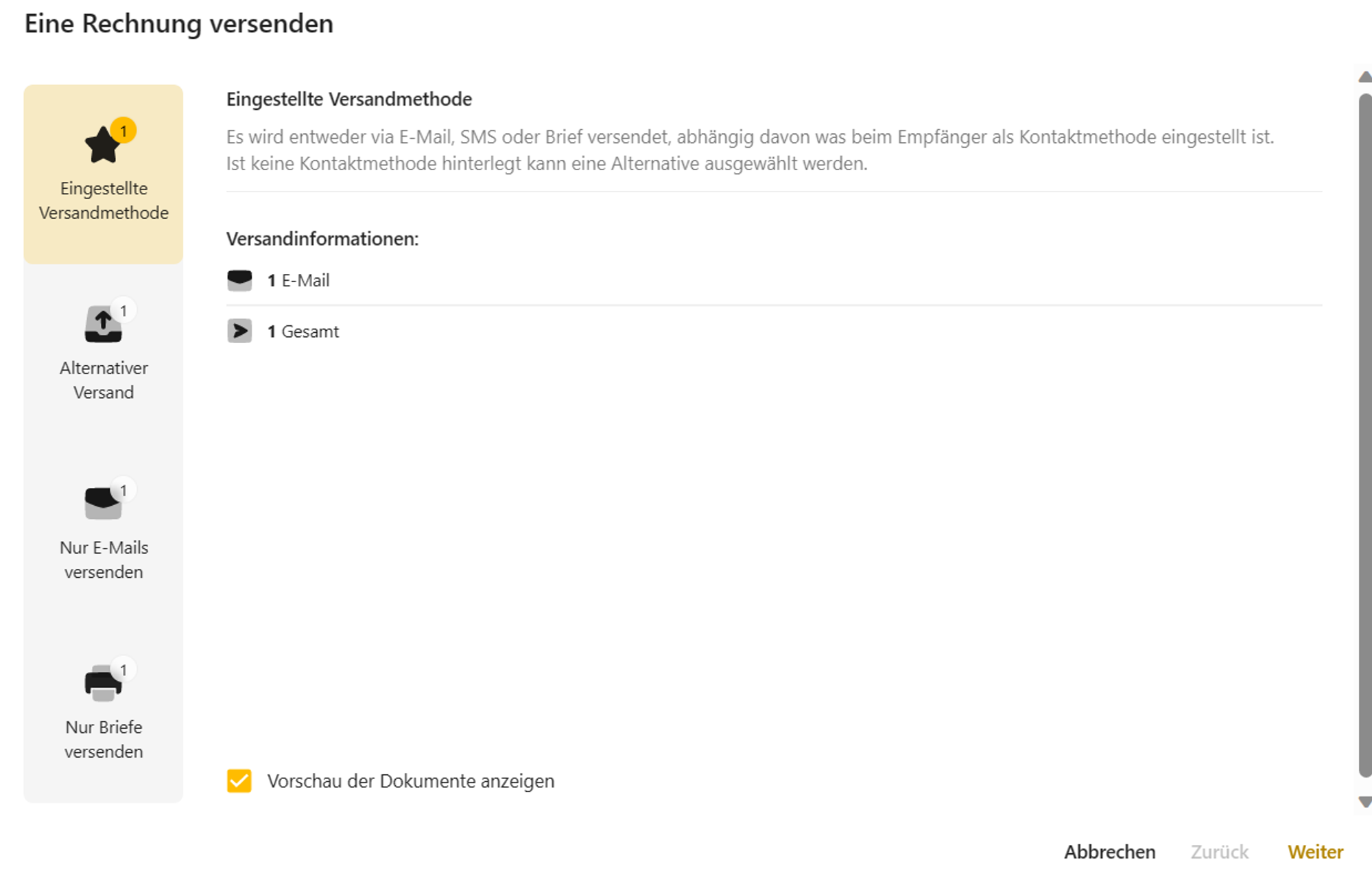
- Klicke auf Weiter und dir wird nun eine Vorschau deiner Rechnung angezeigt.
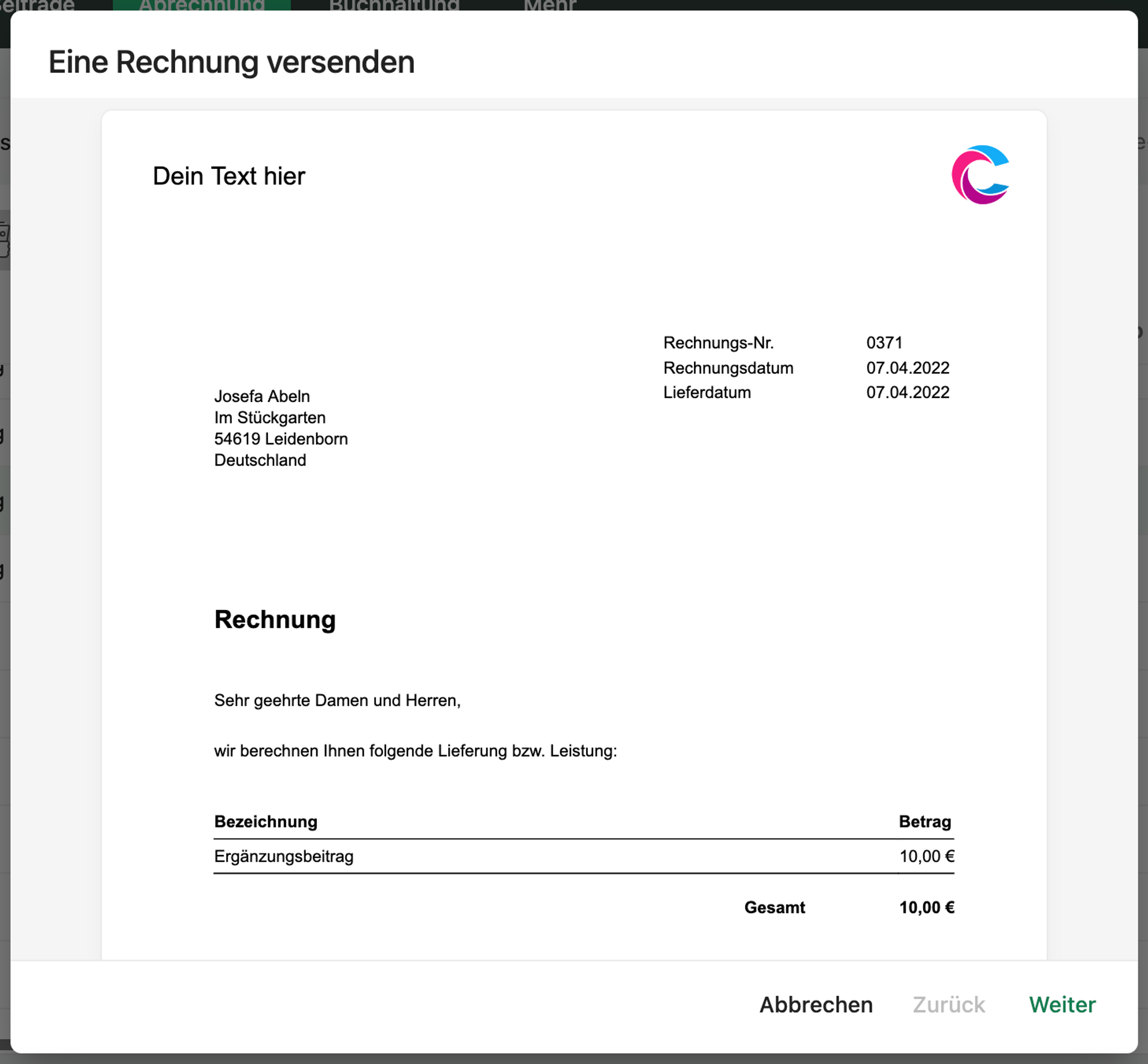
- Klicke auf Weiter und anschließend auf Jetzt versenden. Nun wird deine Rechnung nach der gewählten Methode an dein Mitglied versendet. 🎉
Rechnung als bezahlt markieren
- Gehe in deine Rechnungsübersicht und wähle die Rechnung aus, welche du bezahlt markieren möchtest.
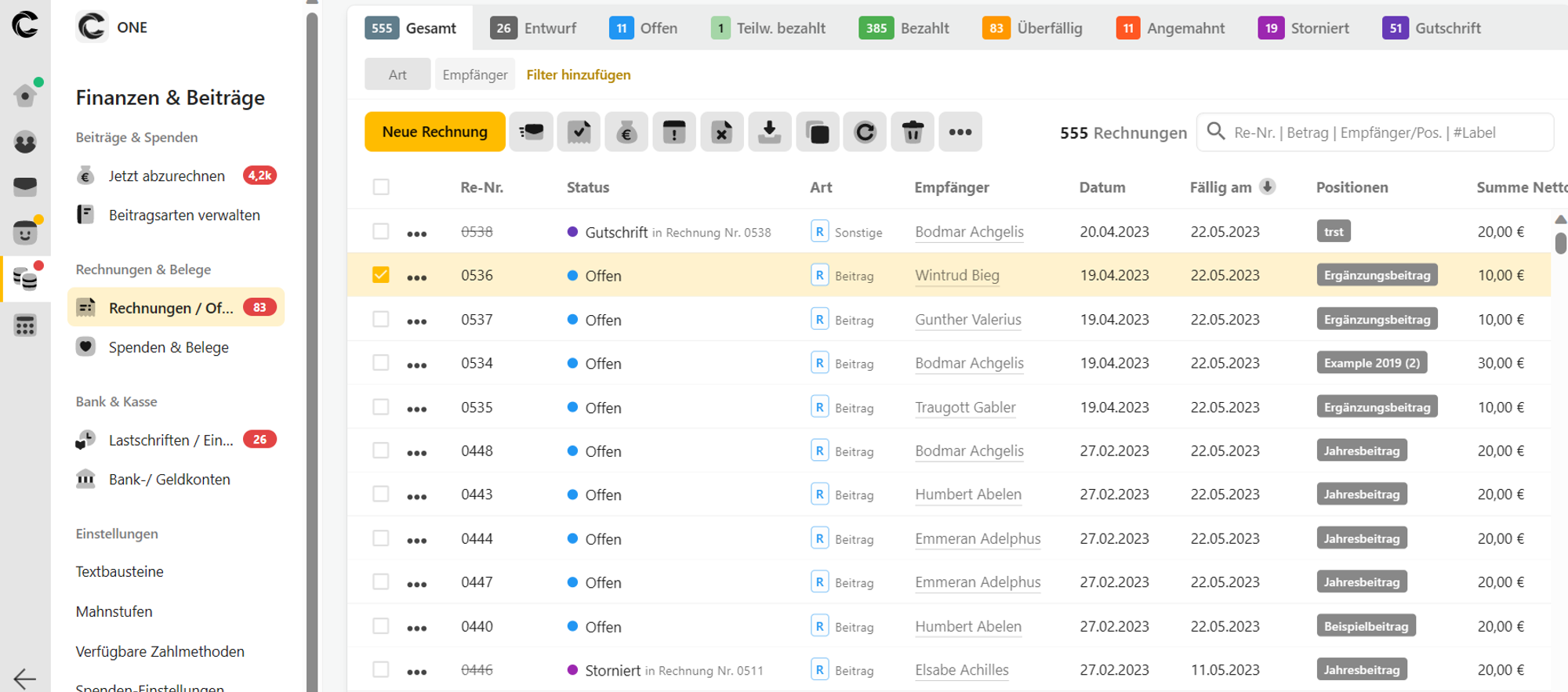
- Klicke anschließend auf das Icon Rechnung als bezahlt markieren.

- Du wirst nach dem Datum des Geldeingangs und der Zahlungsart gefragt.
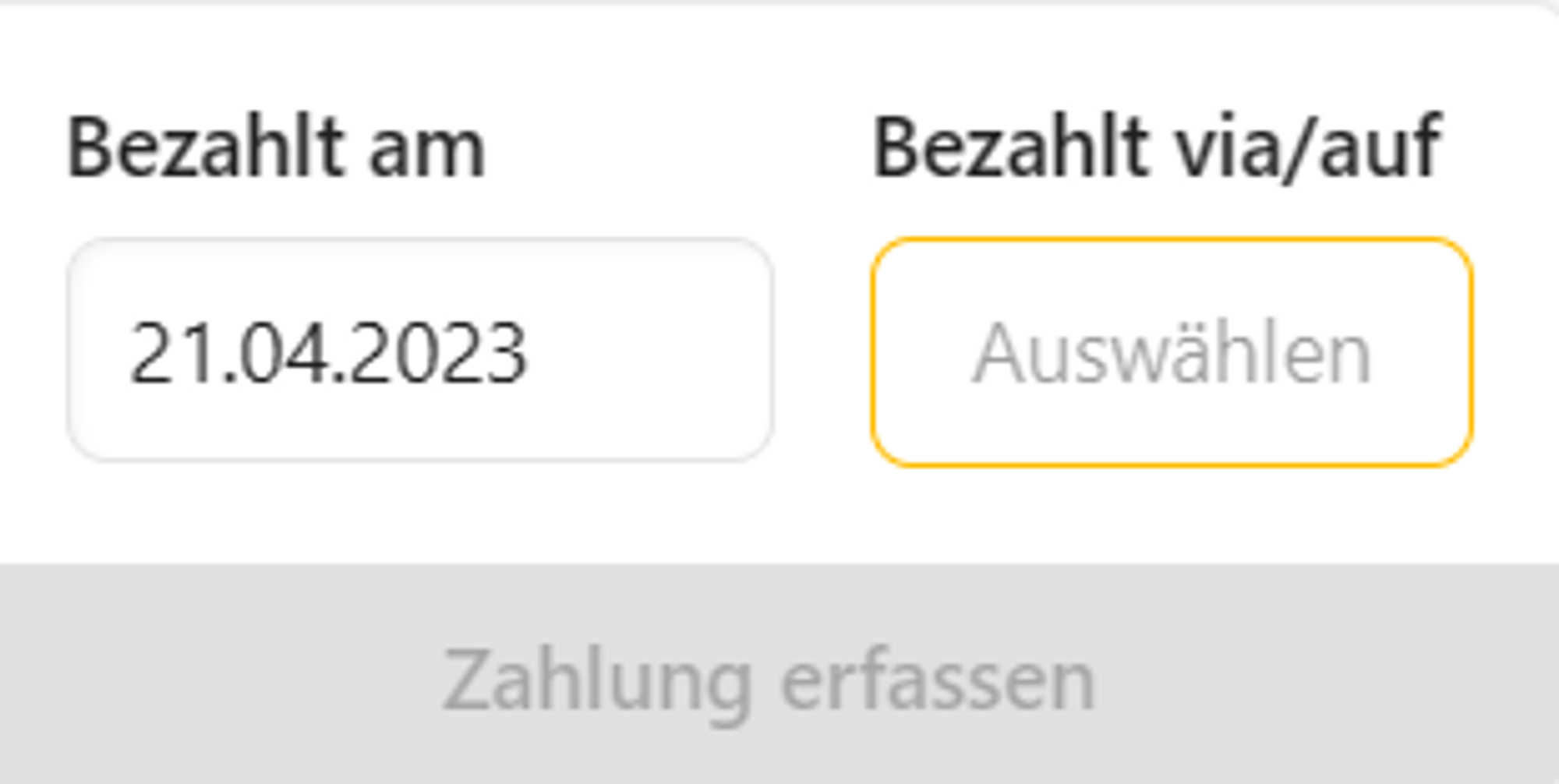
- Gebe alles ein und gehe dann auf Zahlung erfassen. Nun ist deine Rechnung als bezahlt markiert. 🎉
Mahnung erstellen
- Gehe in deine Rechnungsübersicht und wähle die Rechnung aus, für die du eine Mahnung erstellen möchtest.
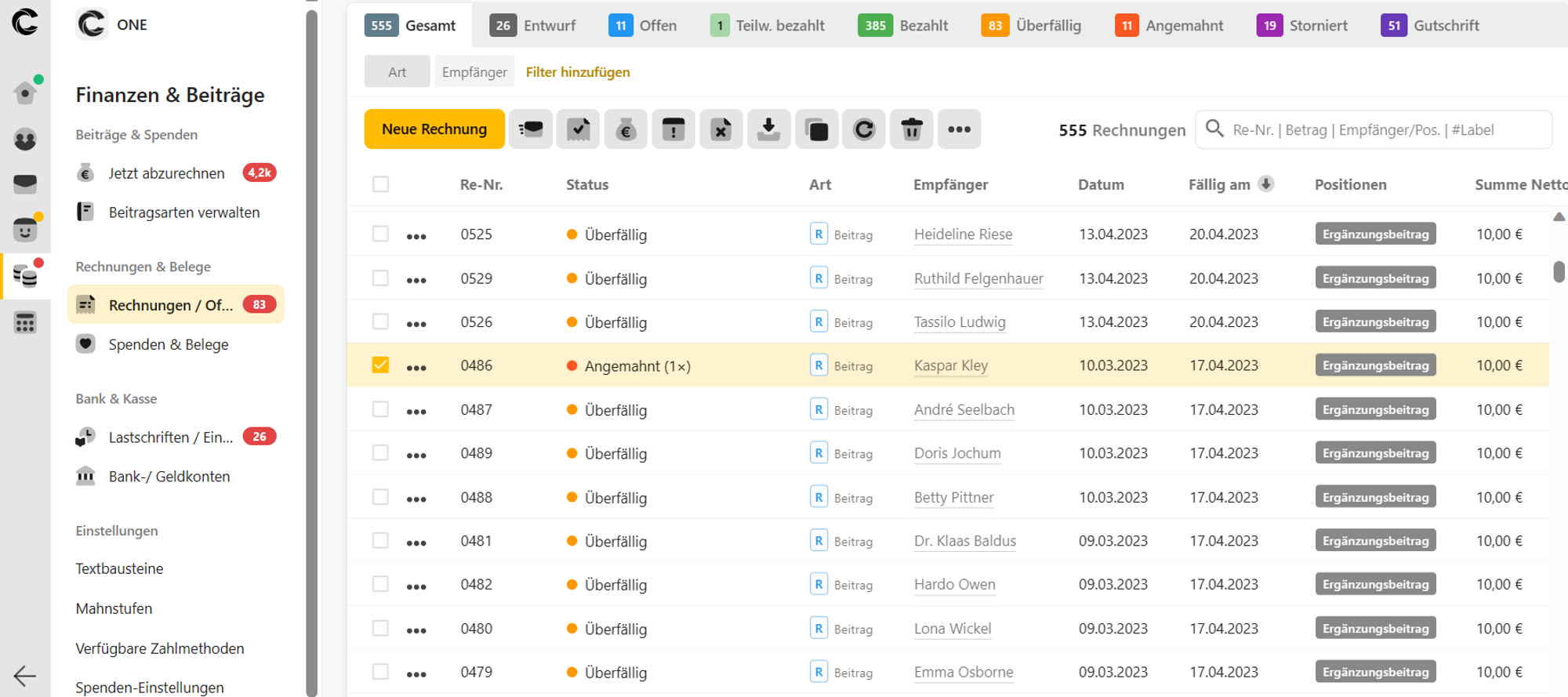
- Klicke auf das Icon Mahnung erstellen.

- Du wirst gefragt, ob du dir sicher bist, dass du die Mahnung erstellen möchtest.
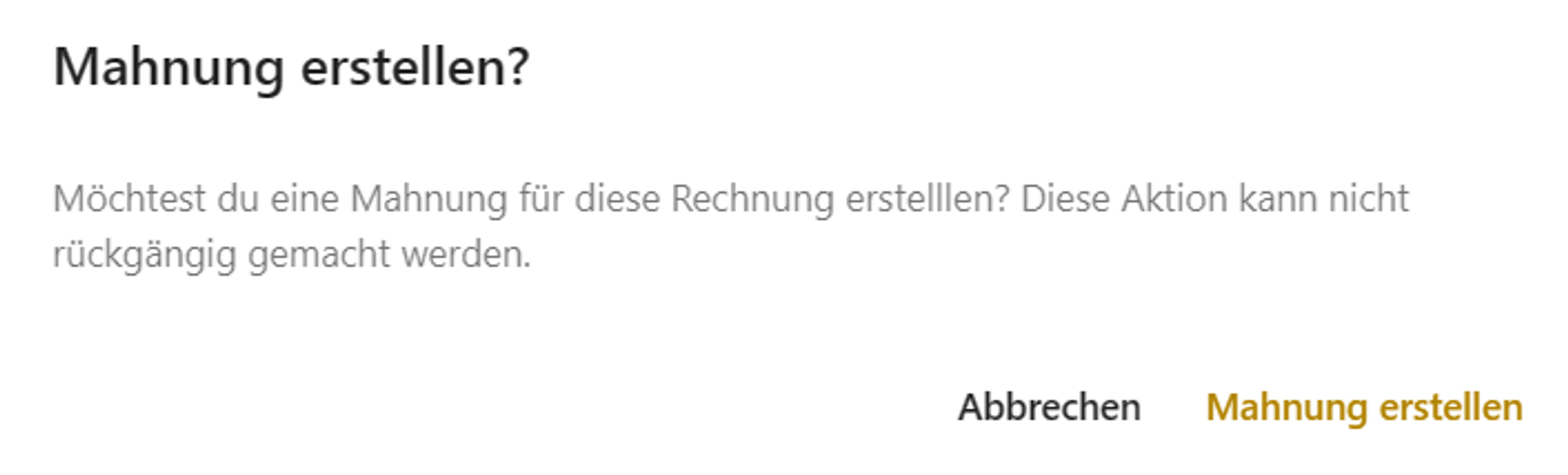
- Wenn du dir sicher bist, klicke auf Mahnung erstellen. Nun hast du eine Mahnung für dein Mitglied erstellt. 🎉
Rechnung stornieren
- Gehe in deine Rechnungsübersicht und wähle die Rechnung aus, welche du stornieren möchtest.
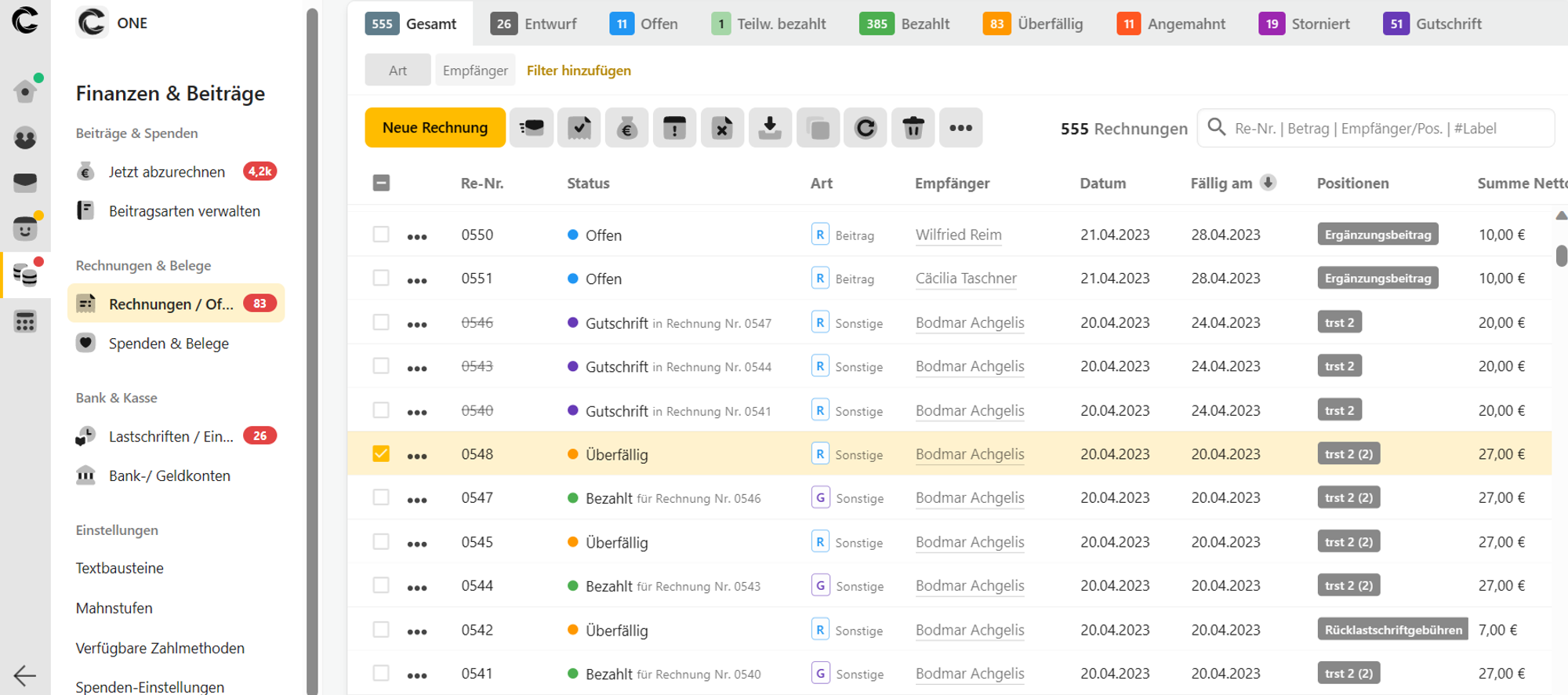
- Klicke auf das Icon Rechnung stornieren.

- Nun wirst du nochmal gefragt, ob du dir sicher bist, dass du die Rechnung stornieren möchtest.
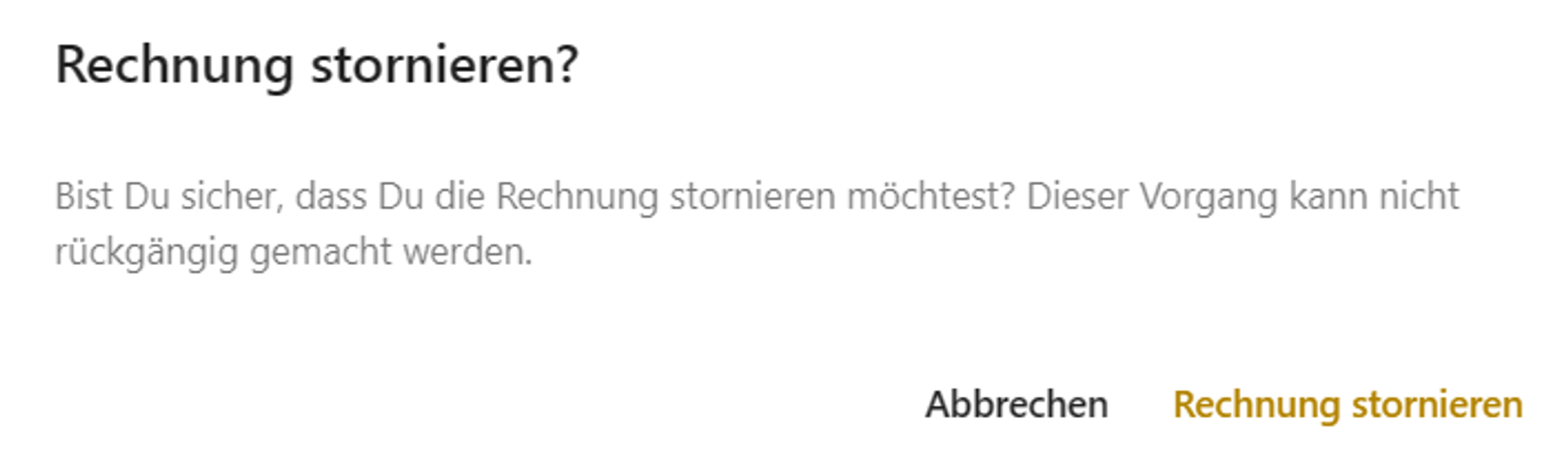
- Wenn du dir sicher bist, klicke auf Rechnung stornieren. Deine Rechnung wird storniert. 🎉
Massenbearbeitung Rechnungen als bezahlt markieren
- Gehe in deine Rechnungsübersicht und wähle alle Rechnungen oder mehrere Rechnungen aus.
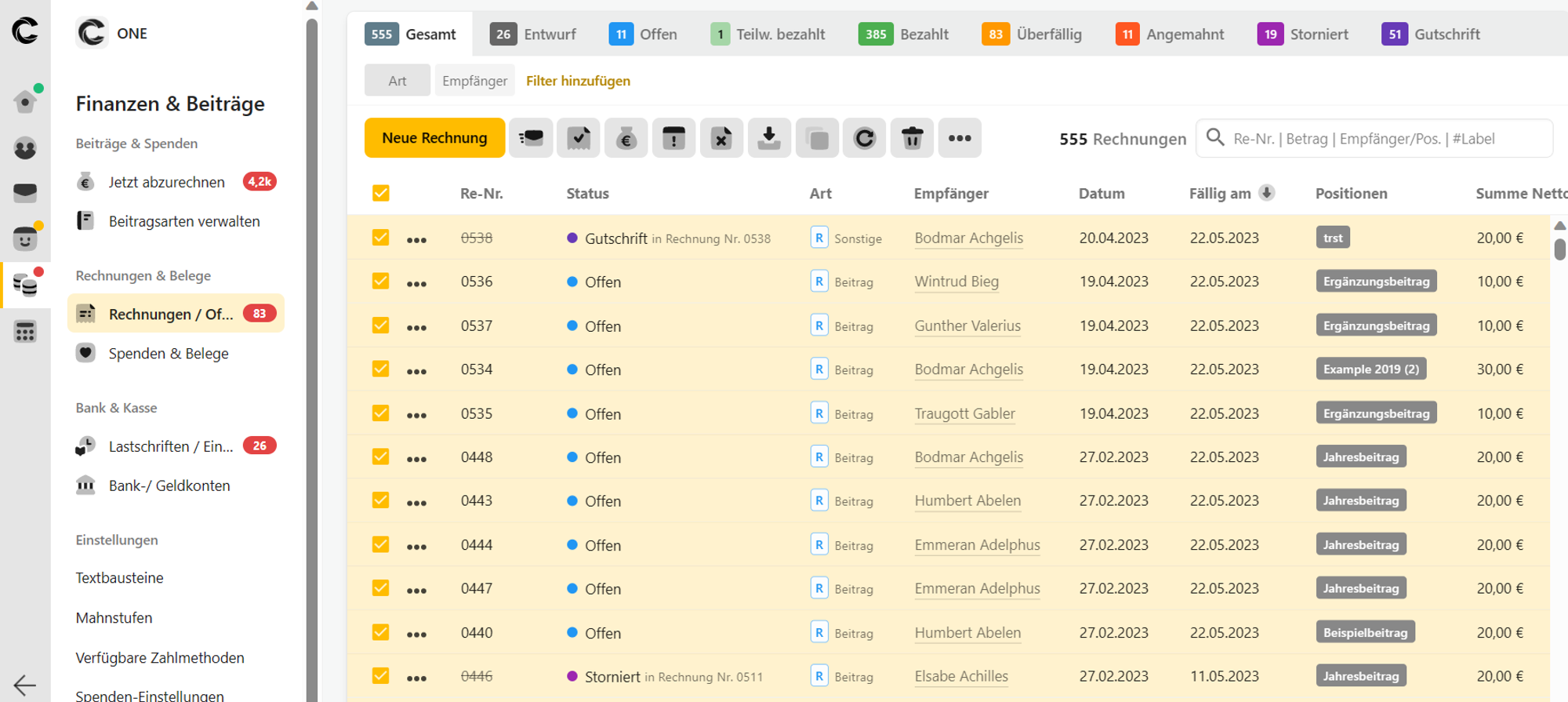
- Klicke nun auf das Icon Rechnungen als bezahlt markieren.

- Du wirst nach dem Datum des Geldeingangs und der Zahlungsart gefragt.
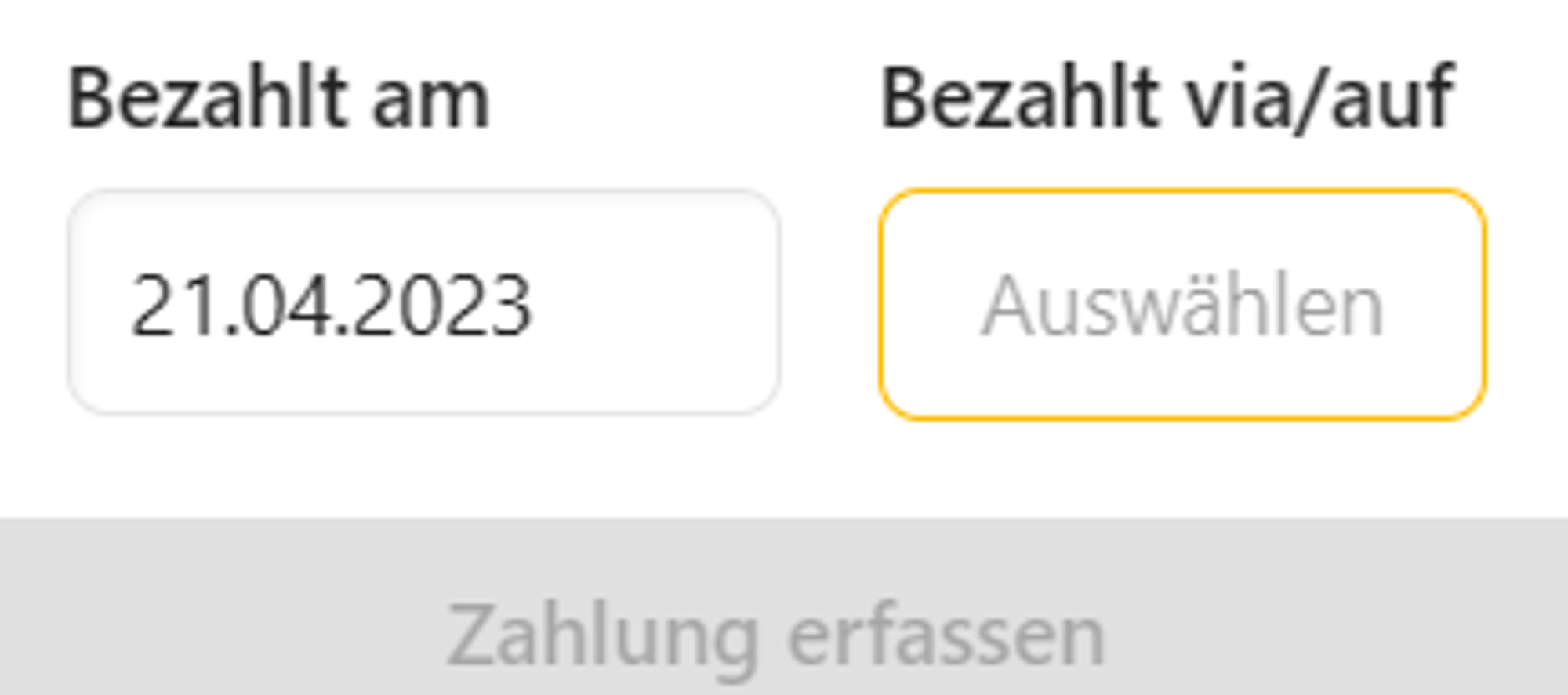
- Gebe alles ein und gehe dann auf Zahlung erfassen. Nun sind deine ausgewählten Rechnungen bezahlt markiert. 🎉
Spenden
Neue Spende
Um eine neue Spende zu erstellen, klicke im Bereich Finanzen & Beiträge auf Spenden & Belege. Es können auch offene und bereits bezahlte Spenden für juristische Personen, Organisationen & Vereine erstellt und eingezogen werden.
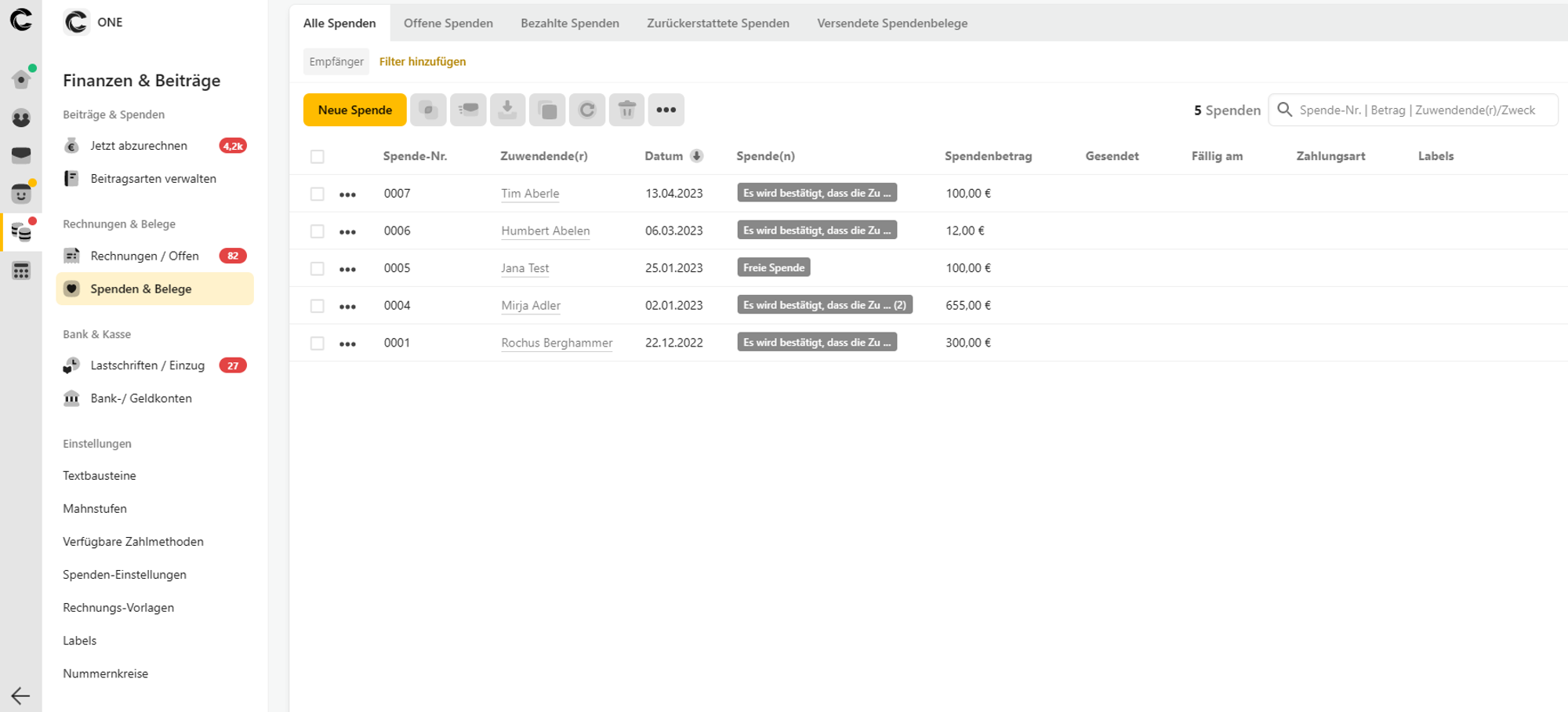
Mit einem Klick auf Neue Spende kannst du diese erstellen und beliebig anpassen.
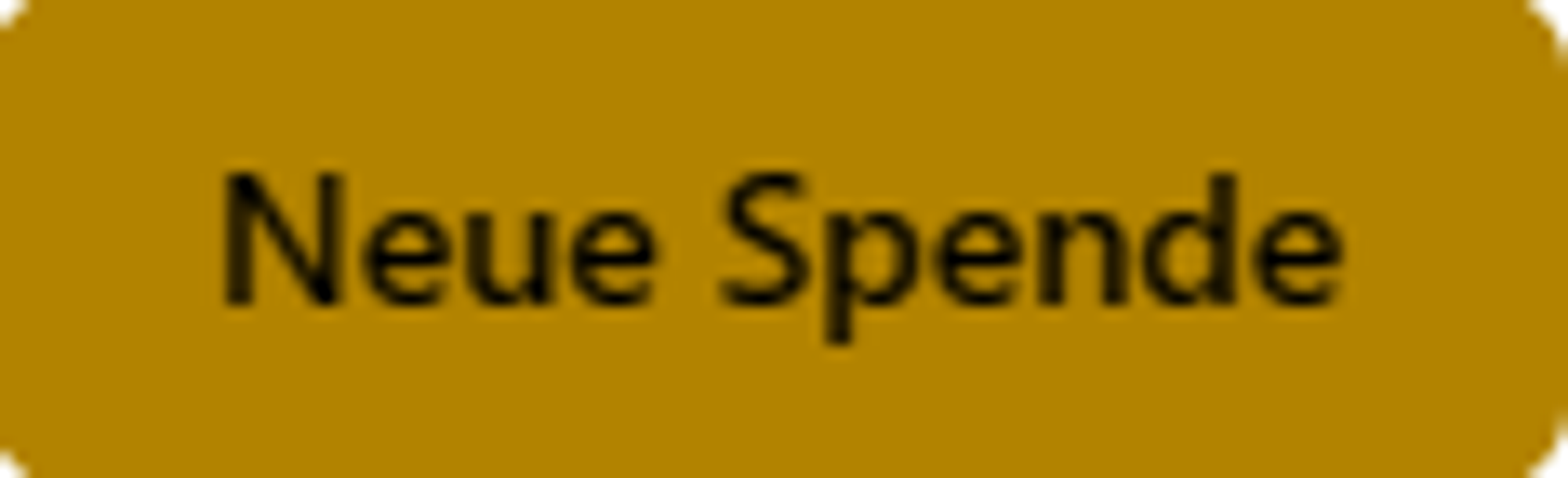
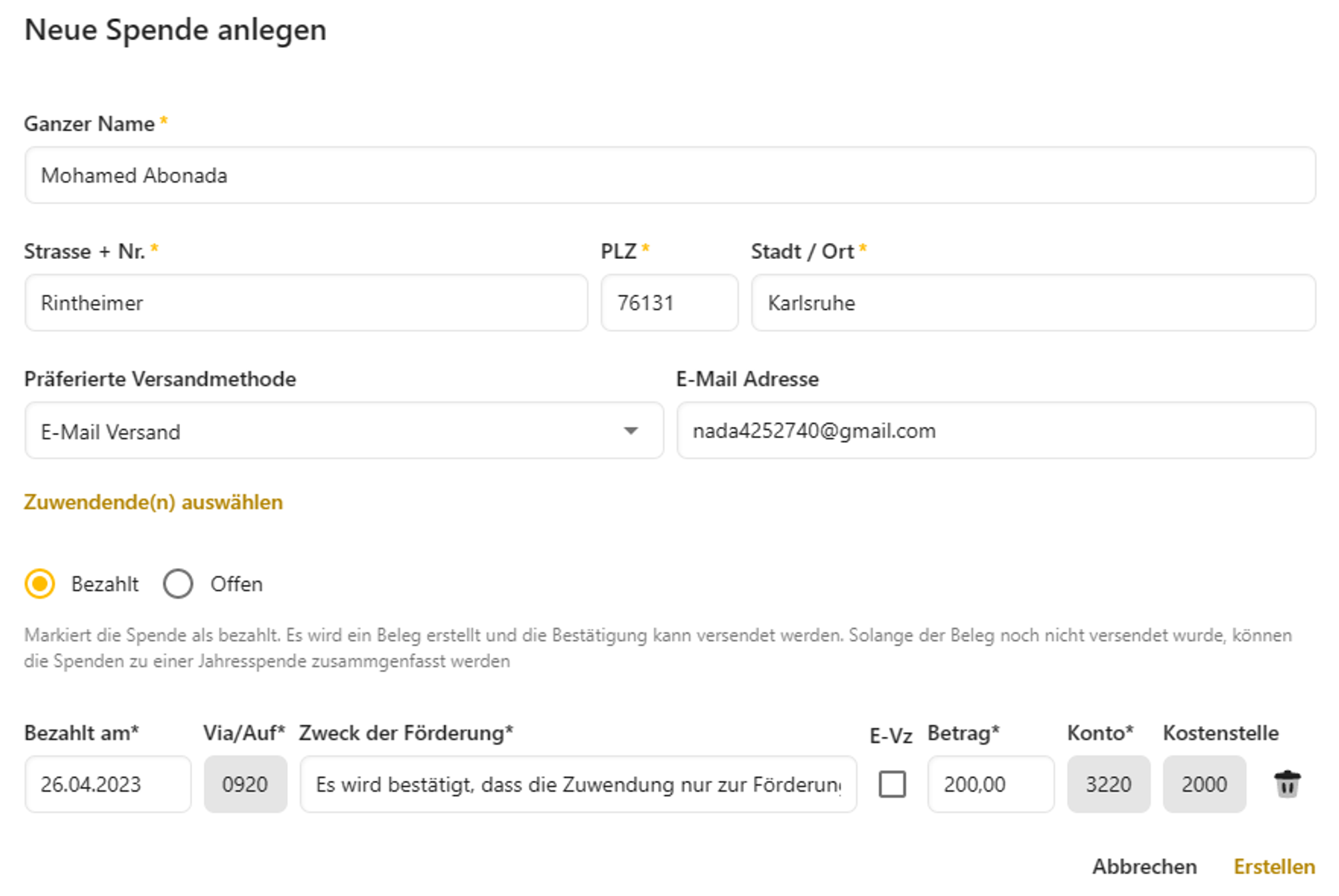
Spenden-Einstellungen
Diese erreichst du im Bereich Finanzen & Beiträge mit einem Klick auf Spenden-Einstellungen.
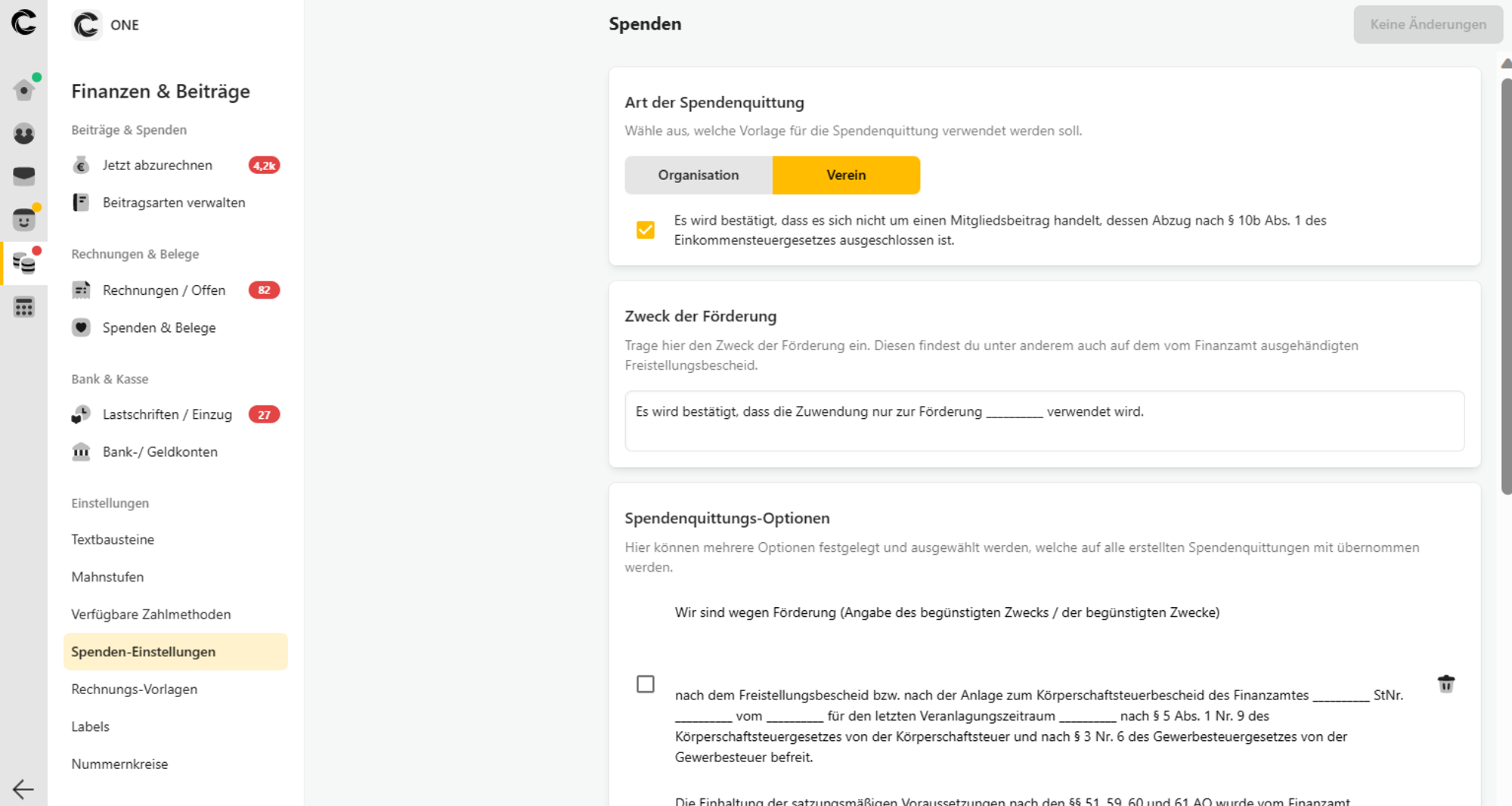
Hier kannst du alle Einstellungen für deine Spenden vornehmen:
- Art der Spendenquittung
- Zweck der Förderung
- Spendenquittungs-Optionen
- Digitale Unterschrift
- Spendenvorlagen
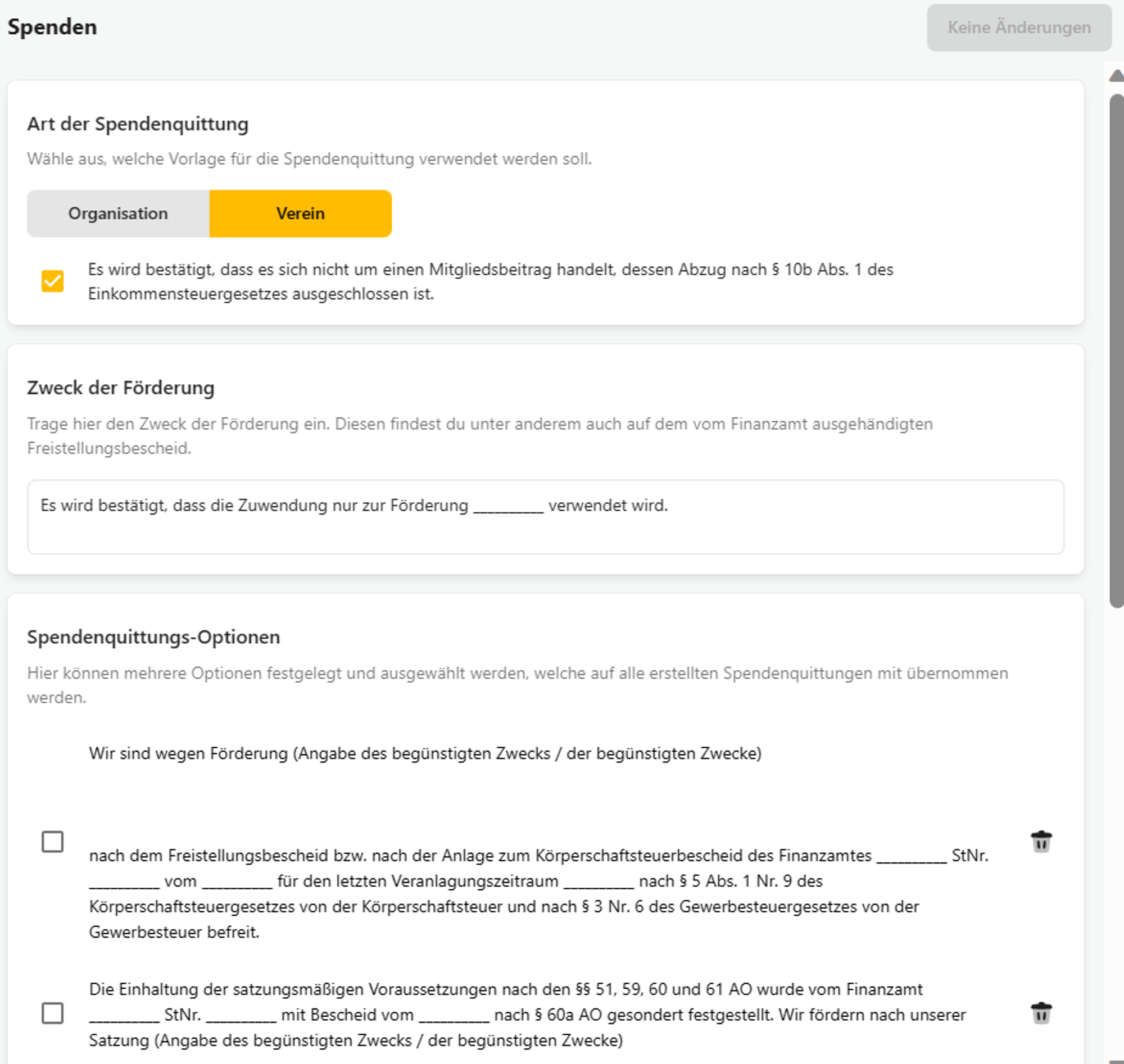
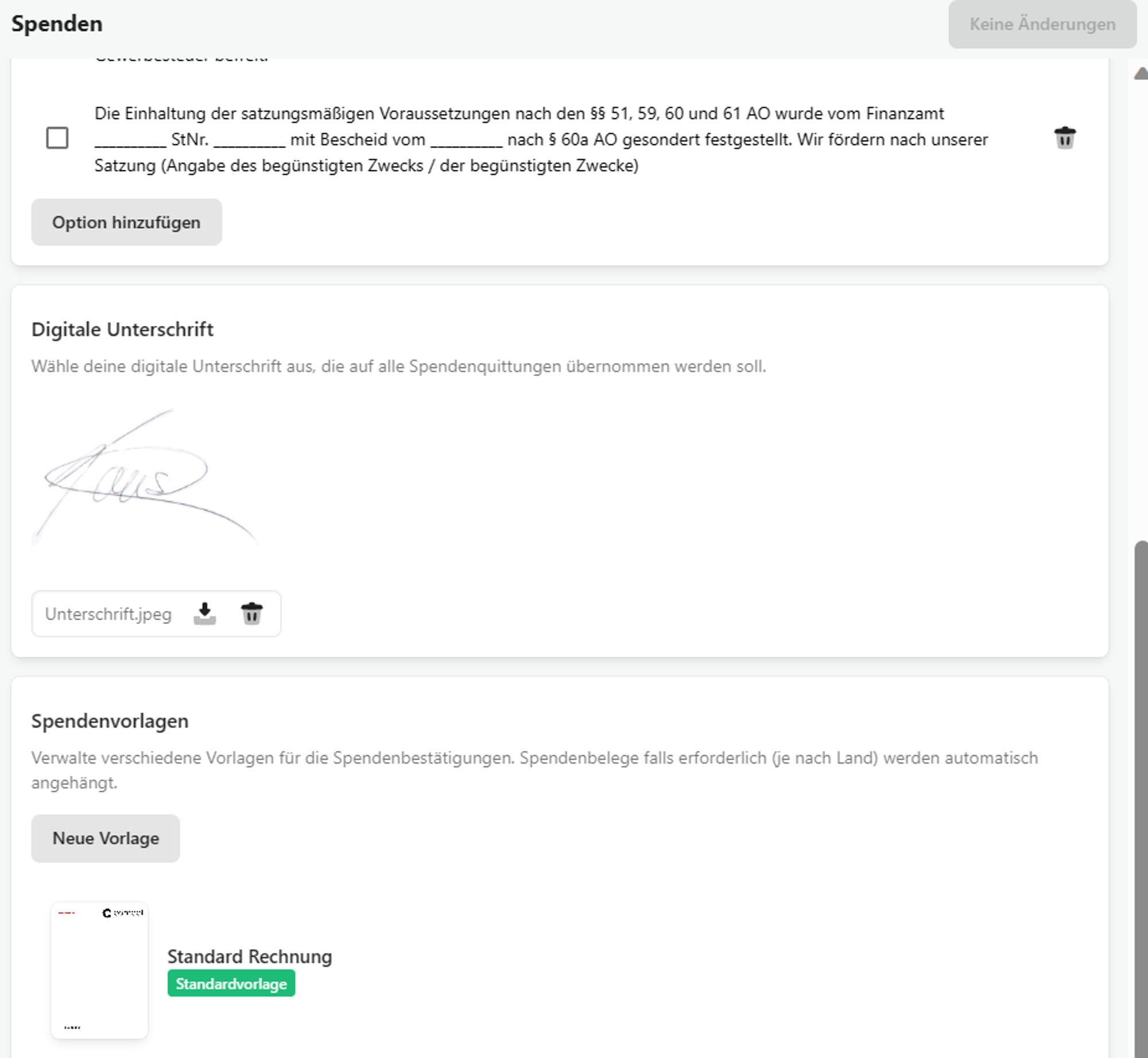
Spendenvorlagen
Hier kannst du neue Vorlagen erstellen oder bestehende Vorlagen bearbeiten oder entfernen.
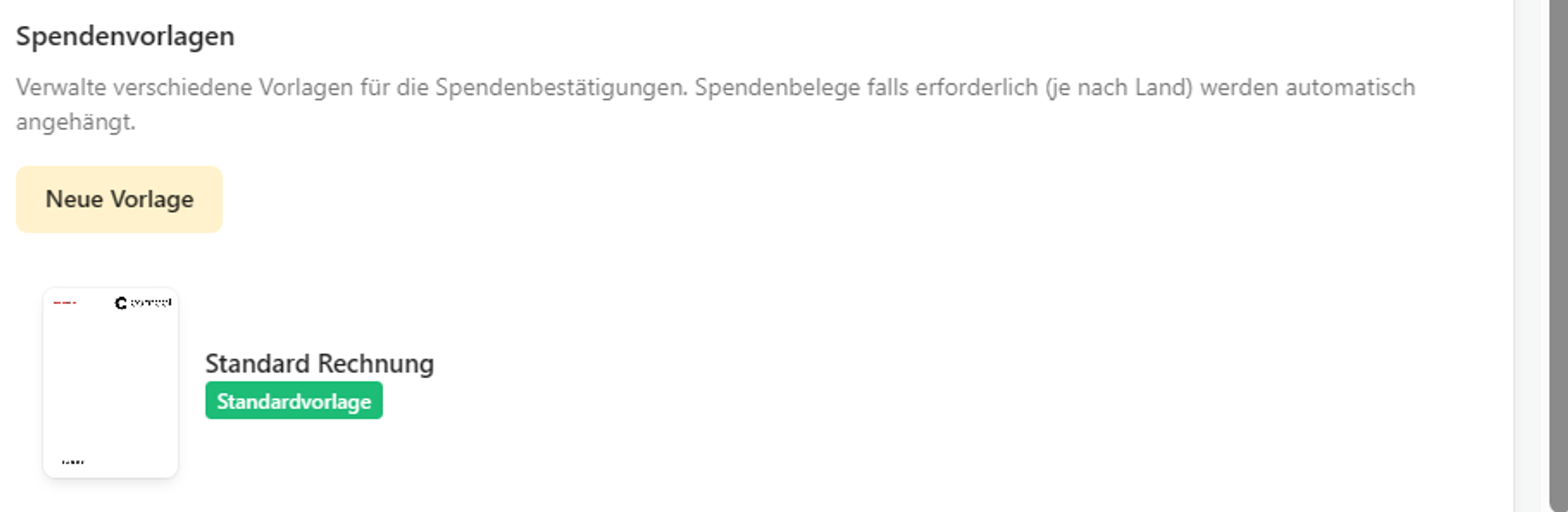
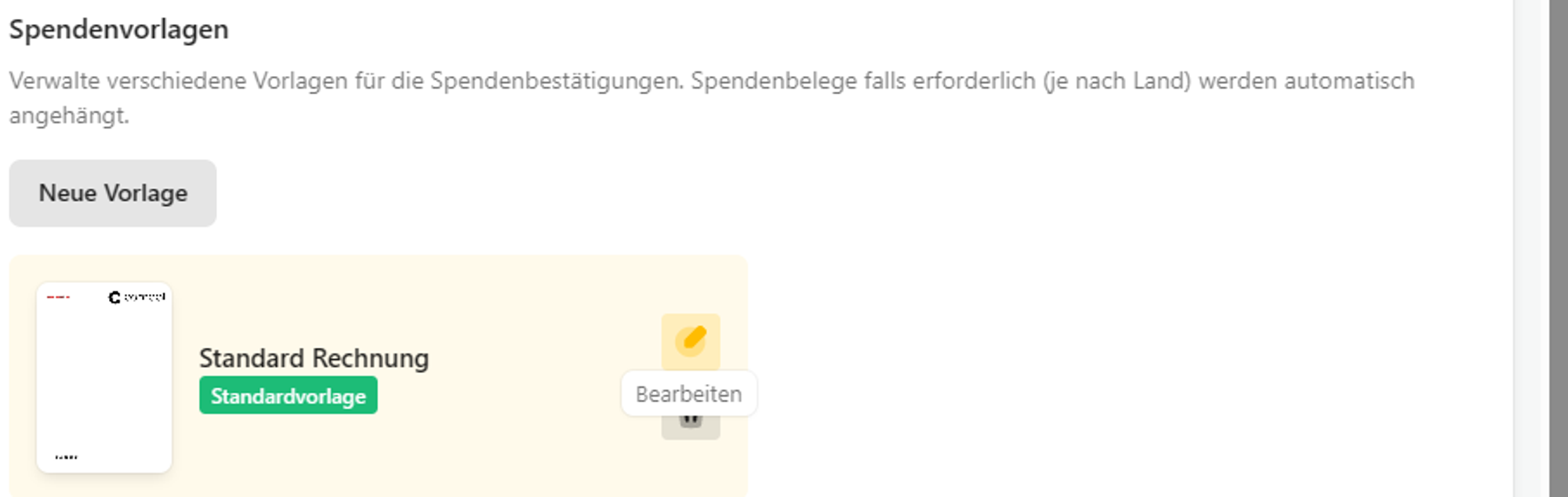
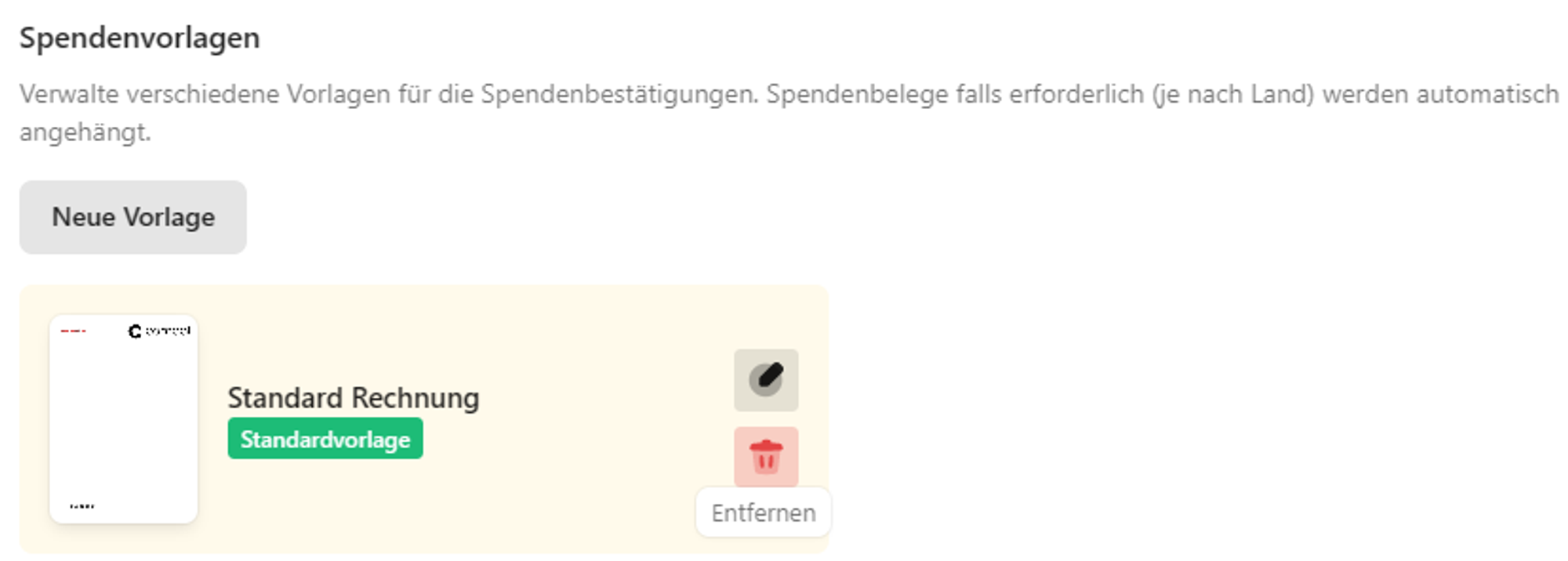
Per Lastschrift eingezogene Spenden
Der Status von bereits per Lastschrift bezahlten Spenden kann nicht nachträglich in der Spendenquittung geändert werden.
Spenden, die per Lastschrift eingezogen wurden, können im Bereich der Lastschriften als bezahlt markiert werden.
Dazu im Bereich Finanzen & Beiträge auf Lastschriften / Einzug klicken und die eingezogene Spende auswählen und als bezahlt markieren.