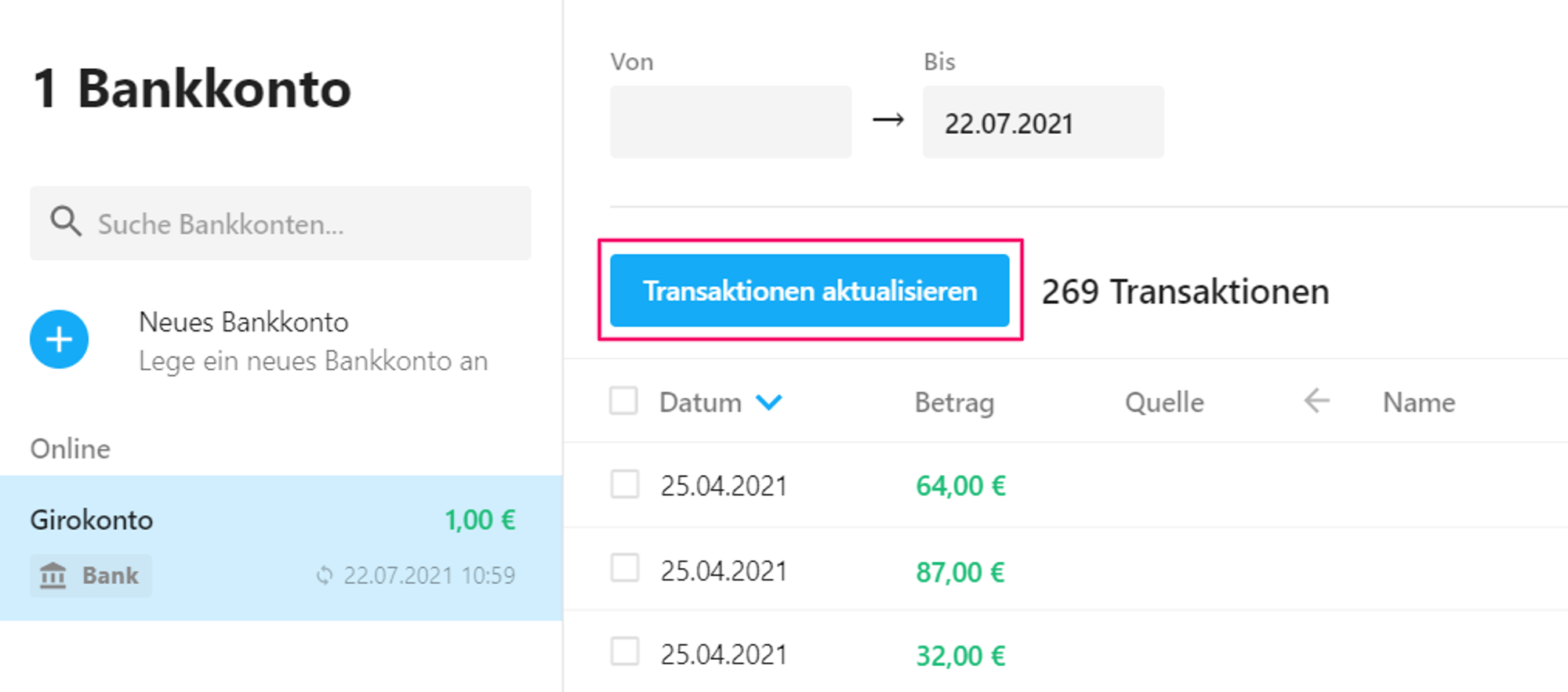Alle Lastschriften
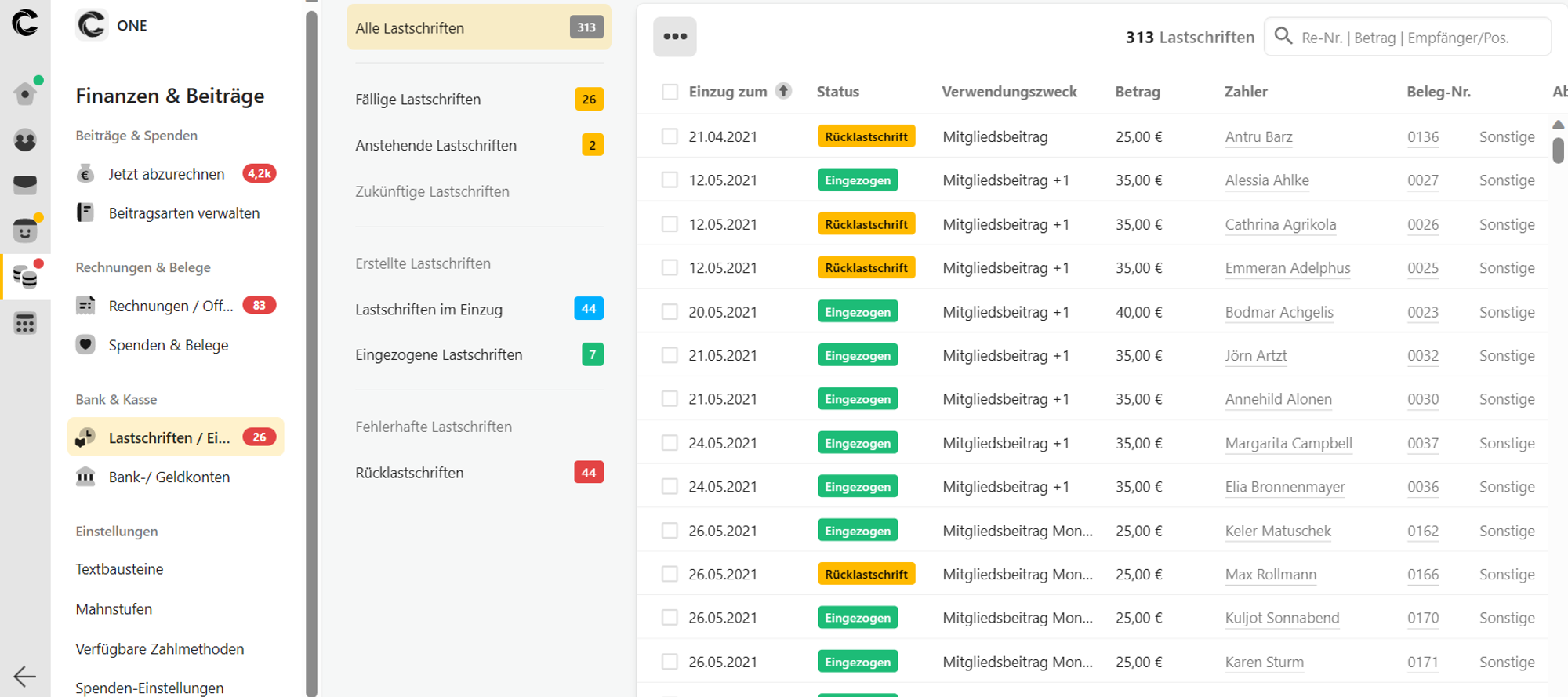
Fällige oder anstehende Lastschriften einziehen per SEPA-XML Datei
- Gehe in deine Lastschriftenübersicht und wähle Fällige Lastschriften aus.
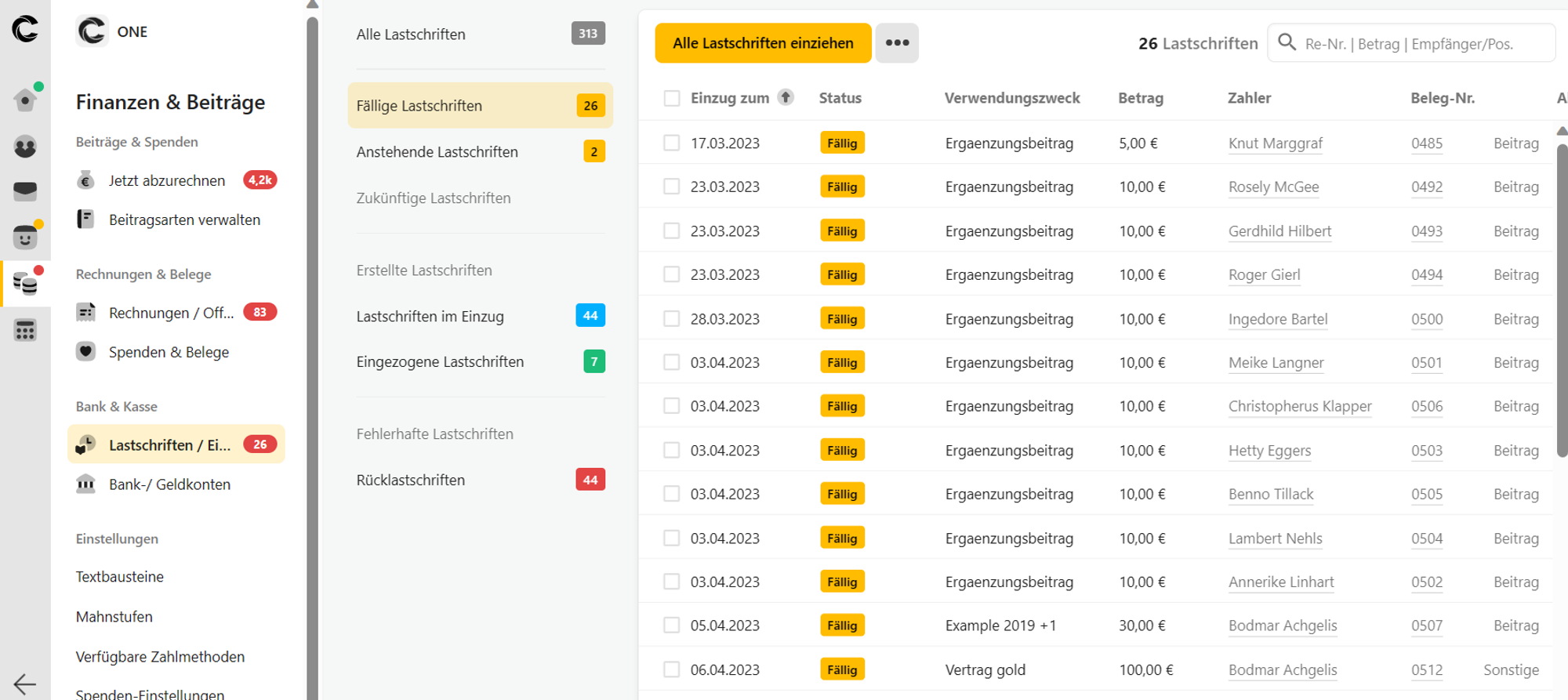
- Wähle alle Lastschriften oder nur ausgewählte Lastschriften aus und klicke auf Alle Lastschriften einziehen.
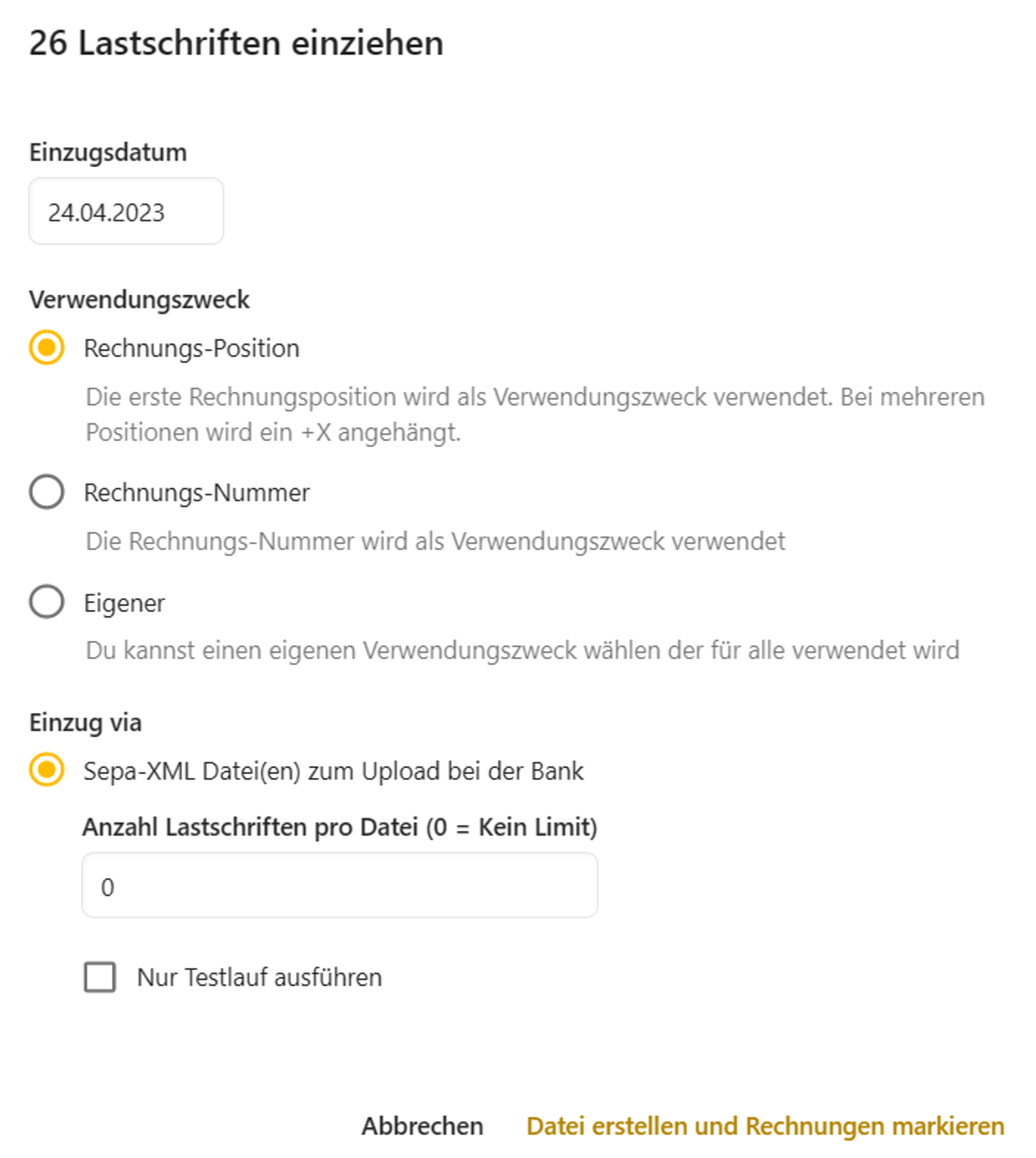
- Nun kannst du dir deine SEPA-XML Datei erstellen und die dazugehörigen Rechnungen markieren.
Fällige oder anstehende Lastschriften per Online-Banking einziehen.
- Markiere die Lastschriften, die du einziehen möchtest und klicke auf den Button Lastschriften einziehen.
- Wähle dann den Button Lastschriften einziehen.

- Es öffnet sich dann ein Feld, in dem du das Datum des Einzugs wählen kannst, den Verwendungszweck festlegen und die Einzug via-Option auswählen kannst. Wichtig hierbei zu beachten ist, dass du Automatisches Lastschriftverfahren auswählst. Im Anschluss werden dir auch nur die Konten angezeigt, die das Lastschriftverfahren unterstützen.
Damit die Lastschriften erfolgreich übermittelt werden können, erfolgt hier nochmals eine TAN-Abfrage.
- Im Anschluss befinden sich diese Lastschriften im Einzug. Sobald die Lastschriften erfolgreich eingezogen wurden, kannst du sie auf bezahlt markieren.
Mit dem automatischen Bankabgleich kannst du nicht nur die Transaktionen von deinem verbunden Bankkonto automatisiert mit dem Finanzbereich von campai synchronisieren, sondern auch direkt eine SEPA-XML übermitteln.
Lastschriften im Einzug als bezahlt markieren
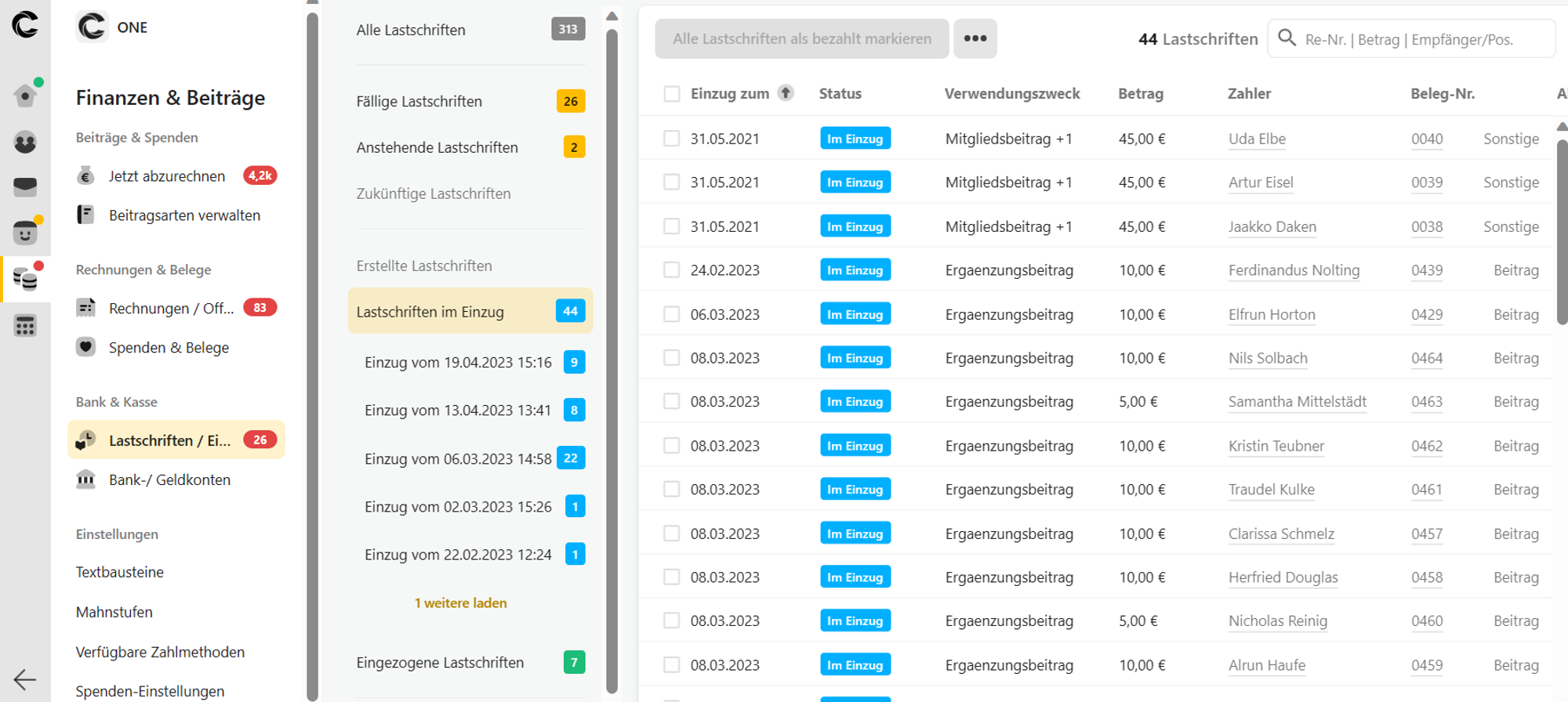
- Du wählst die Lastschriften aus, welche du als bezahlt markieren möchtest und klickst den Button Lastschriften als bezahlt markieren.
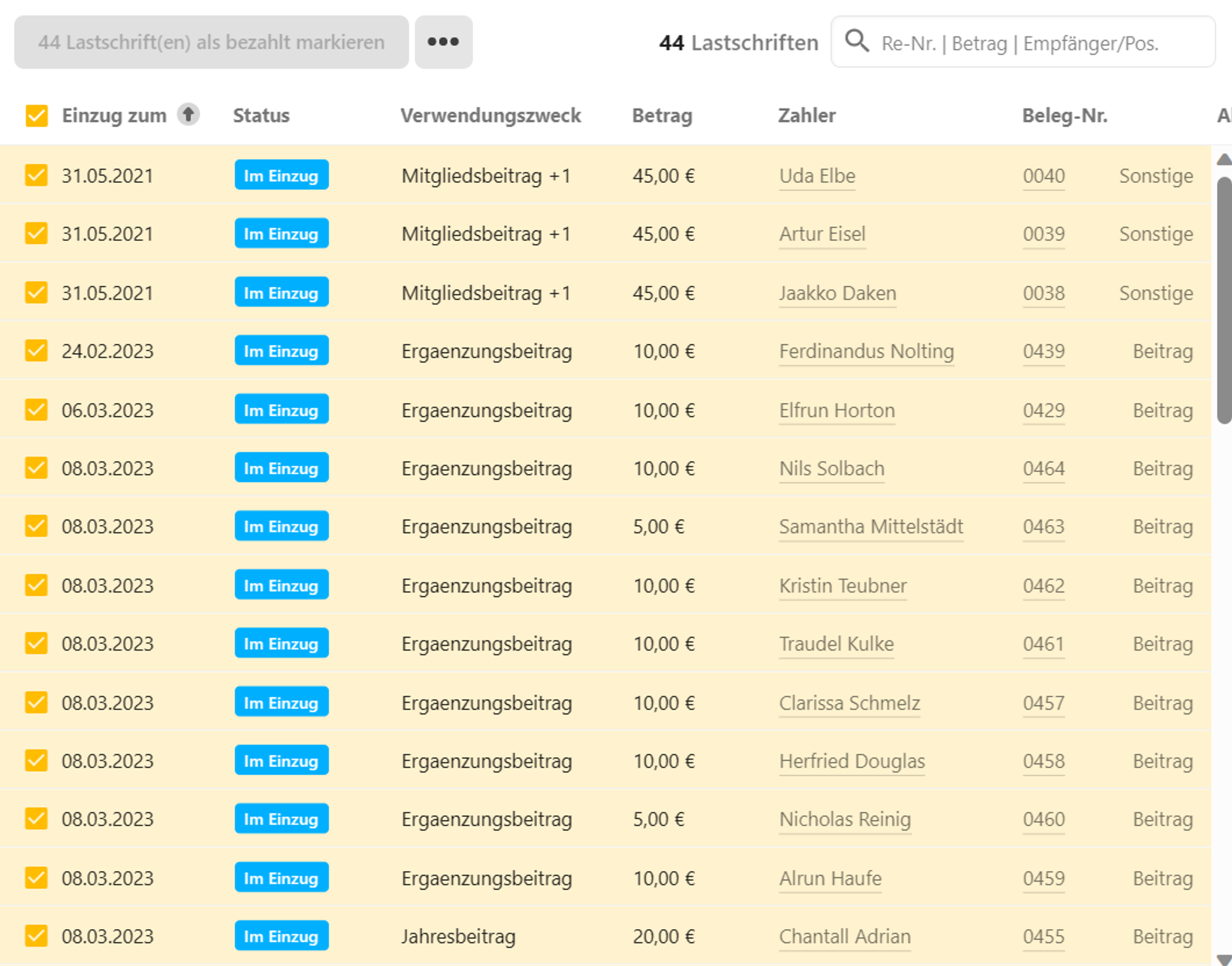
2. Darunter öffnet sich ein Feld, in dem du das Eingangsdatum wählen kannst und Bezahlt via/auf ausfüllst.
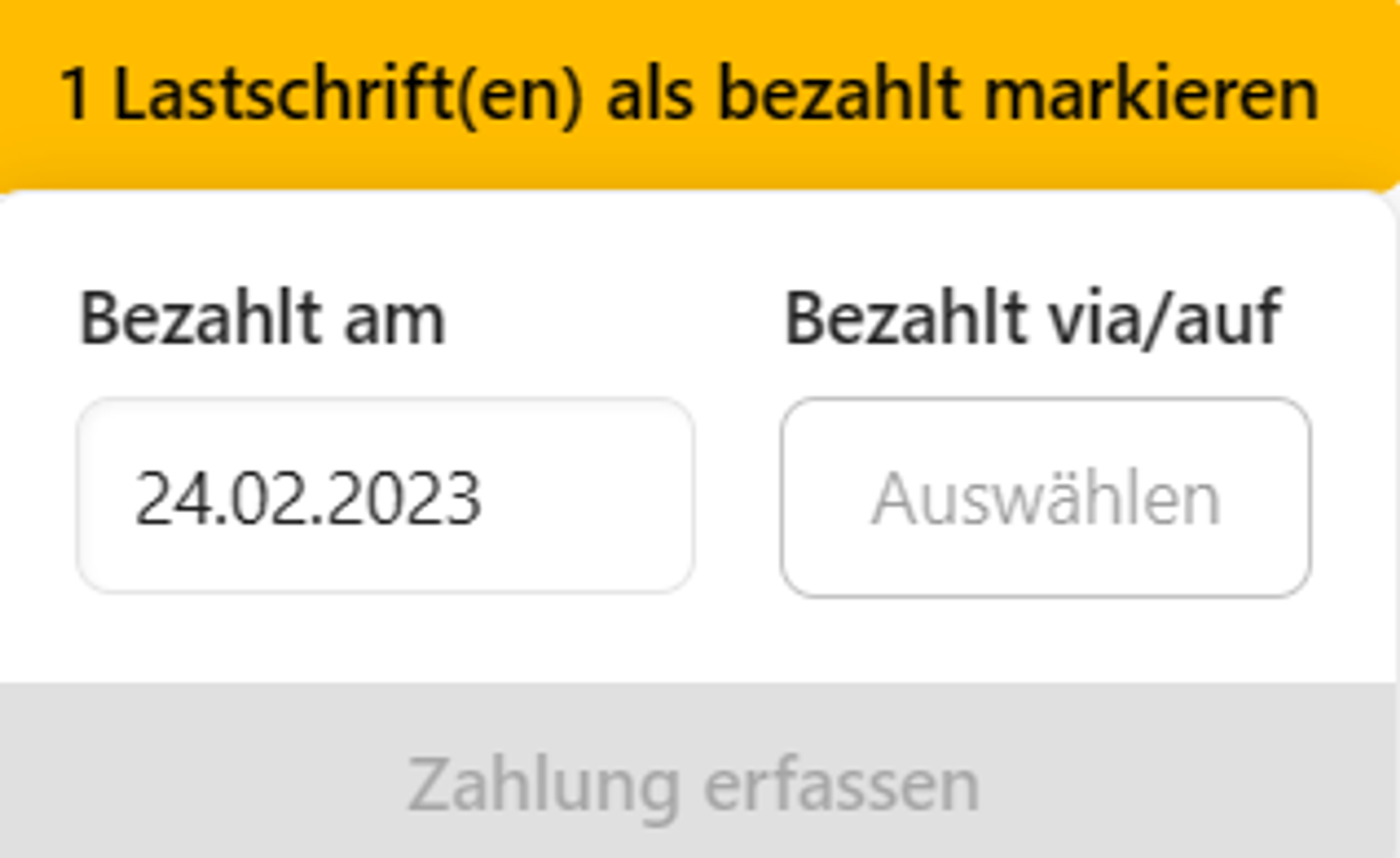
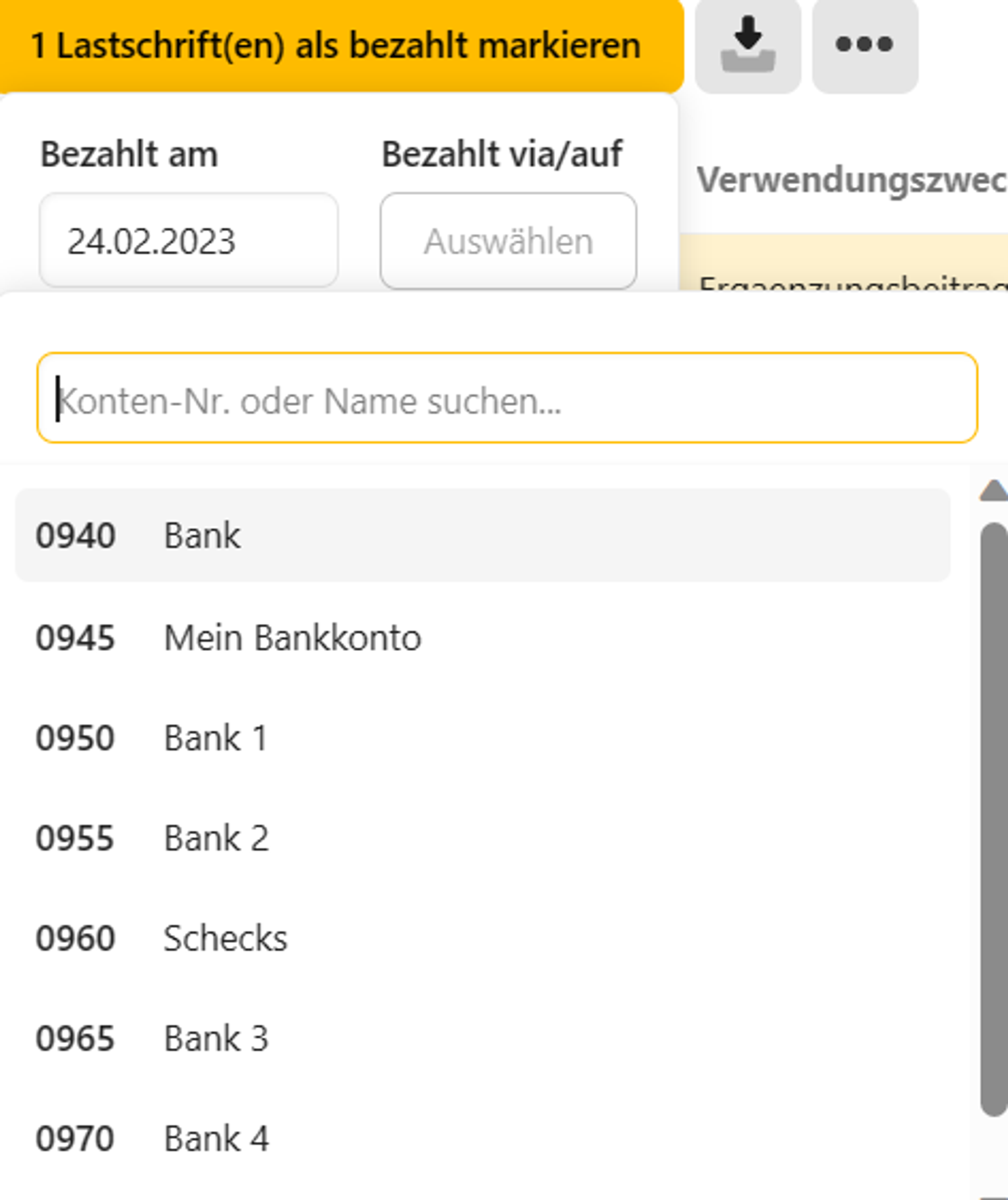
3. Nachdem du eine Variante ausgewählt hast, klickst du auf den grünen Button darunter: Zahlung erfassen.
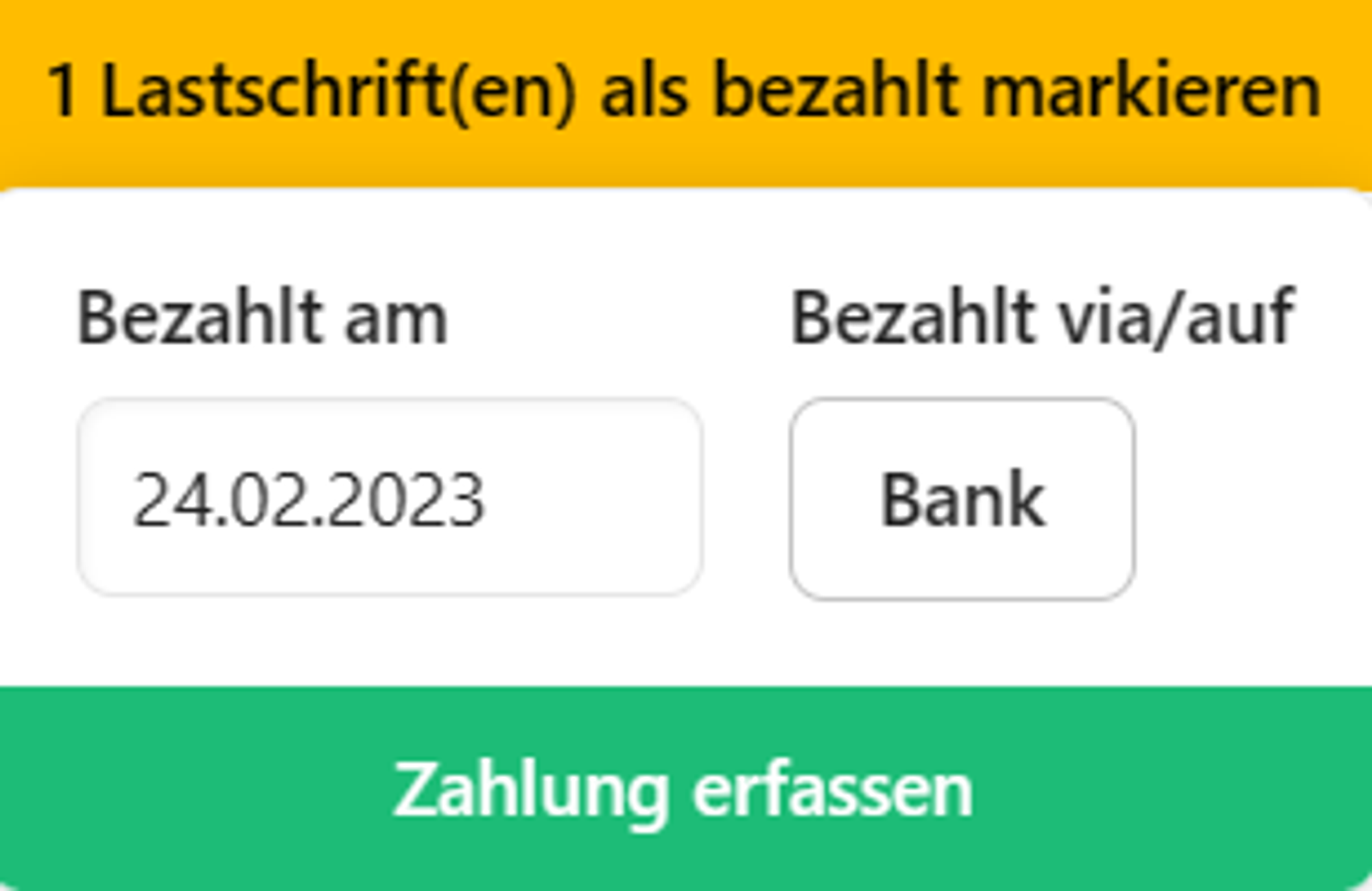
4. Im Anschluss wirst du in den Bereich Eingezogene Lastschriften weitergeleitet und kannst dir alles ansehen.
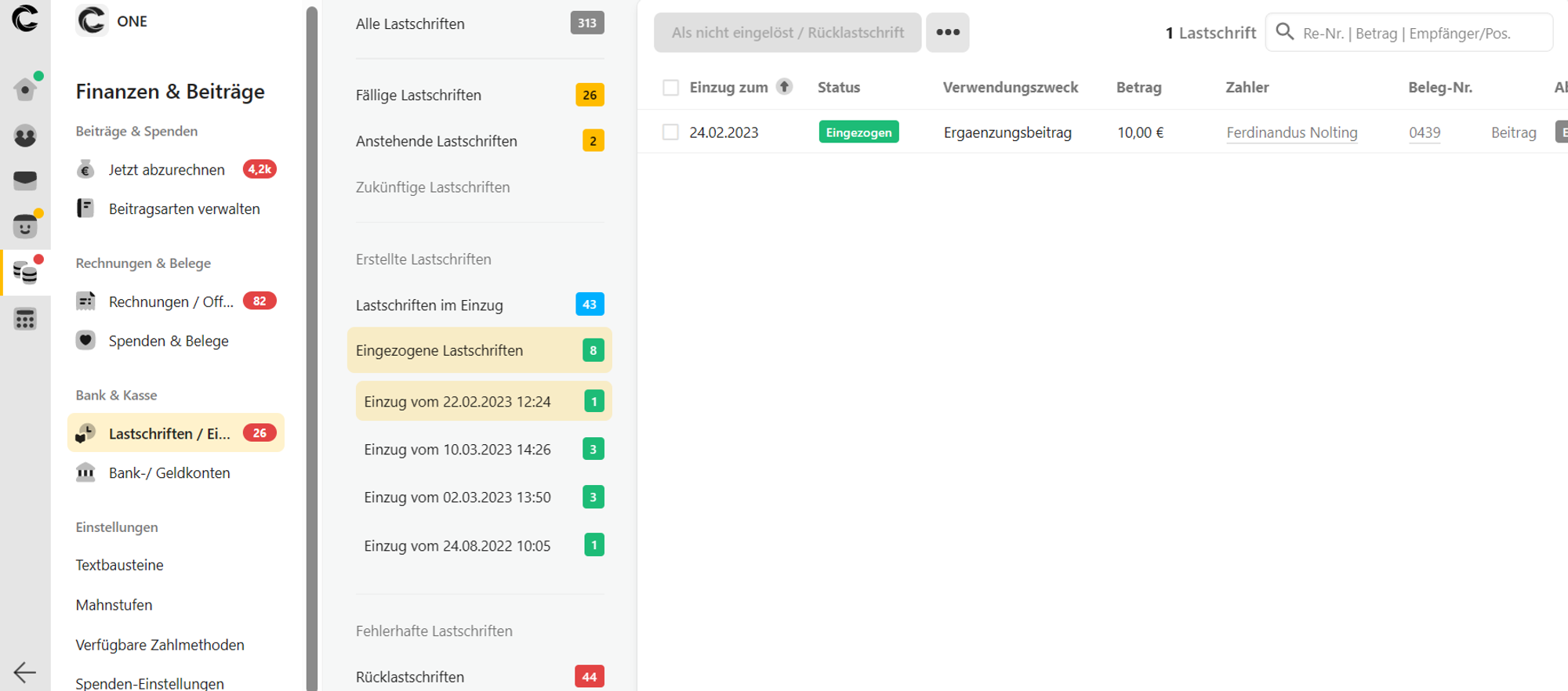
Eingezogene Lastschriften stornieren/ Rücklastschrift
- Gehe in die Übersicht der eingezogenen Lastschriften und wähle den entsprechenden Beitrag aus. Markiere ihn mit einem Häkchen neben dem Datumsfeld.
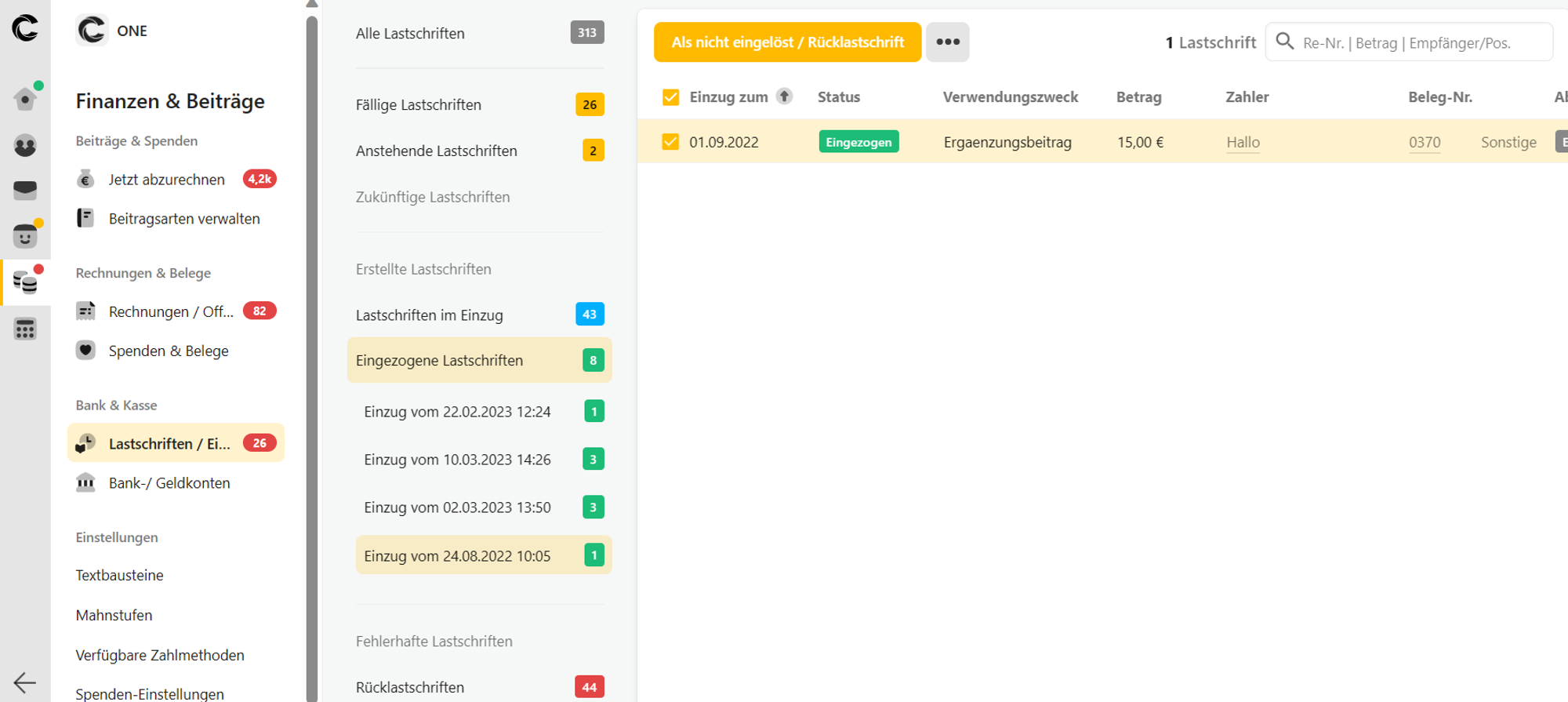
2. Klicke auf den gelben Button Als nicht eingelöst / Rücklastschrift und gebe hier alle Daten ein, damit der entsprechende Beitrag in der neu erstellten Rechnung inkl. Rücklastschriftgebühr ausgestellt werden kann. Dies ist auch für Spenden möglich.

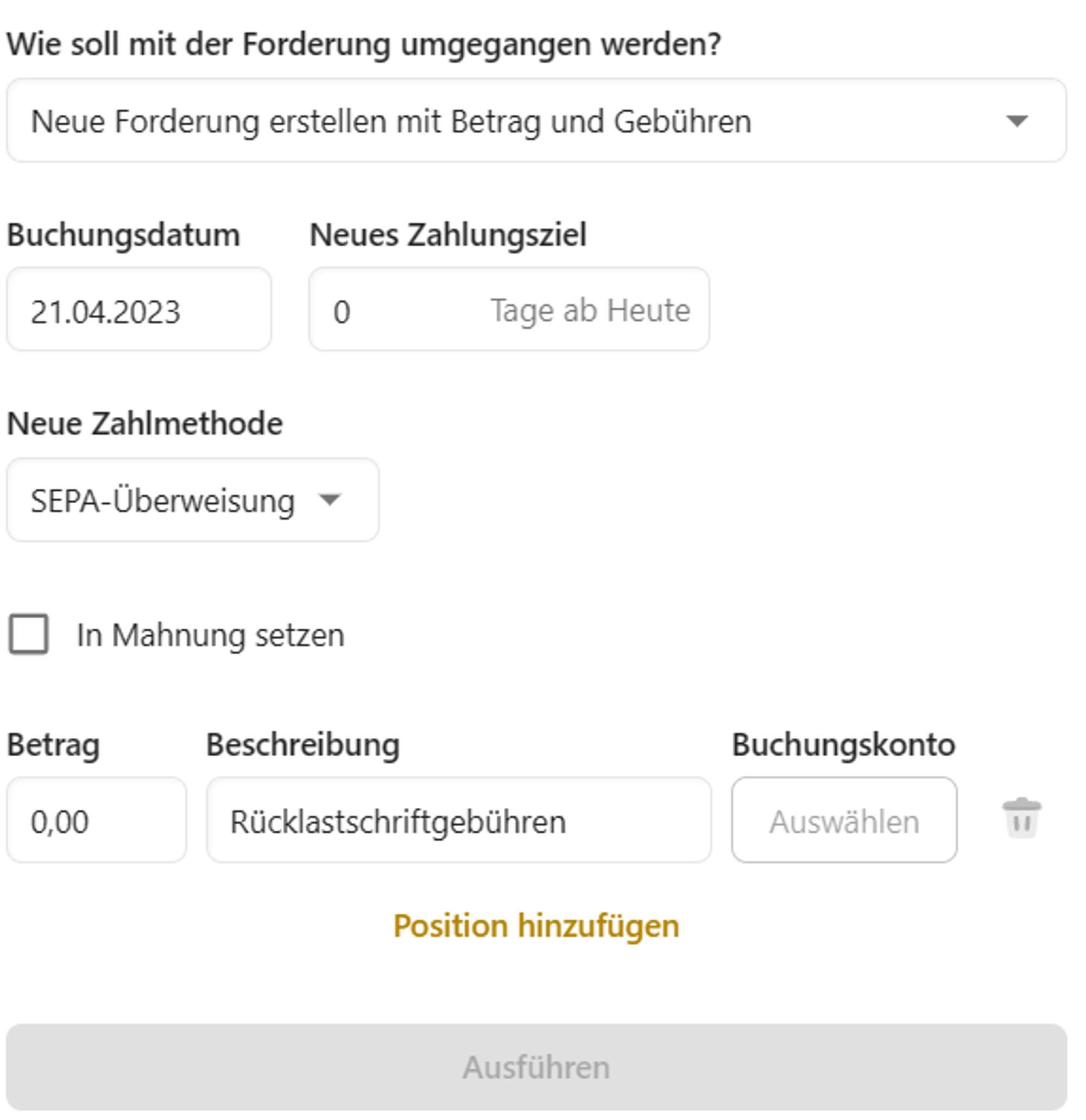
Rücklastschriften können mit Hilfe der synchronisierten Transaktionen abgeglichen und automatisch Rechnungen zugewiesen werden. In diesem Fall wird auch gleichzeitig der Status der dazugehörigen Rechnung aktualisiert. Klicke hierzu im Bereich Finanzen & Beiträge auf Bank-/Geldkonten und dann auf Synchronisierung der zurückerstatteten Zahlungen und Rücklastschriften.
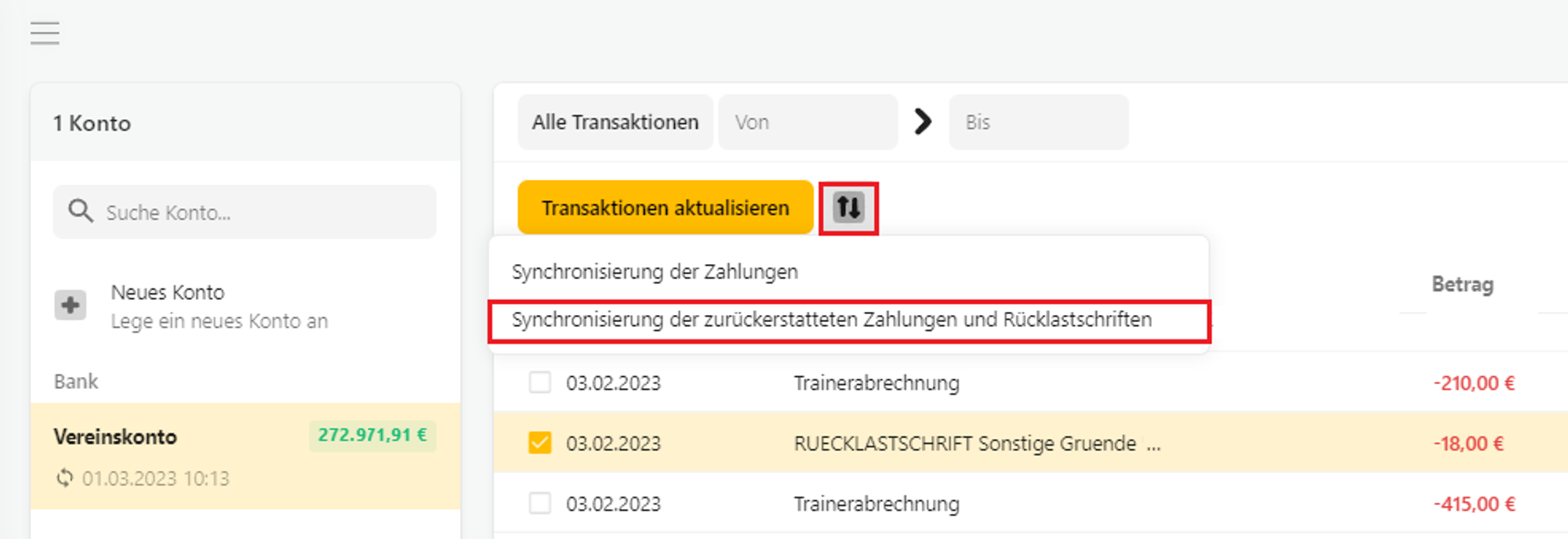
Bank-/ Geldkonten
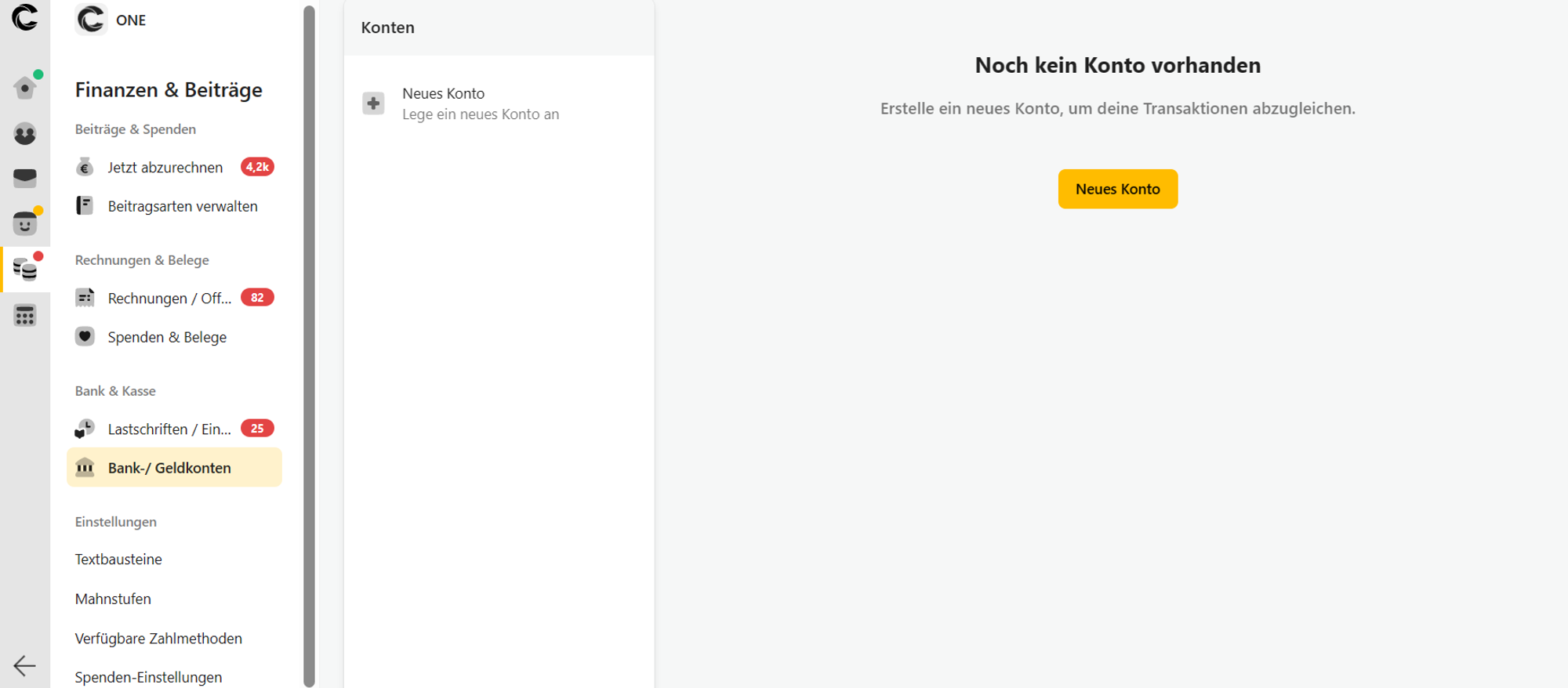
Neues Bankkonto anlegen
- Wähle in der Navigationsleiste den Bereich Finanzen & Beiträge aus und klicke im Anschluss auf den Unterpunkt Bank-/ Geldkonten.
- Klicke auf den Button Neues Bankkonto und wähle Automatischer Bankabgleich aus.
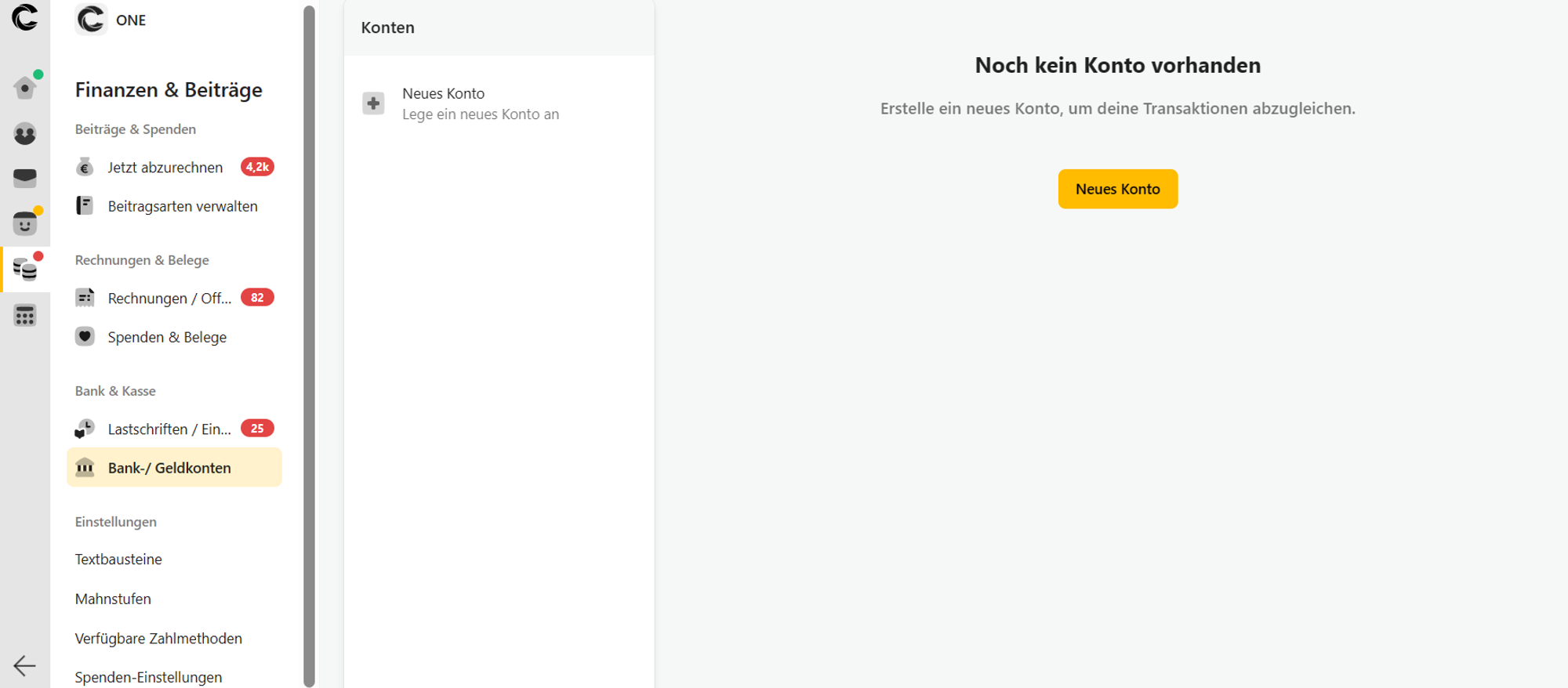
- Wähle deine Bank aus und klicke im Anschluss auf den Button Konto anlegen.
- Trage nun die Login-Daten von deinem Online-Banking-Zugang ein.
- Wähle ein TAN-Verfahren aus und trage im Anschluss die erhaltene TAN ein.
- Bankkonto: Sofern mehrere Konten vorhanden sind, muss ein Konto ausgewählt werden, welches in ONE eingebunden werden soll. Buchungskonto: Wähle aus, mit welchem Buchungskonto das eingebundene Konto verknüpft werden soll. Datumsauswahl: Wähle ein Datum aus, ab dem die Transaktionen synchronisiert werden sollen.
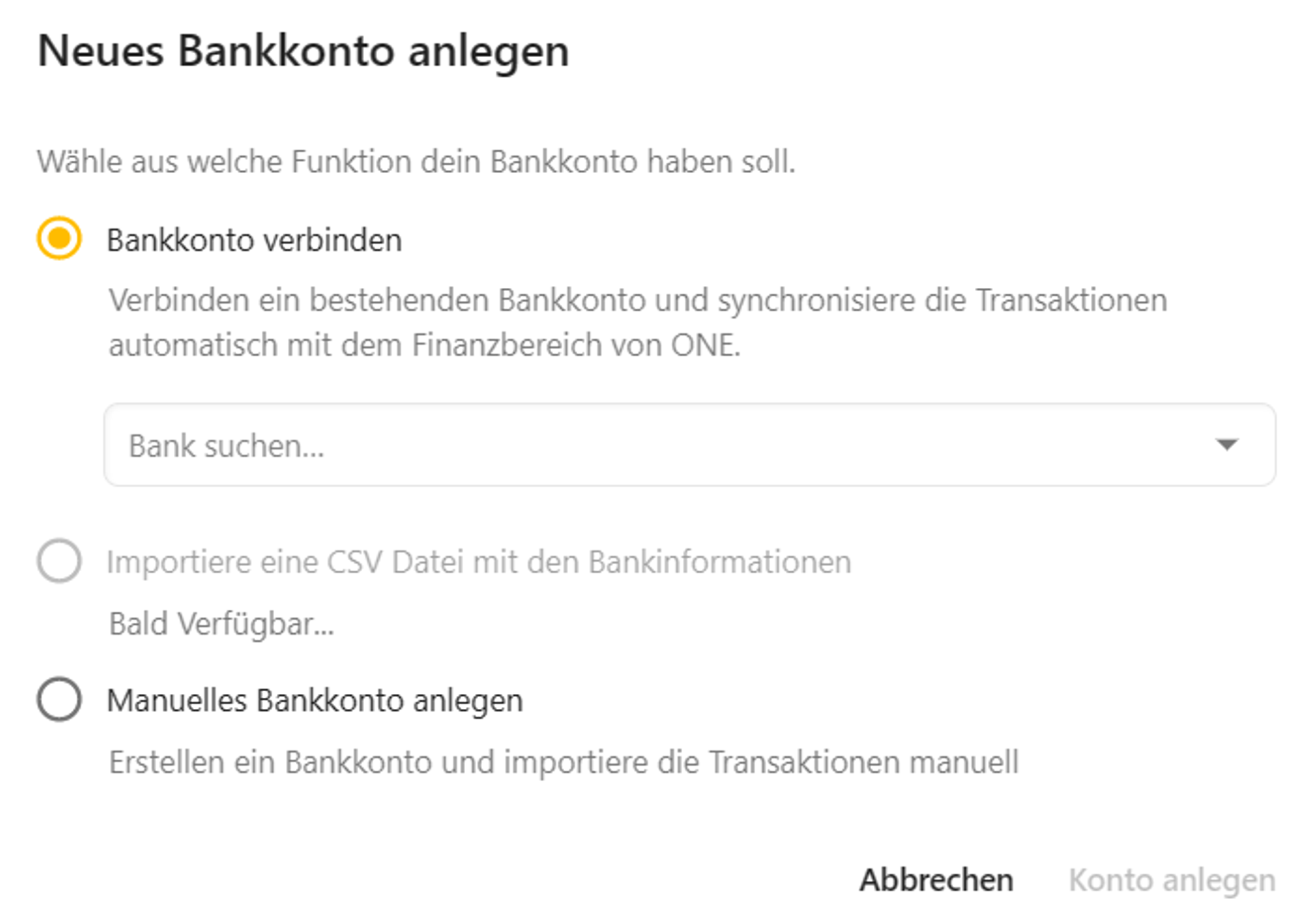
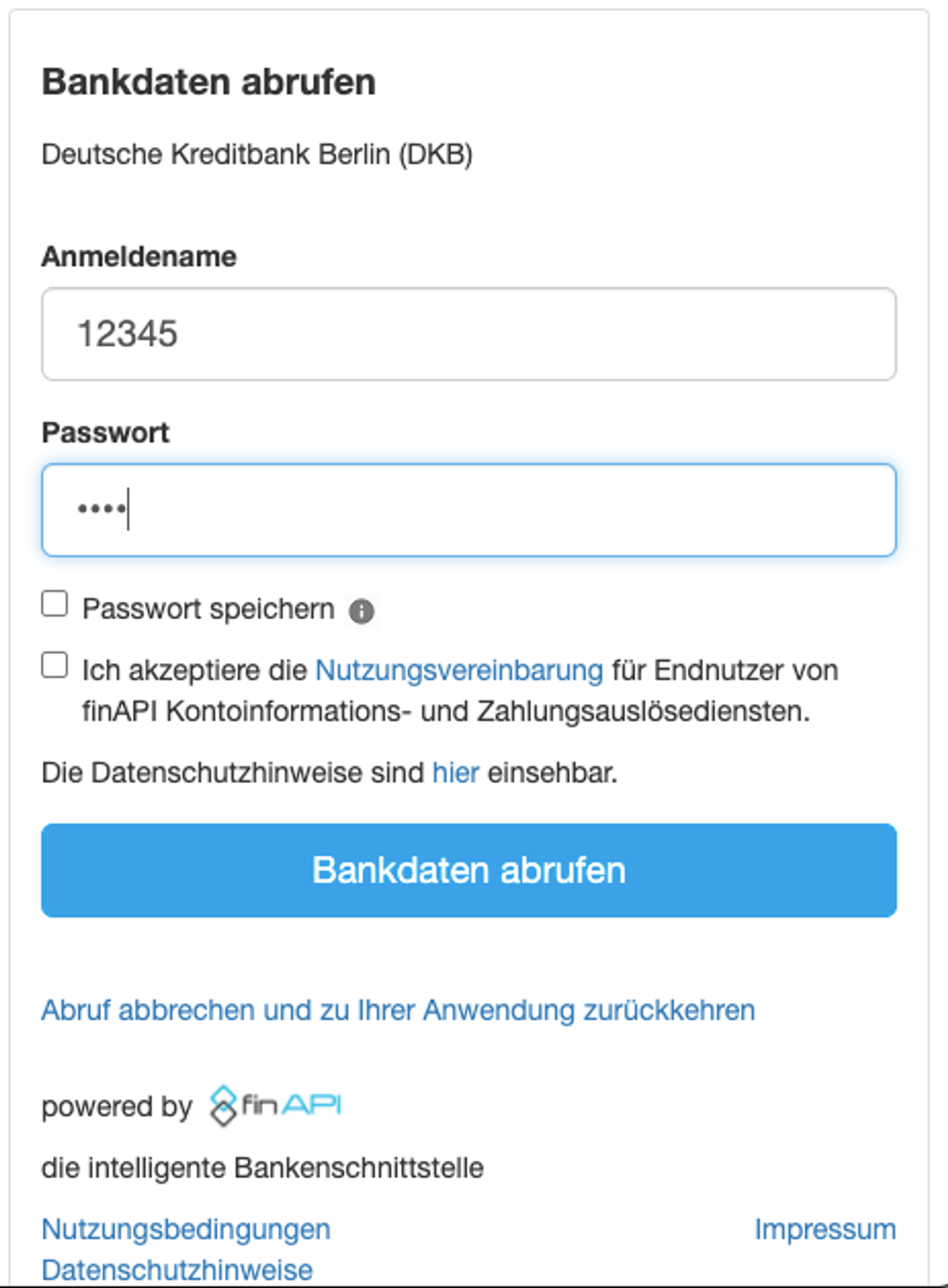
Klicke nun auf Bankdaten abrufen. Im Anschluss kannst du das Fenster schließen.
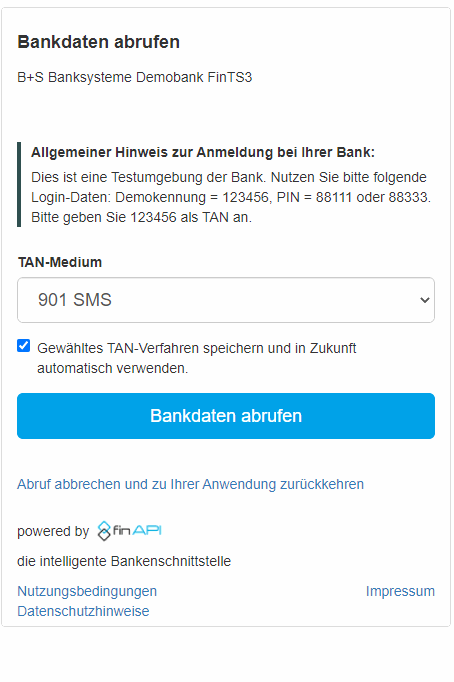
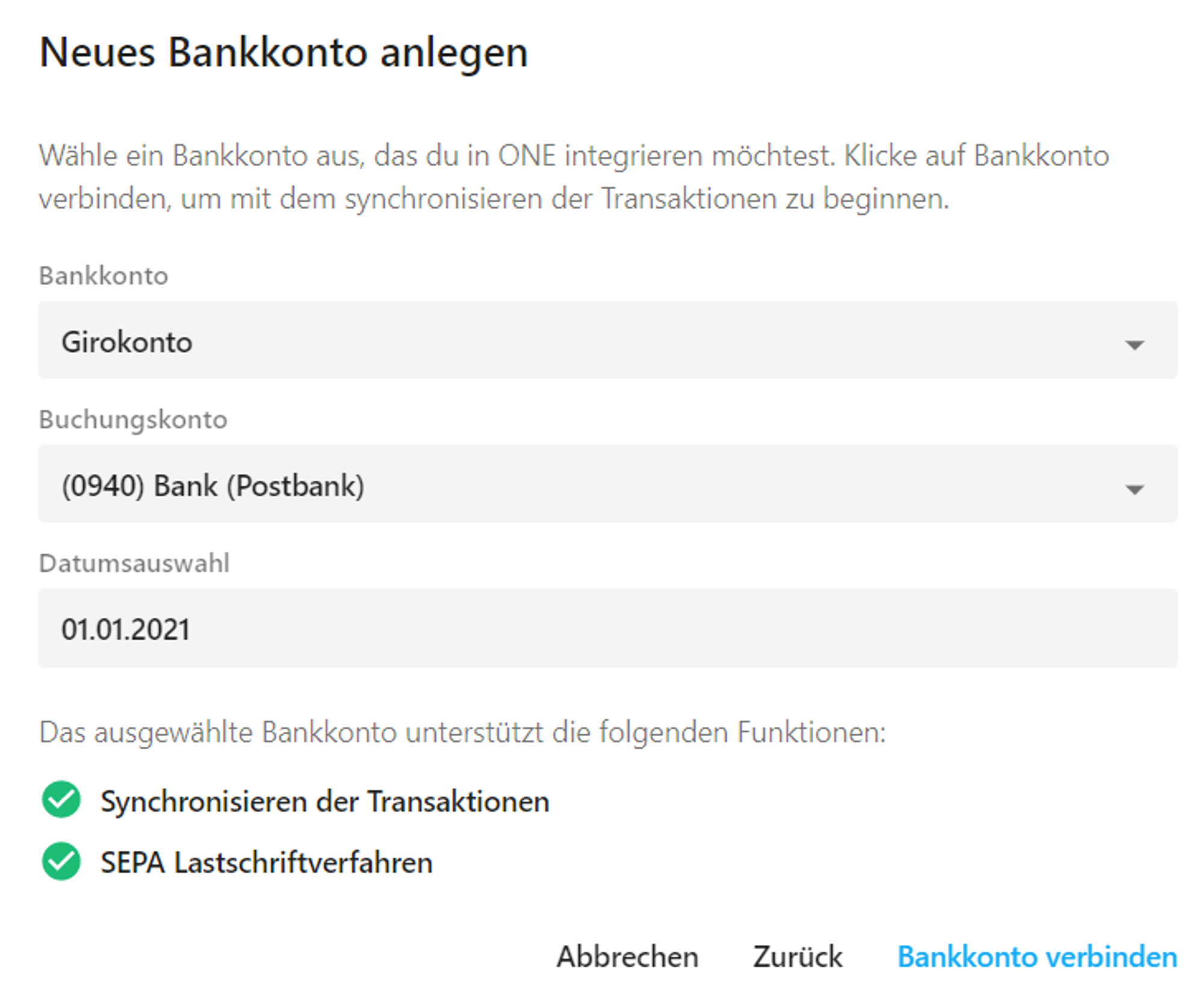
- Klicke nun auf den Button Bankkonto verbinden um das Konto mit ONE zu verknüpfen.
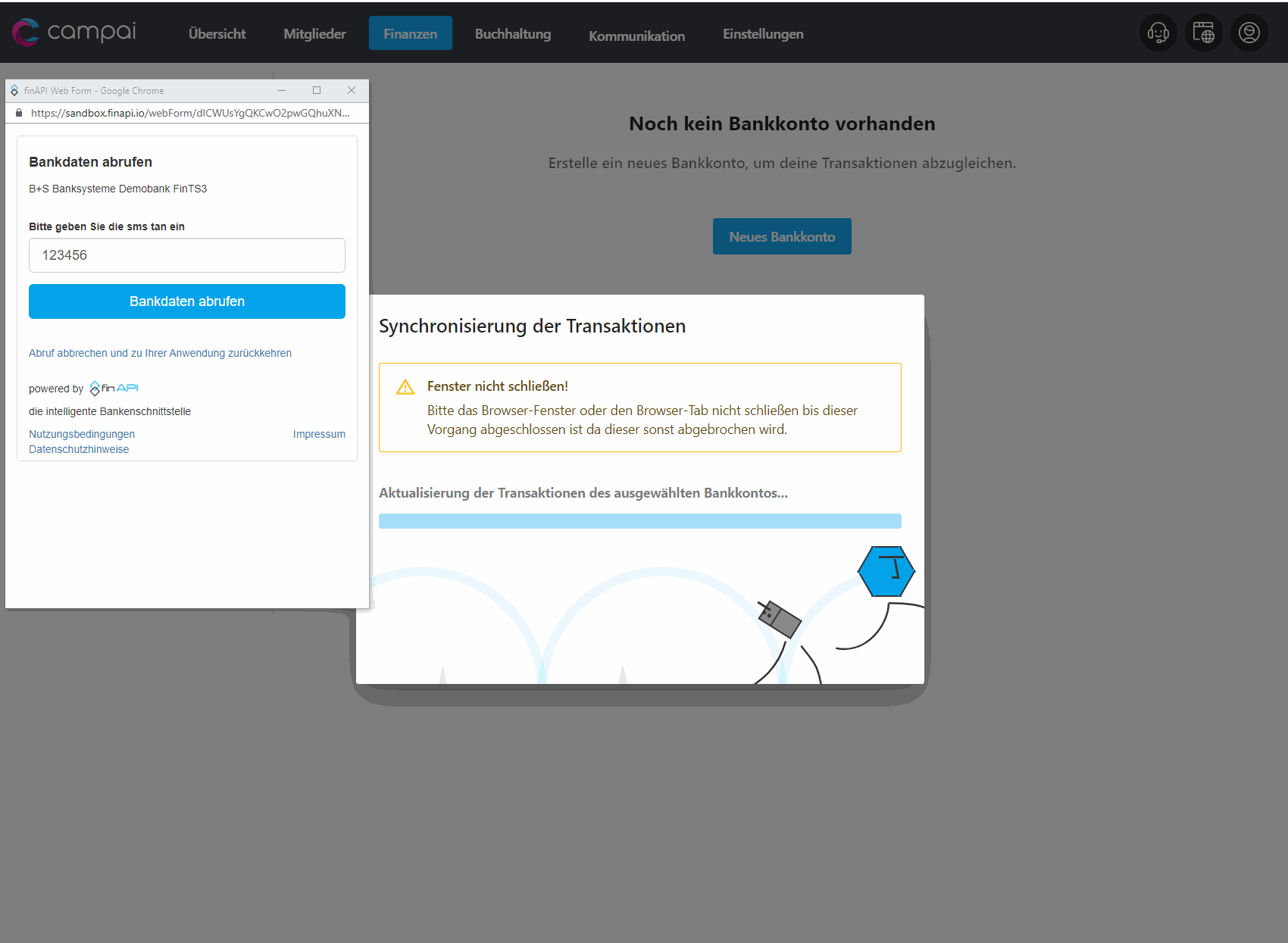
Das Konto wird nun eingebunden und alle Transaktionen, ab dem von dir angegebenen Datum, in ONE synchronisiert.
CSV Upload
Manueller Bankabgleich
- Wähle in der Navigationsleiste den Bereich Finanzen & Beiträge aus und klicke im Anschluss auf den Unterpunkt Bank-/ Geldkonten.
- Klicke auf den Button Neues Bankkonto und wähle Manuelles Bankkonto anlegen aus.
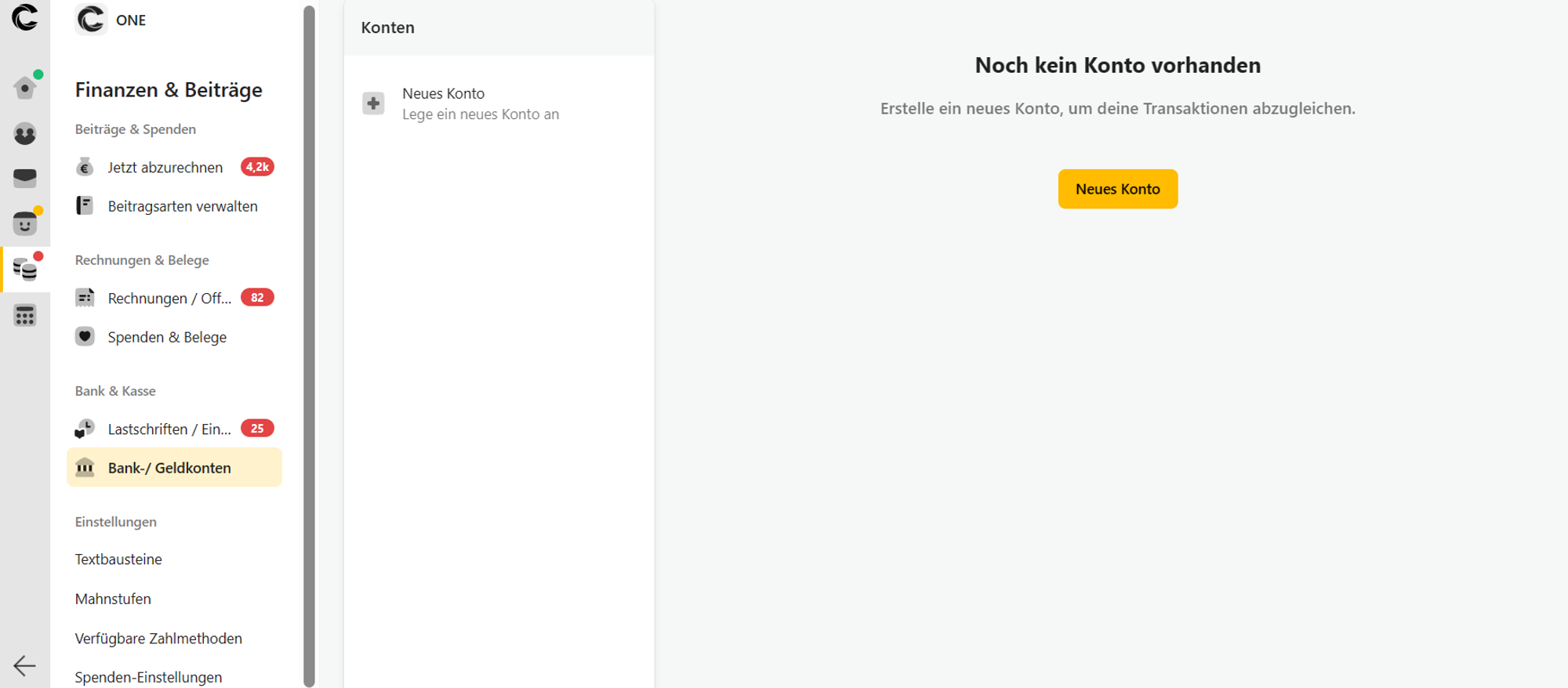
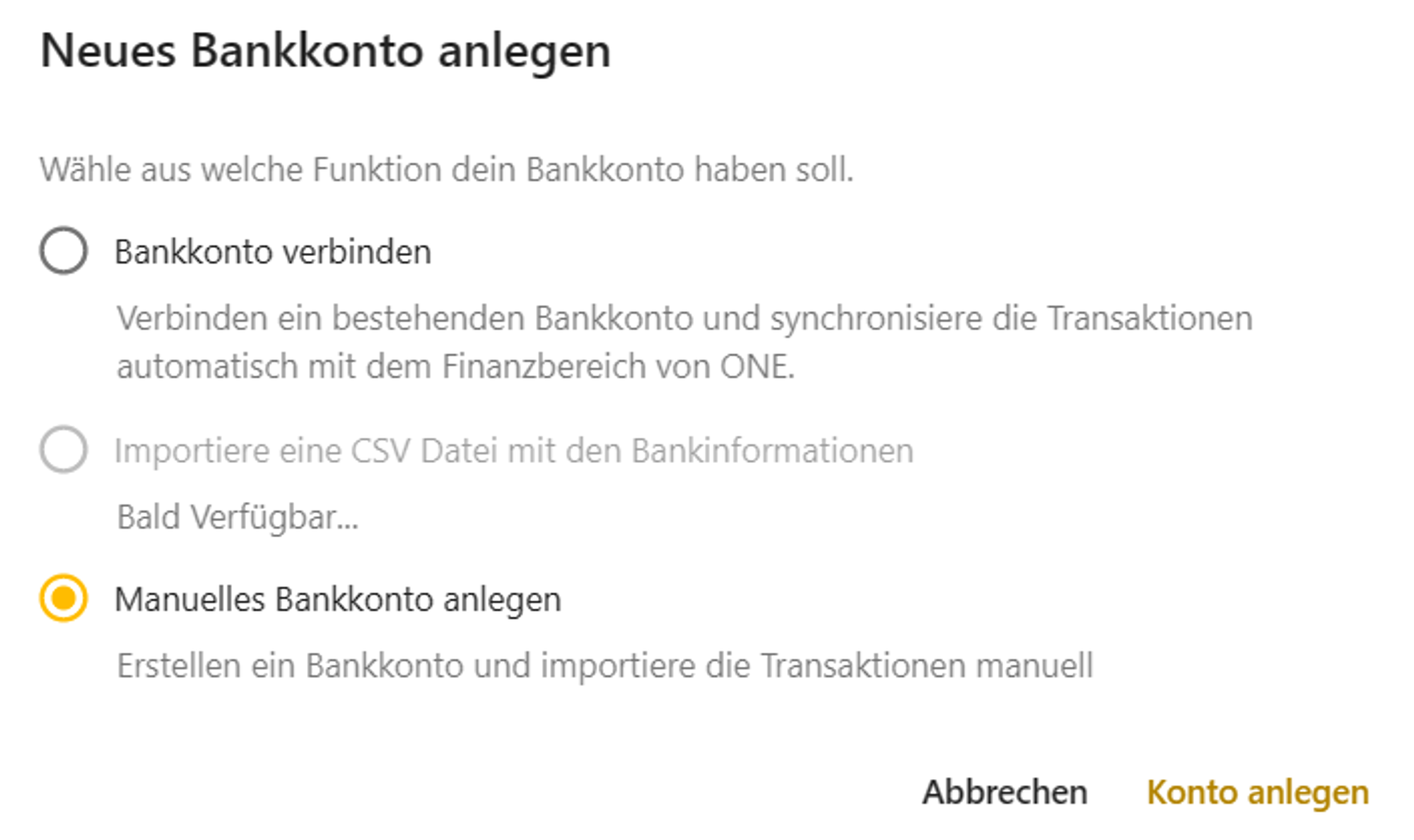
- Fülle die angeforderten Kontoinformationen aus.
- Klicke auf Bankkonto erstellen um das Offline-Konto hinzuzufügen.
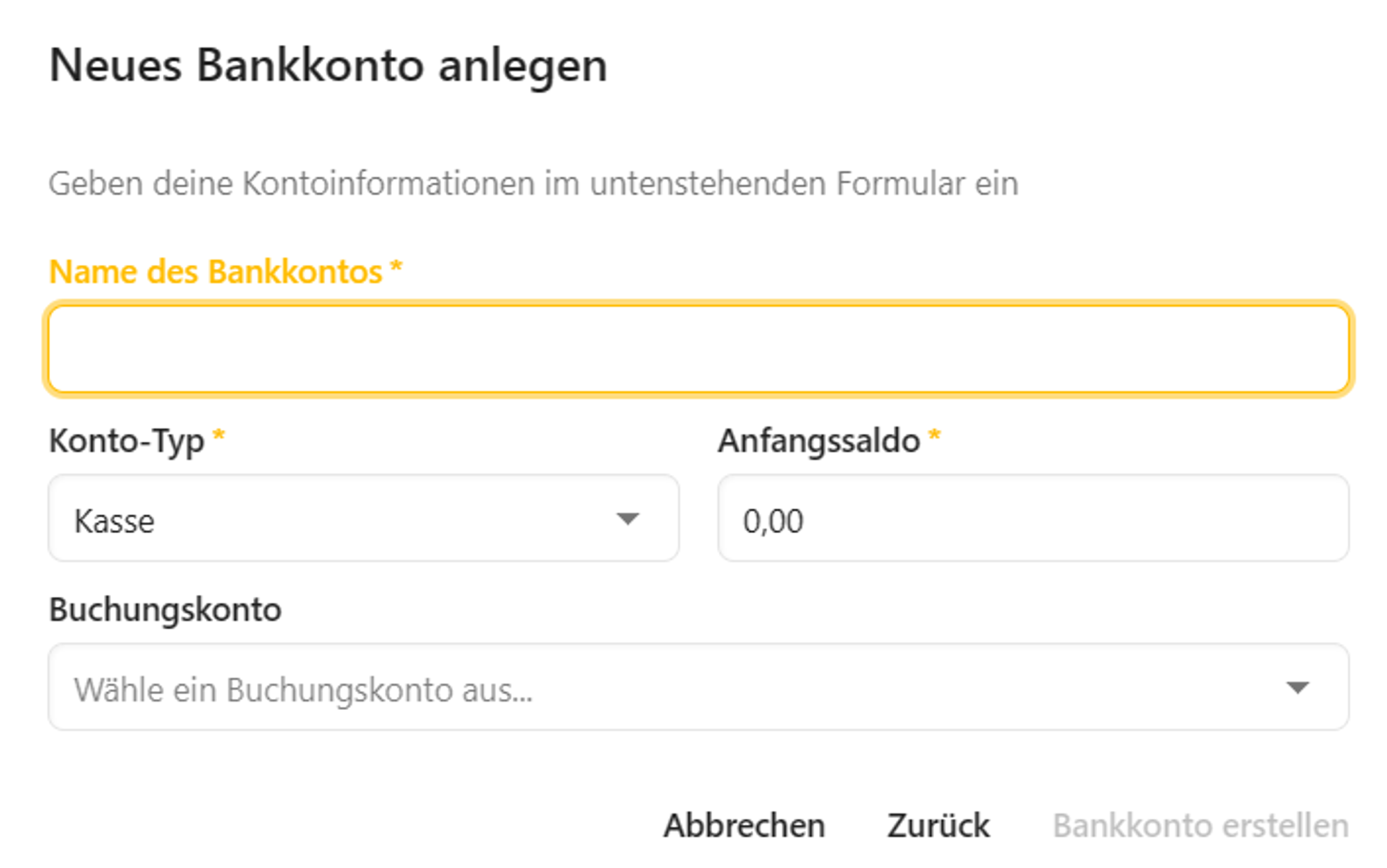
Transaktionen aktualisieren
Sofern gewünscht, können die Transaktionen von dem eingebundenen Konto auch manuell aktualisiert werden. Alternativ wird dieser Prozess einmal täglich um 03:00 Uhr (MESZ) durchgeführt.