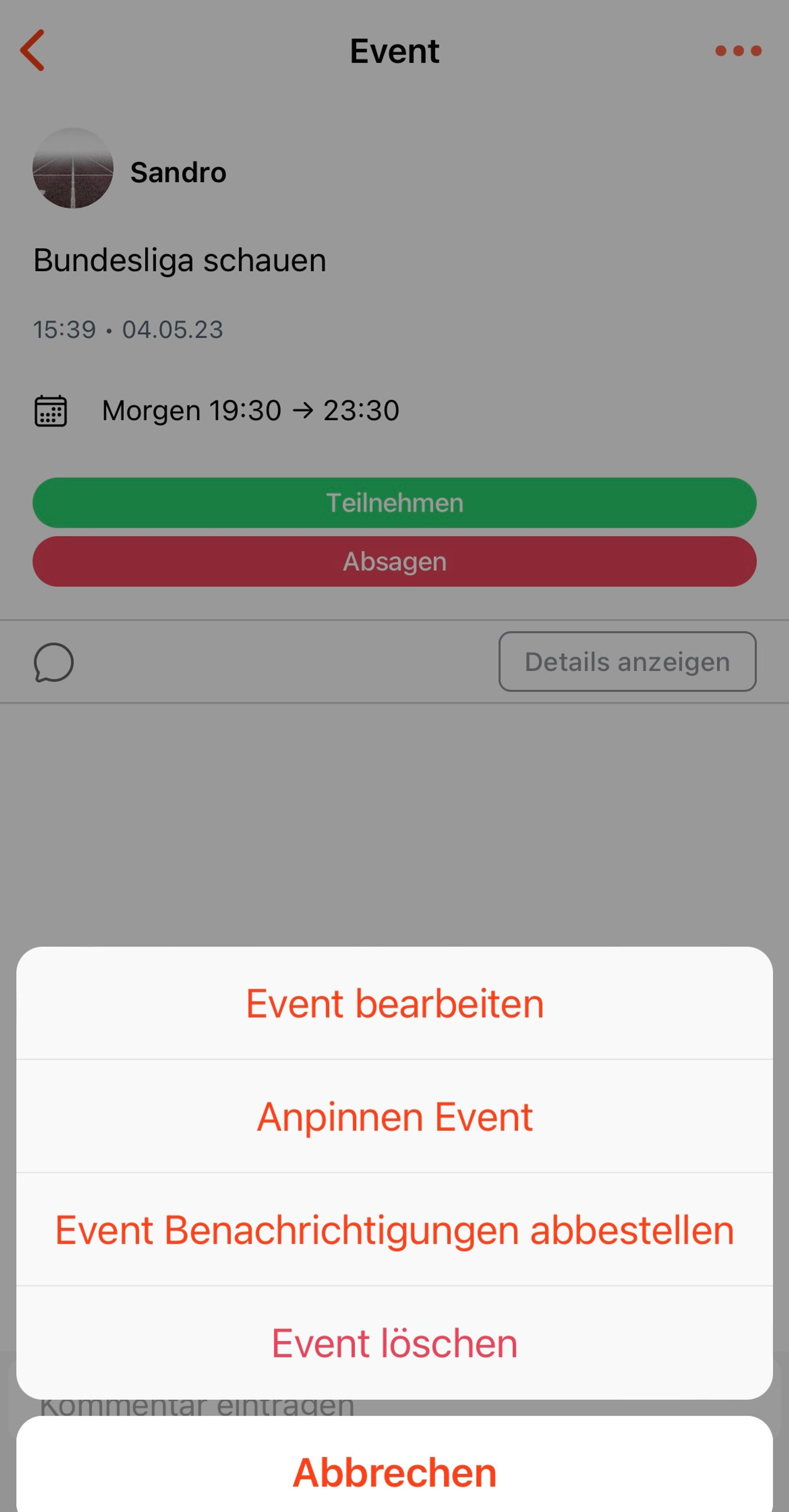In der campai App hast du verschiedene Funktionen, die du nutzen kannst.
Neuen Beitrag posten
- Um einen neuen Beitrag zu posten, drückst du zunächst im Bereich Startseite oder Räume oben rechts auf das Plus. Im Bereich Räume öffnet sich ein Fenster mit den Optionen Neuen Beitrag posten, Raum erstellen und Abbrechen. Du wählst Neuen Beitrag posten. Im Bereich Startseite wird dieses Fenster automatisch übersprungen.
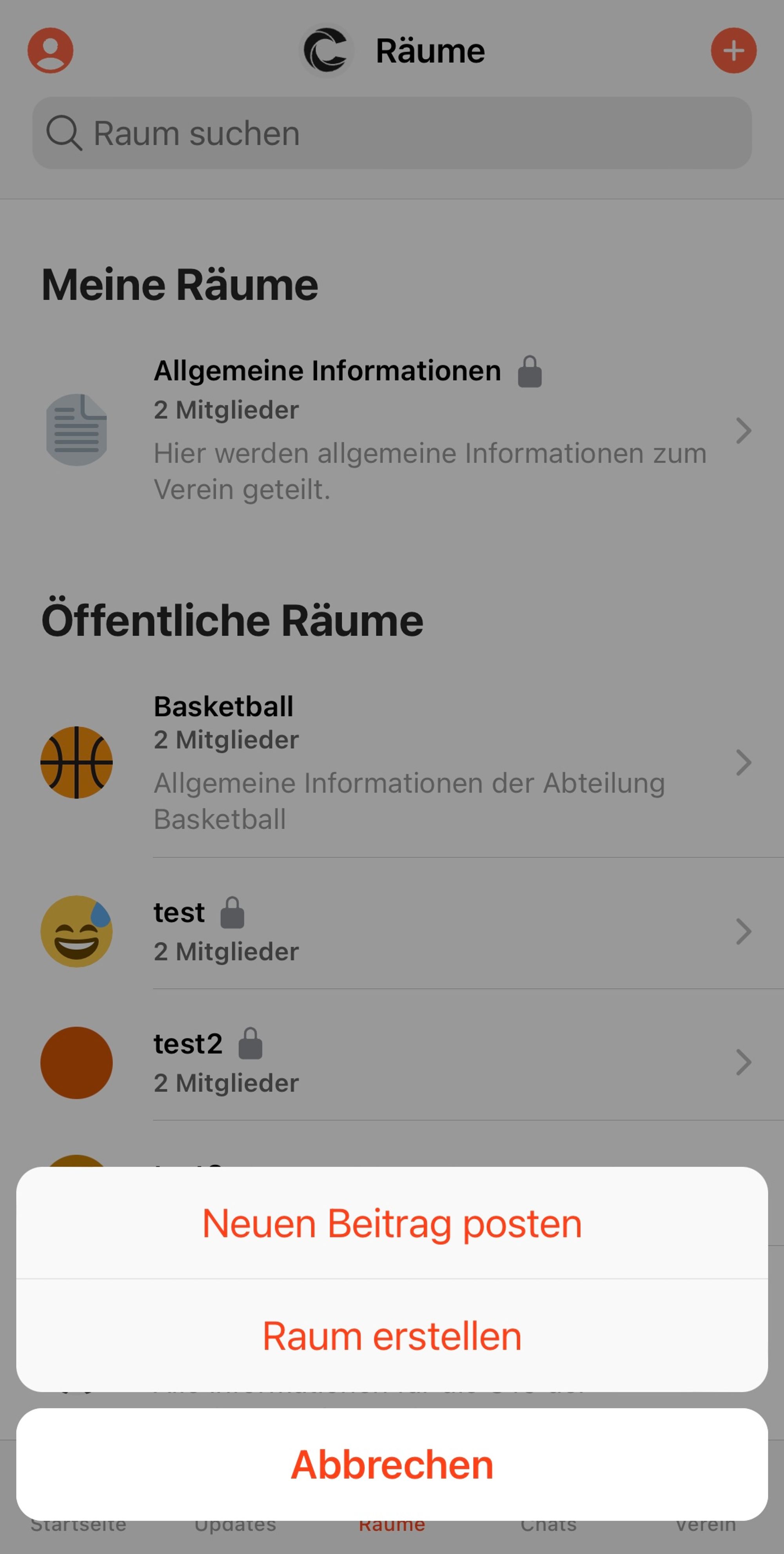
- Im Reiter Neu erstellen wählst du erneut Neuen Beitrag posten.
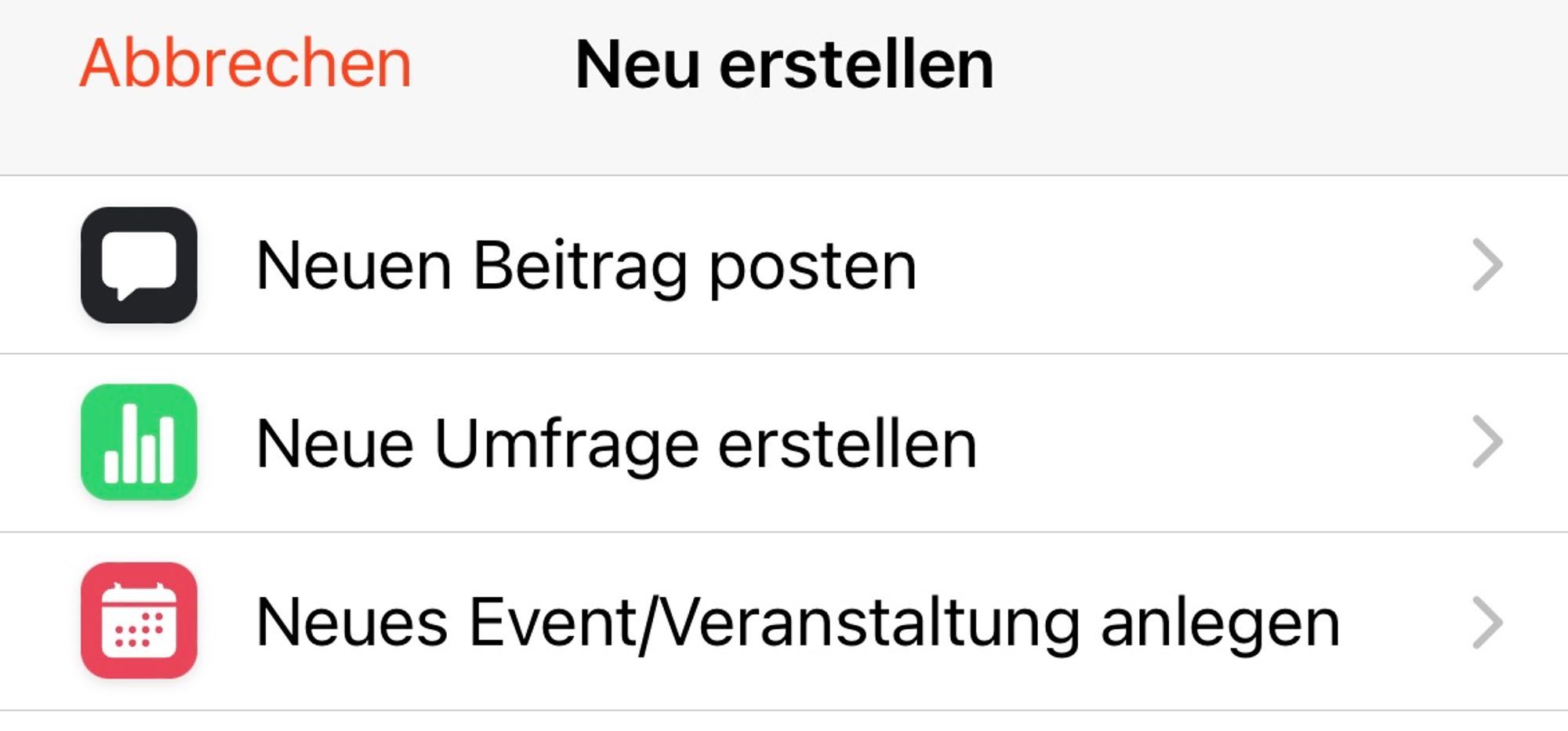
- Als nächstes wählst du den Raum aus, in dem du den Beitrag posten möchtest.
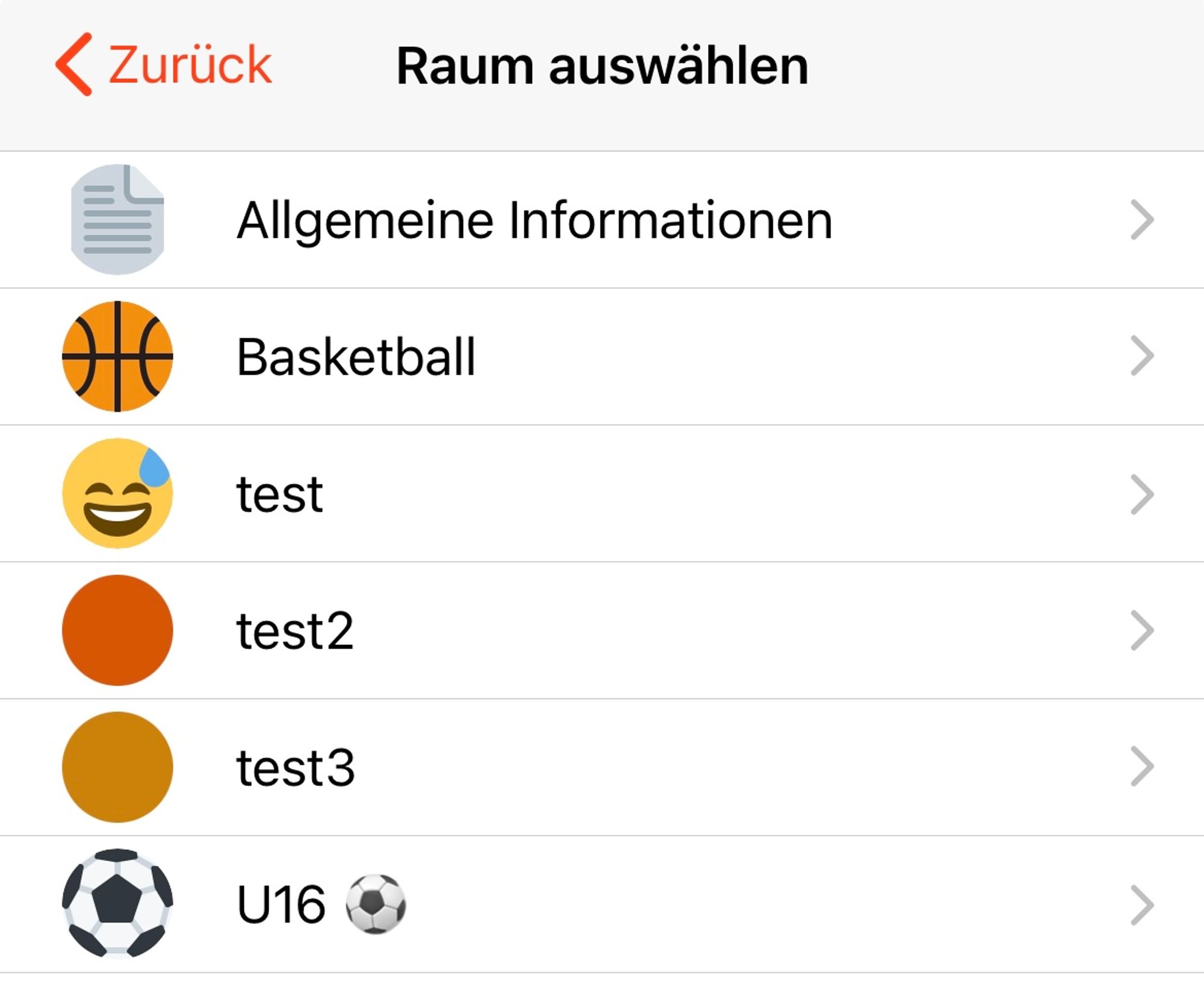
- Nun kannst du deinen Beitrag erstellen. Du kannst mit einem Touch auf das jeweilige Feld:
- Deinen Beitragstext eingeben.
- Anhänge hinzufügen:
- Bilder hinzufügen (bspw. aus deiner Fotogalerie).
- Kamera benutzen und ein Bild aufnehmen.
- Dateien hinzufügen (bspw. eine PDF-Datei).
- Animiertes GIF auswählen.
- Die Einstellungen festlegen:
- Unter Raumnamen posten. Hierbei ist nicht sichtbar, dass der Post von dir kommt. Der Absender ist der Raum.
- Keine Kommentare erlauben. Diese Funktion ist dann deaktiviert.
- Oben anheften. Der Beitrag wird immer ganz oben angezeigt und ist dort fixiert, rutscht durch neue Beiträge also nicht nach unten.
Drücke, wenn du fertig bist, auf Erstellen.
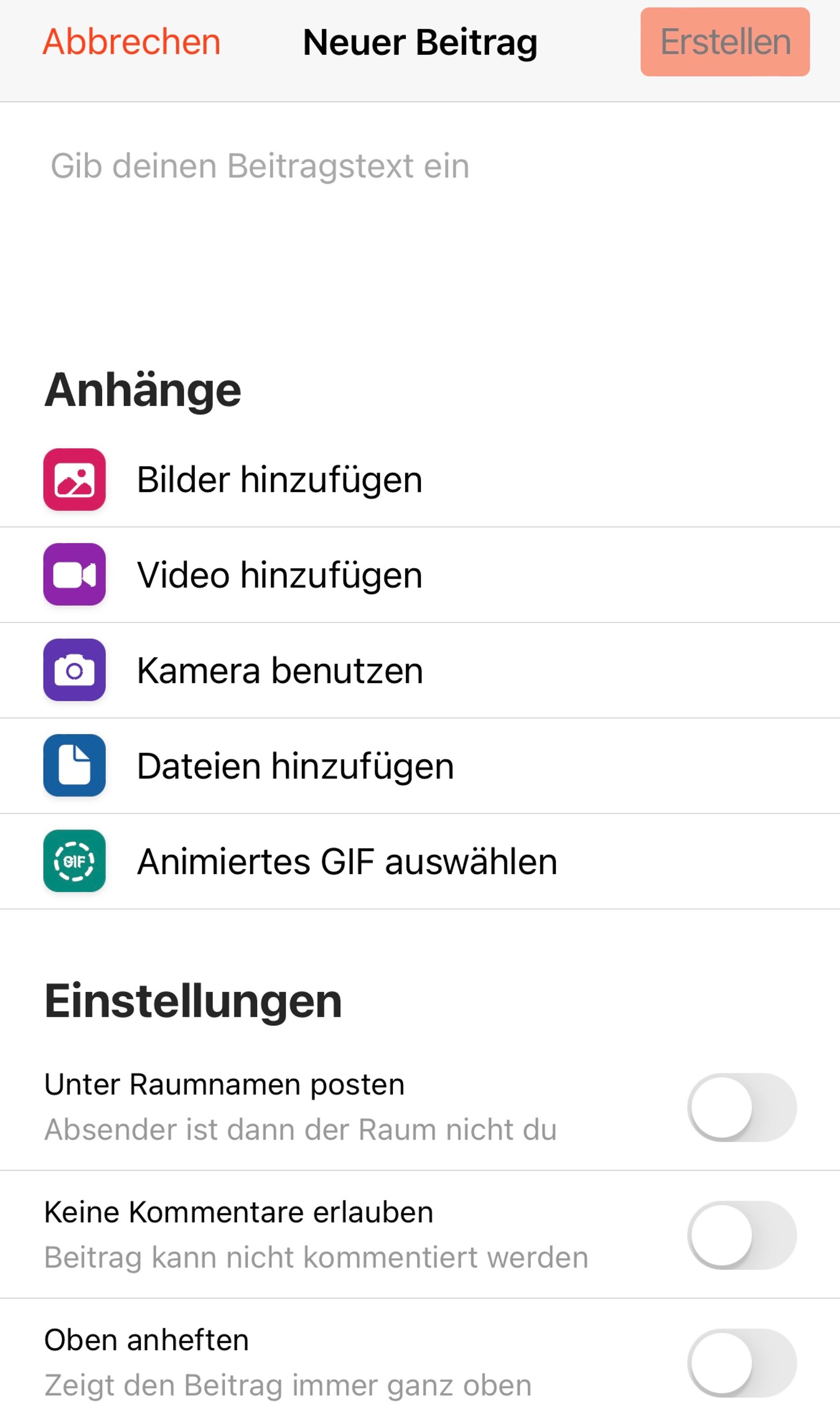
Beitrag bearbeiten
- Gehe auf deinen Beitrag und drücke auf die drei Punkte oben rechts.
- Nun kannst du:
- Den Beitrag bearbeiten.
- Den Beitrag anpinnen.
- Die Beitrag Benachrichtigungen abbestellen.
- Den Beitrag löschen.
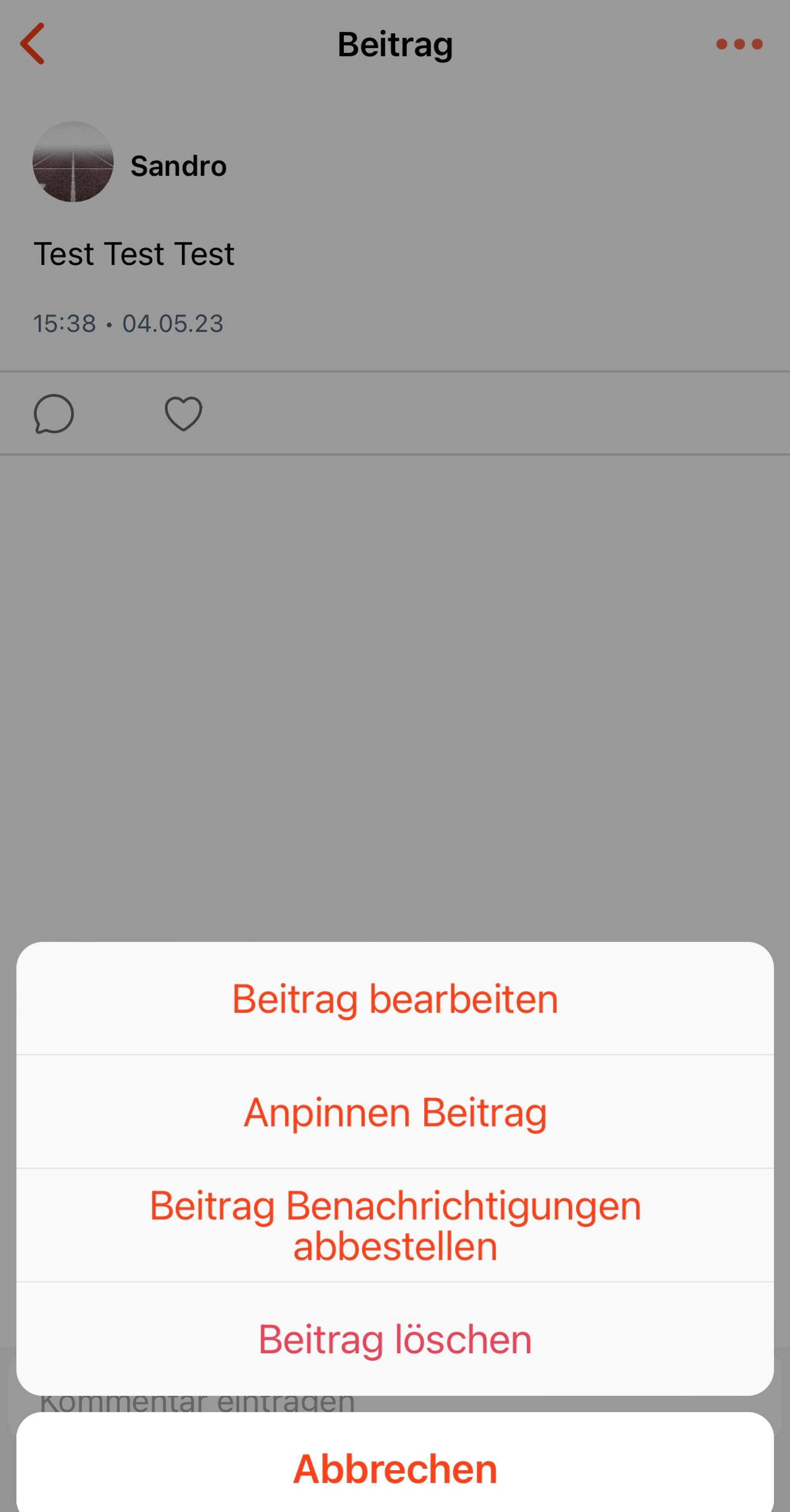
Neue Umfrage erstellen
- Um eine neue Umfrage zu posten, drückst du zunächst im Bereich Startseite oder Räume oben rechts auf das Plus. Im Bereich Räume öffnet sich ein Fenster mit den Optionen Neuen Beitrag posten, Raum erstellen und Abbrechen. Du wählst Neuen Beitrag posten. Im Bereich Startseite wird dieses Fenster automatisch übersprungen.
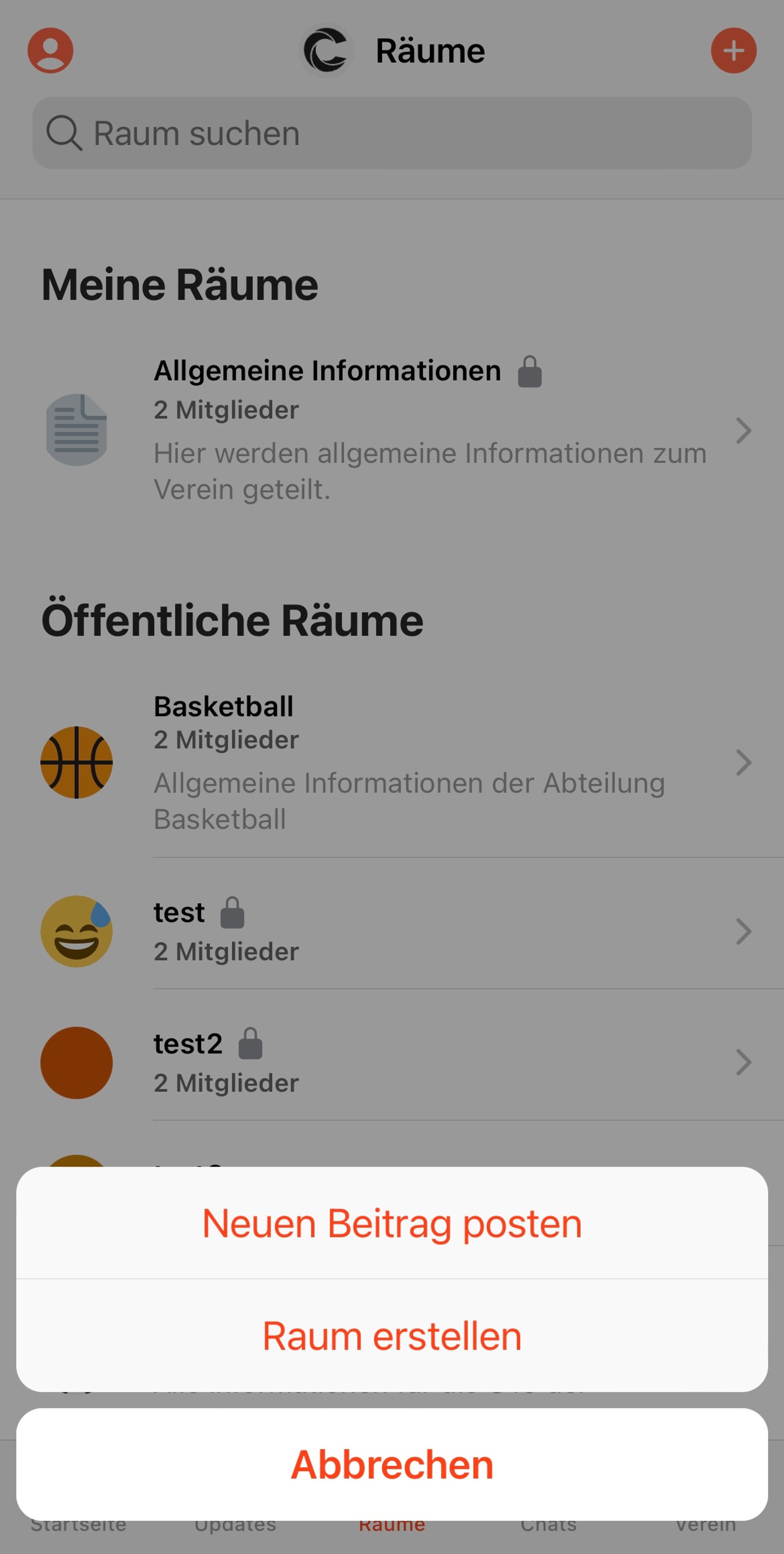
- Im Reiter Neu erstellen wählst du Neue Umfrage erstellen.
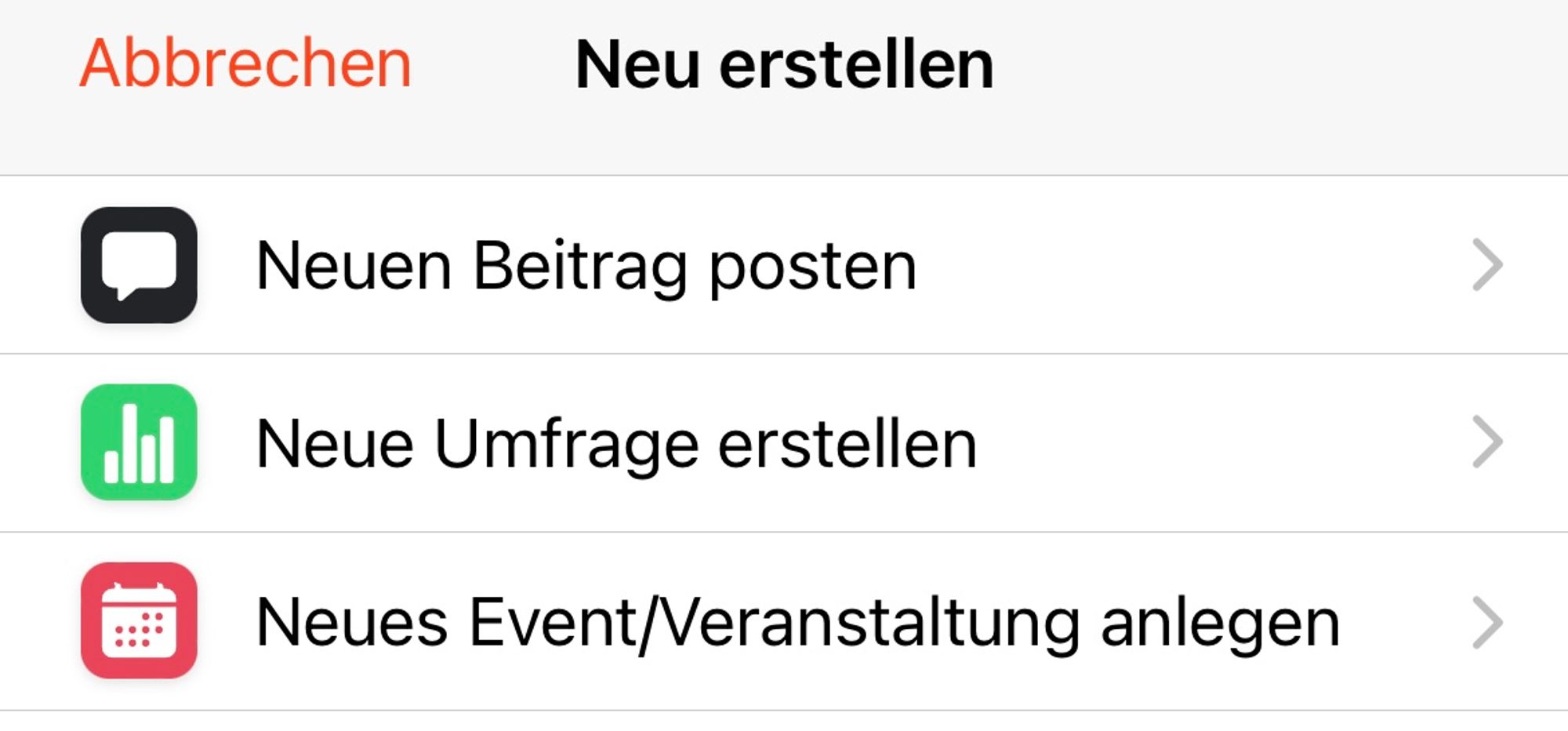
- Als nächstes wählst du den Raum aus, in dem du die Umfrage erstellen möchtest.
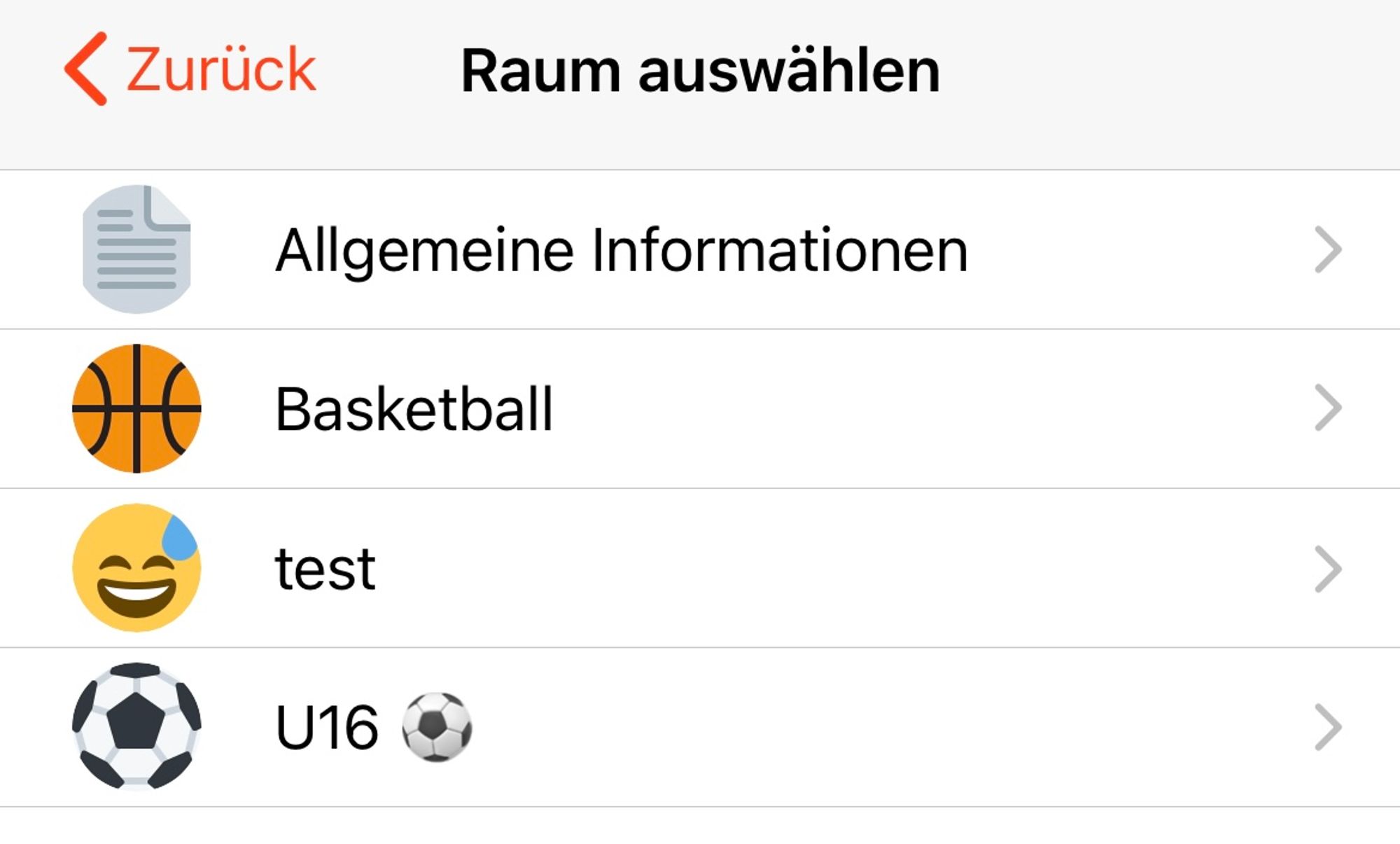
- Nun kannst du deine Umfrage erstellen. Du kannst mit einem Touch auf das jeweilige Feld:
- Deine Frage eingeben.
- Die Abstimmungsmöglichkeiten beschriften und neue hinzufügen sowie entfernen.
- Die Umfrage-Einstellungen festlegen:
- Mehrere Optionen. Dies bedeutet, dass man für mehrere Antwortmöglichkeiten stimmen kann.
- Anonyme Abstimmung. Die Wahl ist geheim.
- Dauer der Umfrage (bspw. 3 Tage).
- Die Einstellungen festlegen:
- Unter Raumnamen posten. Hierbei ist nicht sichtbar, dass der Post von dir kommt. Der Absender ist der Raum.
- Keine Kommentare erlauben. Diese Funktion ist dann deaktiviert.
- Oben anheften. Der Beitrag wird immer ganz oben angezeigt und ist dort fixiert, rutscht durch neue Beiträge also nicht nach unten.
Drücke, wenn du fertig bist, auf Erstellen.
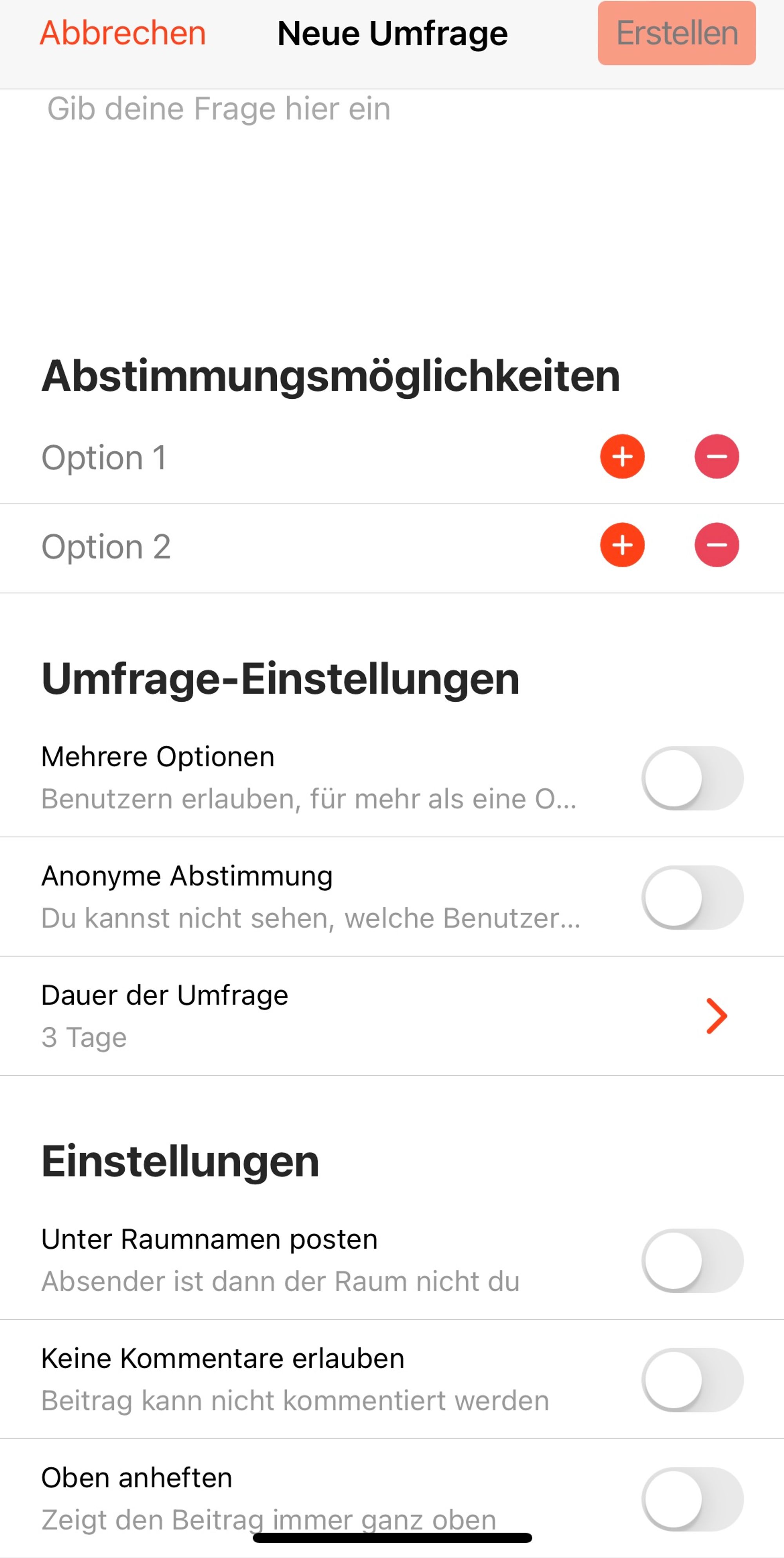
Umfrage bearbeiten
- Gehe auf deine Umfrage und drücke auf die drei Punkte oben rechts.
- Nun kannst du:
- Die Umfrage bearbeiten.
- Die Umfrage anpinnen.
- Die Umfrage Benachrichtigungen abbestellen.
- Die Umfrage löschen.
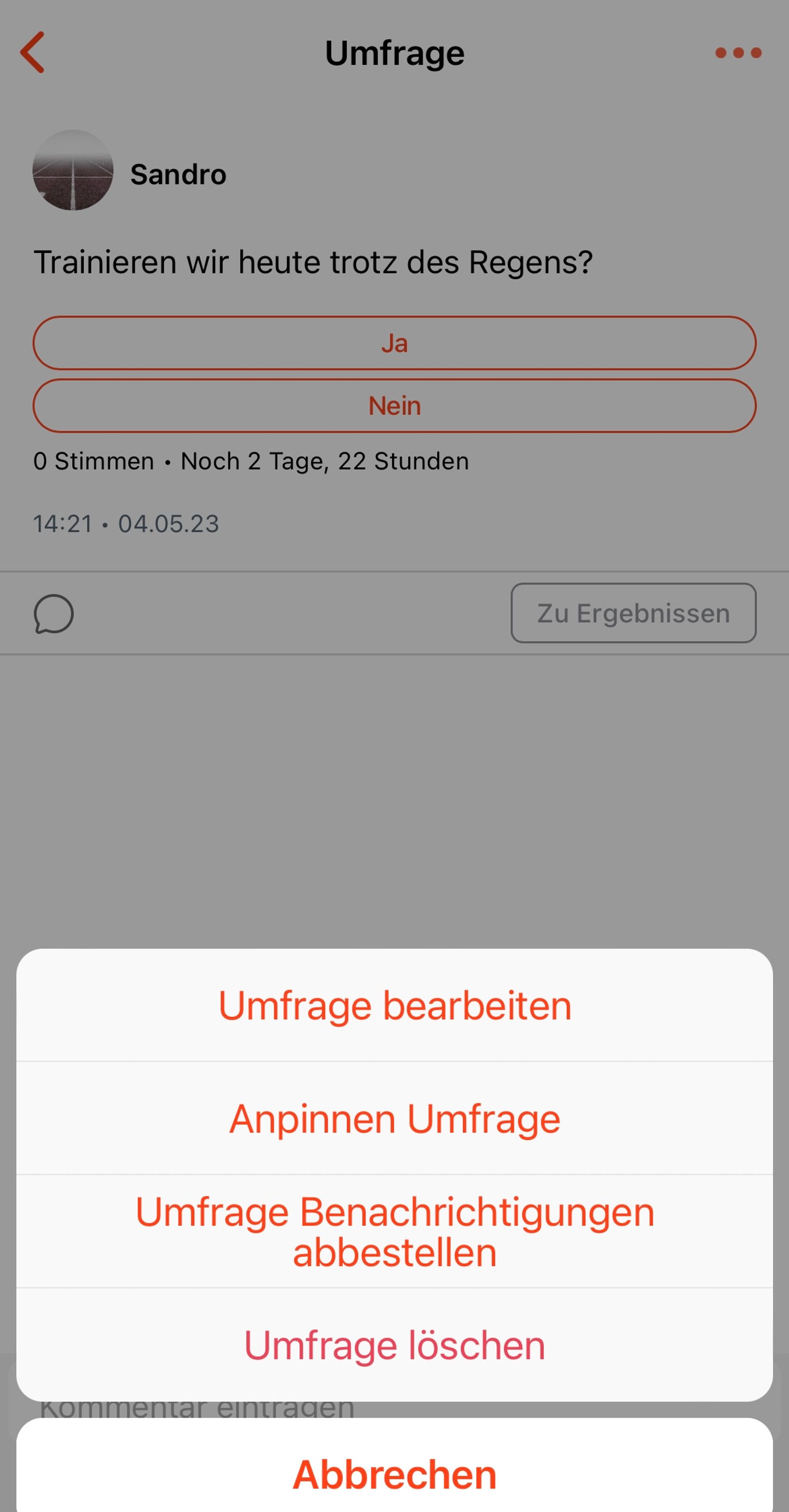
Neues Event/Veranstaltung anlegen
- Um ein neues Event bzw. eine neue Veranstaltung anzulegen, drückst du zunächst im Bereich Startseite oder Räume oben rechts auf das Plus. Im Bereich Räume öffnet sich ein Fenster mit den Optionen Neuen Beitrag posten, Raum erstellen und Abbrechen. Du wählst Neuen Beitrag posten. Im Bereich Startseite wird dieses Fenster automatisch übersprungen.
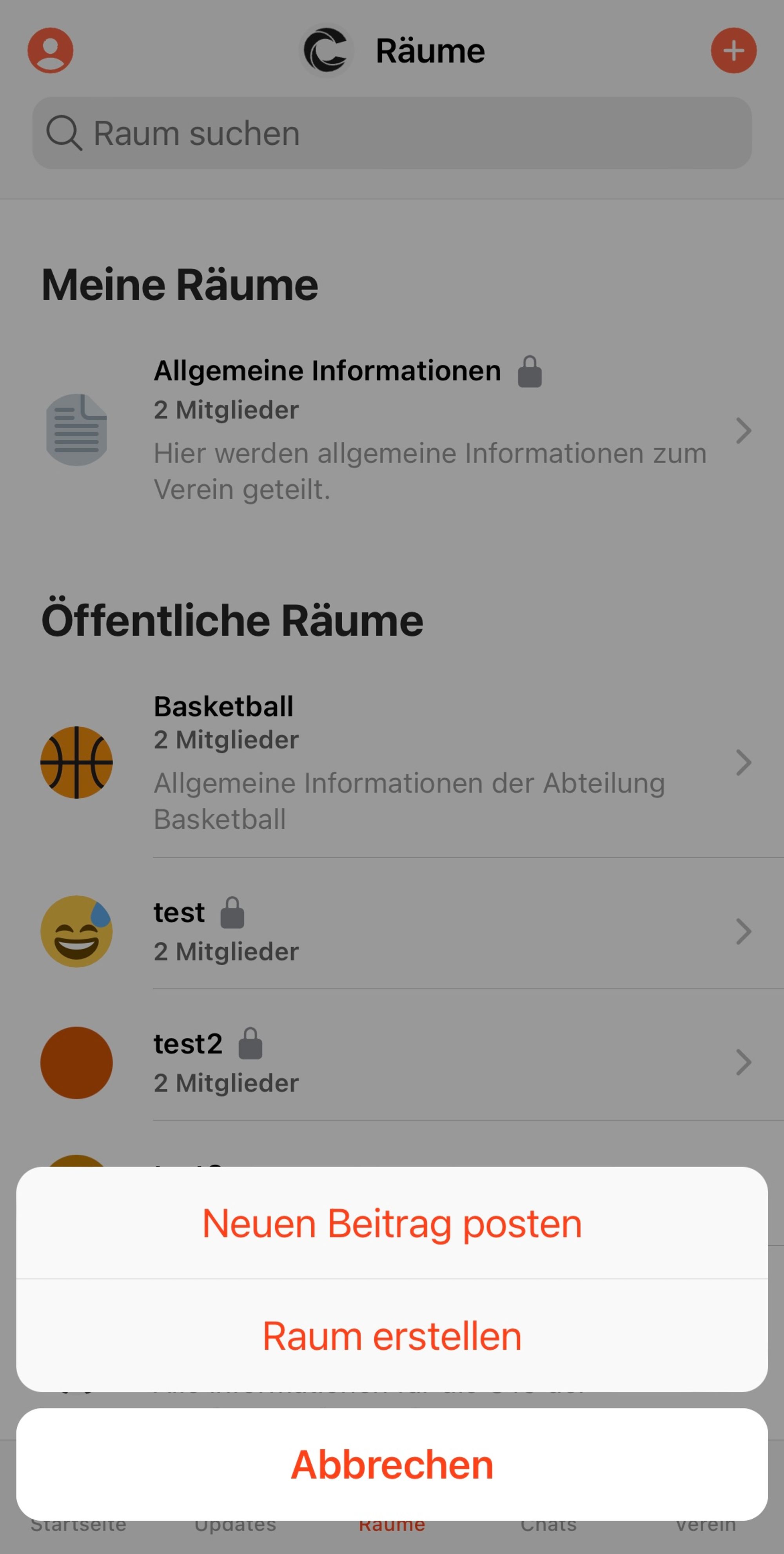
- Im Reiter Neu erstellen wählst du Neues Event/Veranstaltung anlegen.
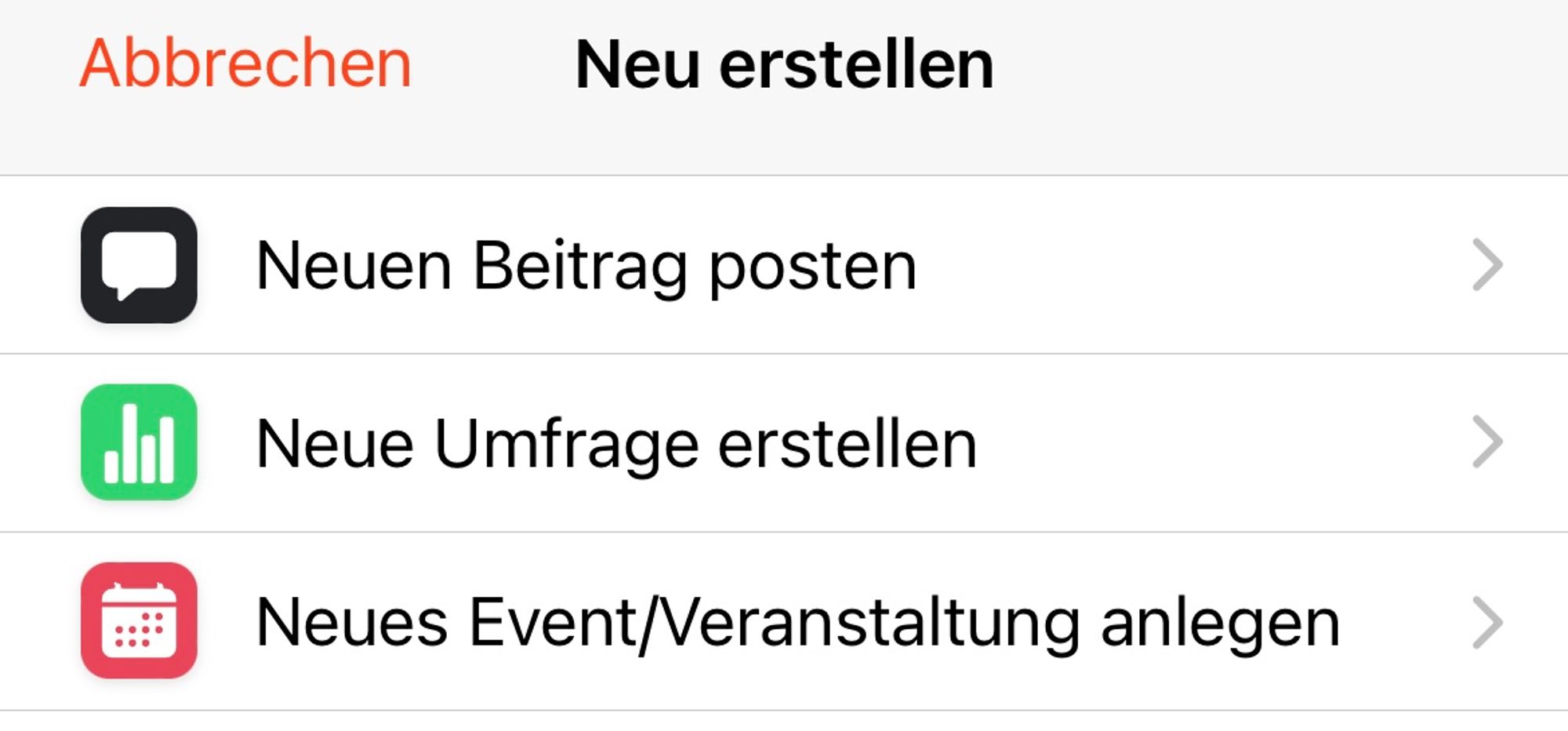
- Als nächstes wählst du den Raum aus, in dem du das neue Event bzw. die neue Veranstaltung anlegen möchtest.
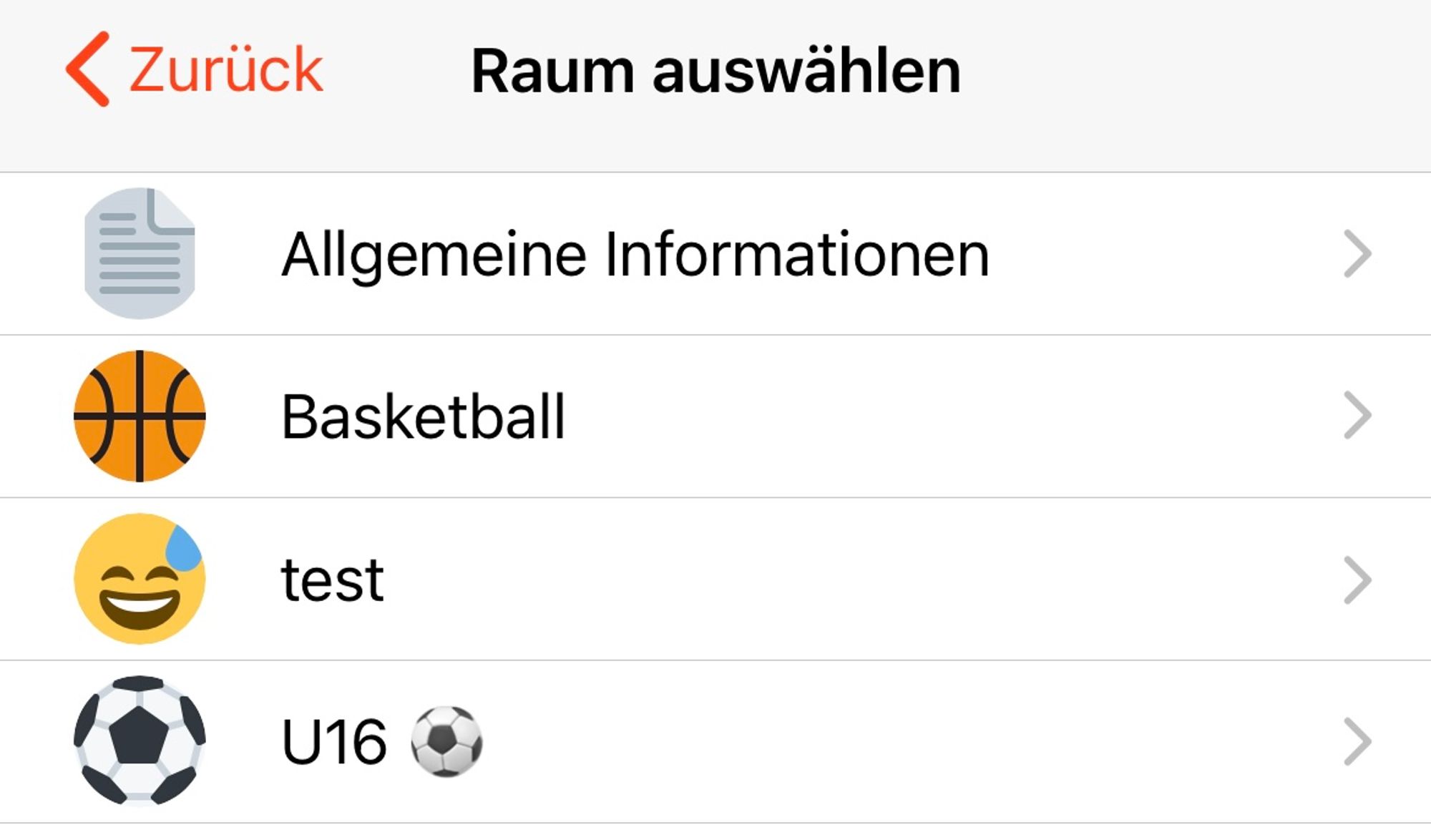
- Nun kannst du das neue Event bzw. die neue Veranstaltung anlegen. Mit einem Touch auf das jeweilige Feld kannst du:
- Deinen Veranstaltungs-Text eintragen.
- Die Veranstaltungsinfos einstellen:
- Beginn
- Dauer der Veranstaltung
- Standort. Hier kannst du auch einen Text, bspw. eine Wegbeschreibung einfügen.
- Anstehende Benachrichtigungen für die Veranstaltung. Hier werden die Teilnehmer vor der Veranstaltung innerhalb eines von dir festgelegten Zeitraums darüber benachrichtigt.
- Die Veranstaltungs-Einstellungen festlegen:
- Mitglieder als Teilnehmer. Hier kannst du einstellen, ob alle Mitglieder als Teilnehmer der Veranstaltung hinzugefügt werden.
- Alle benachrichtigen. Hier kannst du einstellen, ob alle Mitglieder vor der Veranstaltung benachrichtigt werden sollen.
- “Vielleicht” zulassen. Mitglieder können mit “Vielleicht” abstimmen, statt fest zu- oder abzusagen.
- Die Einstellungen festlegen:
- Unter Raumnamen posten. Hierbei ist nicht sichtbar, dass der Post von dir kommt. Der Absender ist der Raum.
- Keine Kommentare erlauben. Diese Funktion ist dann deaktiviert.
- Oben anheften. Der Beitrag wird immer ganz oben angezeigt und ist dort fixiert, rutscht durch neue Beiträge also nicht nach unten.
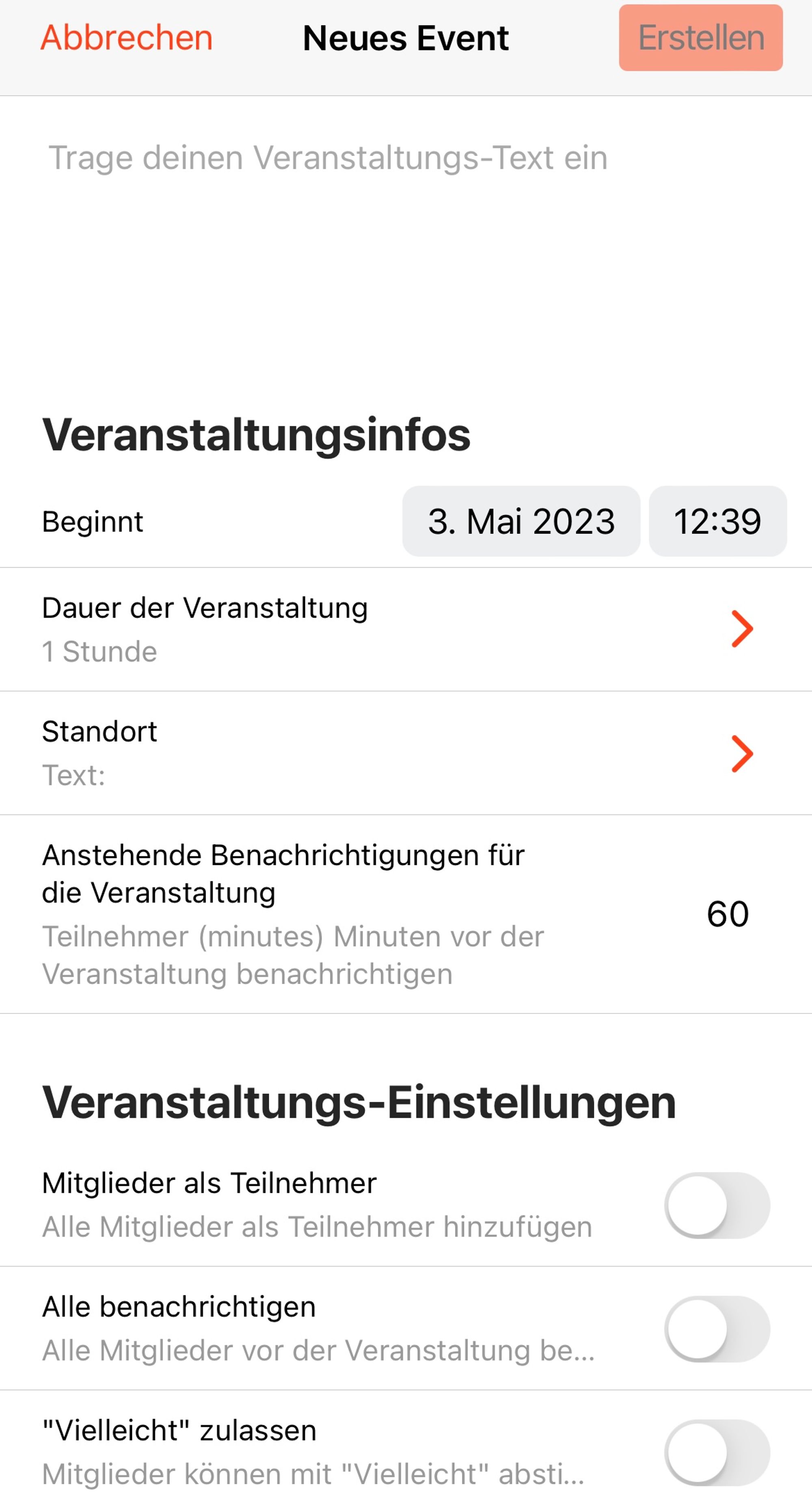
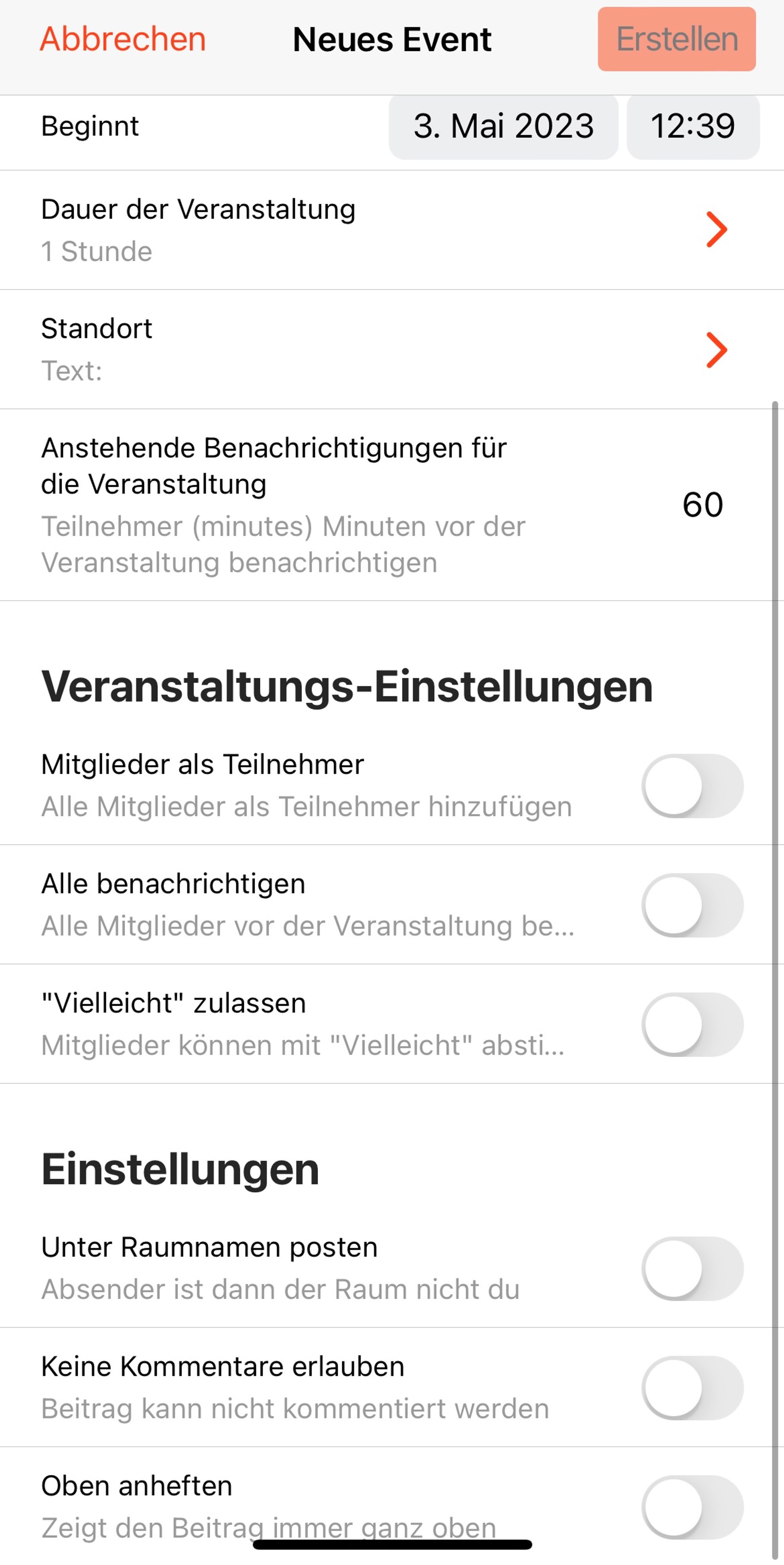
Event/Veranstaltung bearbeiten
- Gehe auf dein Event bzw. deine Veranstaltung und drücke auf die drei Punkte oben rechts.
- Nun kannst du:
- Das Event bearbeiten.
- Das Event anpinnen.
- Die Event-Benachrichtigungen abbestellen.
- Das Event löschen.